cum să ascundeți sau să ștergeți pictograma coș de reciclare în Windows
nu credeți că ascunderea coșului de reciclare de pe desktop este cu adevărat uimitoare și mișto? Nici măcar nu trebuie să vă faceți griji dacă cineva se va uita la coșul de reciclare și va pune mâna pe lucrurile dvs. personale. Ei bine, există multe caracteristici interesante și uimitoare în fereastră. Acesta este unul dintre ei.
![]()
Ascunderea sau ștergerea este, de asemenea, una dintre caracteristicile interesante pe care windows le oferă utilizatorului său. Pe măsură ce ștergeți umpluturi care nu mai vrea obține stocate în recycle bin și există de multe ori atunci când oamenii doar se strecoare la tine recycle bin dosar pentru a vedea lucrurile în interiorul acestuia. Dar acum nu trebuie să vă faceți griji pentru asta. Aici, vă voi arăta cum să eliminați pictograma coș de reciclare în Windows 10/8/7. Doar urmați pașii așa cum se arată mai jos:
pași pentru a ascunde sau șterge pictograma coș de reciclare în Windows:
există un pic diferite metode pentru a ascunde pictograma coș de reciclare în windows 7, 8 și 10. Mai întâi trebuie să știți ce versiune de fereastră utilizați și apoi numai dvs. puteți lucra în funcție de versiune. Iată ghidul pas cu pas pentru a șterge coșul de reciclare din Windows desktop.
înainte de a începe să verificăm ce versiune de fereastră utilizați. Pașii sunt prezentați mai jos.
mergeți la bara de căutare >> tastați winver și apăsați enter.
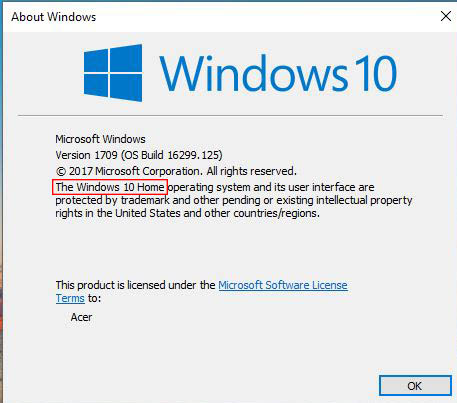
sau
-
- du-te pentru a rula >> tip panou de Control >> apăsați ok
- veți vedea mai multe setări ale computerului, faceți clic pe sistem.
- in partea de sus a ecranului puteti vedea versiunea ferestrei.

odată ce cunoașteți versiunea, puteți continua să ștergeți coșul de reciclare de pe desktop în windows 7,8 sau 10.
eliminați coșul de reciclare Windows 10 de pe Desktop
Pasul 1: Faceți clic dreapta pe Windows 10 desktop, veți vedea meniul contextual >> Faceți clic pe Personalizare opțiune.
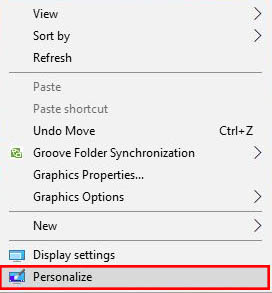
Pasul 2: Faceți clic pe Opțiuni Teme >> Faceți clic pe Setări pictogramă Desktop (veți găsi această opțiune în Setări conexe din partea dreaptă a ecranului)
![]()
Pasul 3: va apărea o casetă de dialog cu numele Setări pictogramă Desktop >> debifați opțiunea coș de reciclare >> Faceți clic pe butonul Aplicare și apăsați OK.
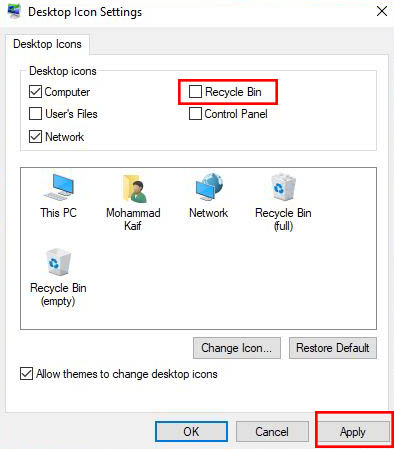
nu veți mai vedea pictograma coș de reciclare pe ecranul desktopului.
ascundeți sau eliminați pictograma coș de reciclare din Windows 8 / 8.1
Pasul 1: Deschideți pictograma desktop Setări >> apăsați Windows+F (pentru a intra în bara de căutare).
Pasul 2: Tastați coșul de reciclare în bara de căutare și alegeți Setări.
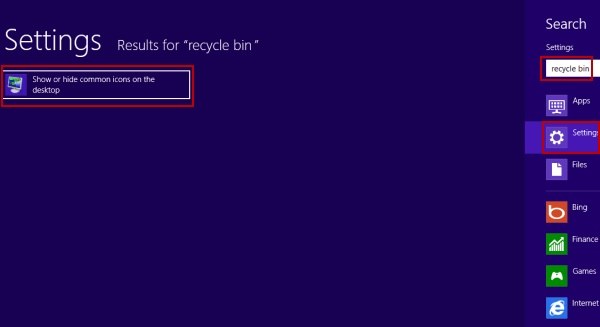
Pasul 3: Acum faceți clic pe Afișați sau ascundeți pictogramele comune de pe desktop (veți vedea acest lucru în partea stângă a ecranului pe pagina de rezultate).
Pasul 4: va apărea o casetă de dialog cu numele pictogramei Desktop Setări >>debifați opțiunea coș de reciclare >> Faceți clic pe butonul ok.
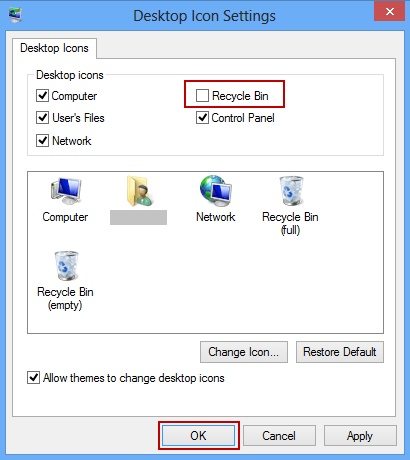
ascundeți sau eliminați pictograma Coșului de reciclare din Windows 7
Pasul 1: Faceți clic dreapta pe desktopul Windows 7, veți vedea meniul contextual >> Faceți clic pe o personalizare opțiune.
![]()
Pasul 2: Faceți clic pe Schimbați pictograma desktop.
Pasul 3: va apărea o casetă de dialog cu numele pictogramei Desktop Setări >>debifați opțiunea coș de reciclare >>Faceți clic pe butonul Aplicare >> apăsați OK.
![]()
informații suplimentare: Pentru a afișa pictograma Coșului de reciclare în Windows 7/8/10, urmați aceeași procedură ca și afișarea de mai sus, trebuie doar să bifați/bifați opțiunea coș de reciclare și vă întoarceți din nou cu pictograma coș de reciclare.
Notă: Dacă ați blocat din computerul Windows 8 și chiar ați uitat parola, puteți încerca cheia parolei Windows. Parole ferestre profesionale eliminarea instrument care creează propriul disc de resetare a parolei și de a obține acces la PC-ul blocat cu ușurință.
deci, acestea sunt pașii care vă vor ajuta să ascundeți sau să ștergeți pictograma Coșului de reciclare de pe ecranul văduvei. Deși ascundeți pictograma Coșului de reciclare, fișierul și folderul șterse vor fi stocate în coșul de reciclare așa cum era. Sper că ați învățat ceva nou și dacă există vreo întrebare, puteți comenta mai jos.
descărcare Gratuităcumpărați acum (19,95 USD) articole conexe cum să remediați ecranul de imprimare care nu funcționează în Windows 8 / 8.1 metode de ocolire a parolei Windows 7 atunci când este uitat nu se poate introduce parola la ecranul de conectare în Windows 8




