Cum să amestecați tapetul de fundal Windows 11 la fiecare câteva minute
setarea prezentării de imagini preferate ca fundal pentru desktop este unul dintre cele mai tari avantaje pentru fiecare utilizator Windows 10. În Windows 10, Tot ce trebuia să faceți este să selectați Mai multe imagini și să le setați ca fundal, iar Windows începe să amestece acele imagini la un interval regulat pe desktopul utilizatorului. În Windows 11, vă puteți bucura de același avantaj.
Shuffle Windows 11 fundal tapet la fiecare câteva minute
este foarte ușor de a aranja imaginile preferate ca imagini de fundal amestecare pe desktop-ul Windows 11.
1. La început, faceți clic dreapta pe desktop și atingeți „Personalizare”.

se va deschide fereastra Setări.
2. În partea dreaptă, atingeți „fundal” pentru a-l edita.
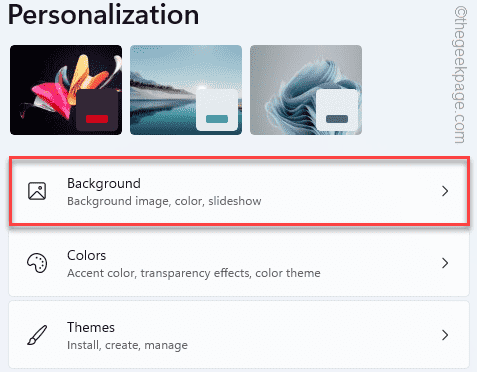
3. Acum, în panoul din dreapta, Atingeți meniul derulant și selectați „SlideShow” din lista derulantă de opțiuni.
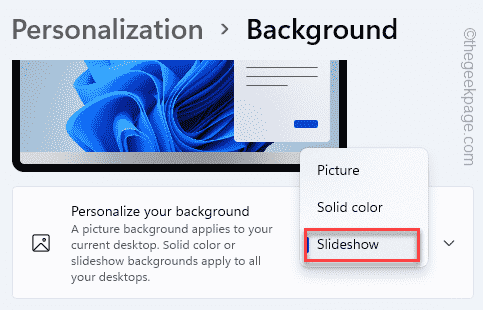
4. După optarea pentru „SlideShow”, extindeți opțiunea” Personalizați-vă fundalul”.
5. Apoi, atingeți „răsfoiți”.
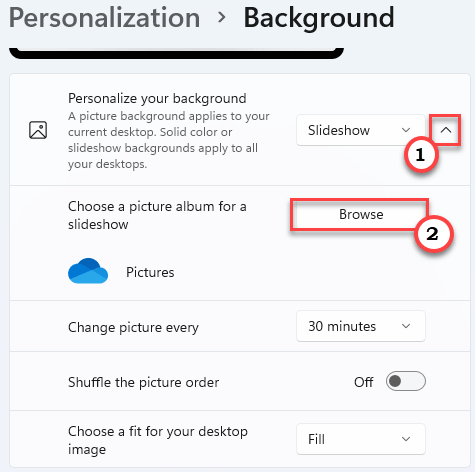
6. După aceea, selectați un folder care conține imaginile preferate.
7. Apoi, faceți clic pe”Alegeți acest folder”.
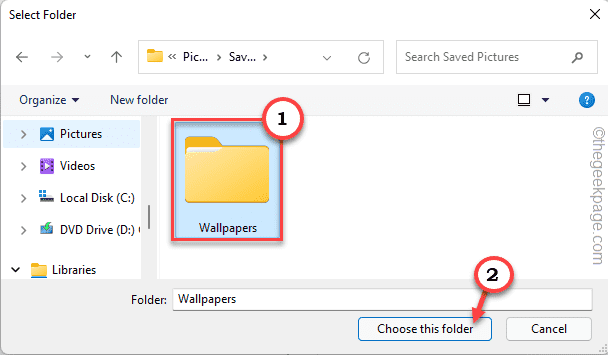
în acest fel puteți seta imaginile la prezentarea de diapozitive pe desktop.
ajustarea intervalului de timp –
8. Veți vedea opțiunea” Schimbați imaginea în fiecare”.
9. Acum, atingeți meniul derulant și setați cronometrul la orice interval de timp pe care îl preferați (am selectat „1 minut”).
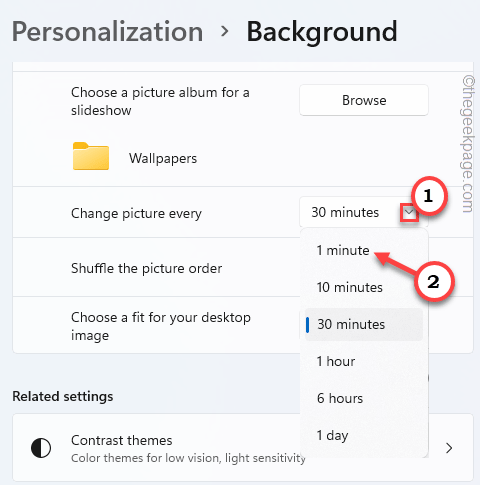
reglarea potrivirii tapetului –
10. Asigurați-vă că” Shuffle ordinea de imagine „la”On”.
11. Acum, setați „alegeți o potrivire pentru imaginea desktop”.
12. Aici, puteți alege orice fel de potrivire doriți pentru tapet. (Am ales tipul de umplere).

după aceasta, închideți setările.
notă –
dacă adoptați acest lucru pe un laptop, veți vedea o opțiune suplimentară.
puteți comuta opțiunea „Permiteți prezentarea de diapozitive când este pornit bateria”, astfel încât Windows să nu oprească prezentarea de diapozitive atunci când laptopul dvs. funcționează cu baterie.
această caracteristică slideshow pe desktop poate lua o taxă pe bateria, deoarece consumă energia bateriei ca un proces de fundal. Deci, dacă bateria se descarcă, trebuie doar să dezactivați „off” „permiteți prezentarea de diapozitive când este pornit bateria”.
cum să setați orice set de imagini ca prezentare de diapozitive pe Windows 11
în afară de utilizarea setărilor, există o modalitate foarte ușoară de a seta orice cantitate de picuters ca prezentare de diapozitive pe desktopul Windows 11.
1. Deschideți folderul care conține imaginile pe care doriți să le utilizați.
2. Acum, Selectați toate imaginile dorite și faceți clic dreapta pe cele selectate.
3. După aceea, atingeți „Setați ca fundal desktop”.
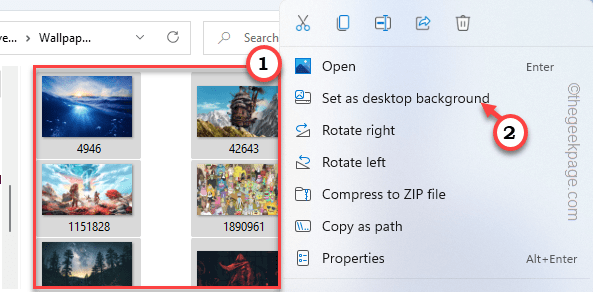
asta e! Aceste imagini vor începe să apară ca o prezentare de diapozitive pe desktop. Puteți ajusta în continuare intervalul de timp urmând pașii menționați anterior.
4. De asemenea, puteți comuta manual fundalul desktopului. Doar faceți clic dreapta pe desktop și atingeți „următorul fundal desktop”.
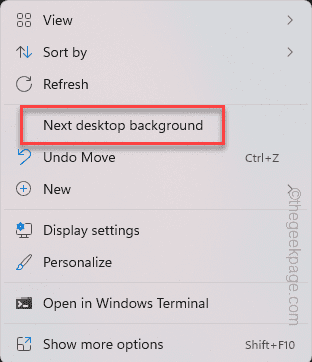
aceasta va comuta instantaneu fundalul desktopului.
în plus, puteți încerca noile teme pe Windows 11. Există o mulțime de teme interesante pentru Windows 11. Puteți descărca oricare dintre acestea și le puteți utiliza, urmând acești pași simpli.
1. Deschideți magazinul de teme Windows 11.
2. Atingeți orice temă pe care doriți să o instalați pe sistemul dvs.
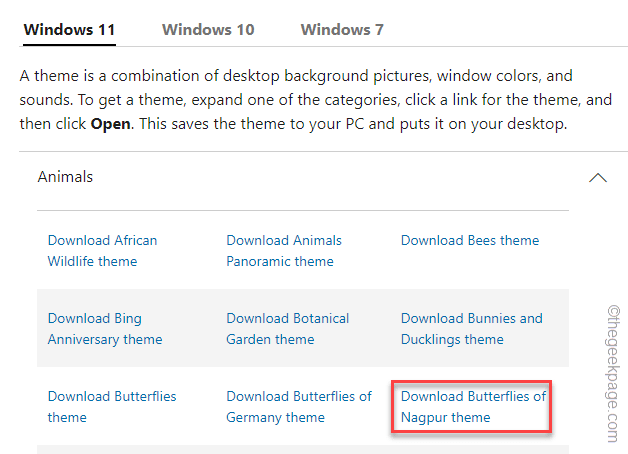
așteptați până când procesul de descărcare este terminat.
3. După aceea, faceți dublu clic pe fișierul tematic descărcat.
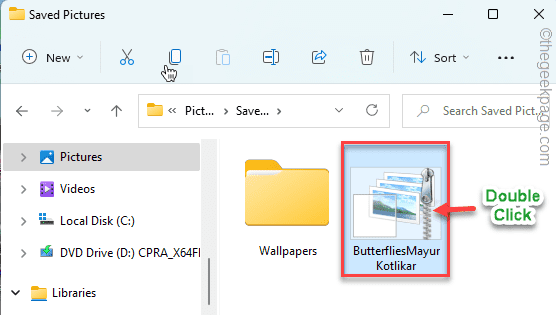
Windows va despacheta fișierul temă.
4. Acum, faceți clic dreapta pe desktop și atingeți „Personalizare”.

5. Când se deschid setările, atingeți „teme” din partea dreaptă.
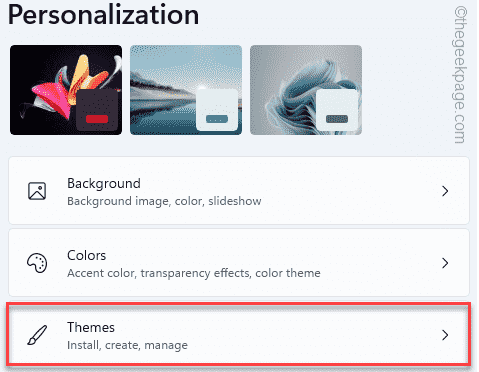
6. Aici, veți observa noua temă în lista de teme.
7. După aceea, atingeți tema pe care tocmai ați descărcat-o.
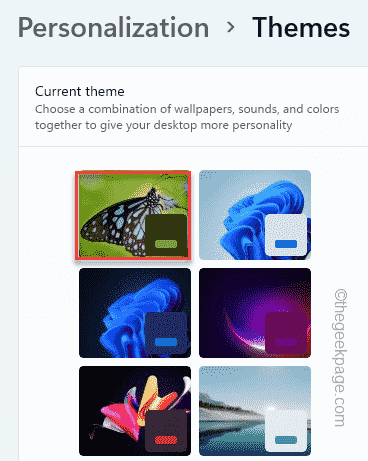
asta e! Windows va încărca acum noua temă împreună cu paleta de culori personalizată pentru a oferi un aspect complet nou desktopului.

Sambit este un inginer mecanic de calificare care iubește să scrie despre Windows 10 și soluții la cele mai ciudate probleme posibile.




