cum să: ajutor.DLL Eroare Fix
sunteți în căutarea pentru a descărca HELPER.DLL sau au nevoie de o soluție pentru a remedia „HELPER.DLL lipsește pe computer ” eroare? Ești în locul potrivit. Pe această pagină, puteți găsi toate informațiile necesare pentru a scăpa de mesajul dvs. de eroare. Simțiți-vă liber să răsfoiți informațiile de mai jos pentru a vă rezolva problema și a scăpa de ajutorul frustrant.Eroare DLL.
programul nu poate începe, deoarece HELPER.DLL lipsește de pe computer. Încercați să reinstalați programul pentru a remedia problema.
ce este un DLL?
DLL înseamnă Dynamic Link Library, care servește ca un set de instrucțiuni sau funcții pentru alte programe de utilizat. Scopul unui fișier DLL este de a economisi spațiu pe disc oferind acces rapid la cod și date necesare pentru ca unele aplicații să funcționeze. Beneficiul este că programele utilizează un DLL partajat în loc să stocheze date în fișierele sale, făcând astfel computerul să ruleze mai repede.
de ce ați primit o eroare DLL?
majoritatea fișierelor DLL sunt incluse în instalarea Windows în mod implicit. Când instalați un program, acesta presupune că biblioteca necesară este prezentă pe computerul dvs. și dacă un anumit fișier DLL este corupt sau lipsește, mesajul de eroare apare pe ecran.
în majoritatea cazurilor, erorile DLL sunt cauzate de viruși sau alte programe malware. Ocazional, se datorează faptului că fișierele sunt eliminate accidental sau nu mai sunt acceptate. Indiferent, o eroare DLL este un semn că computerul dvs. lipsește date importante pentru ca aplicațiile să funcționeze.
ce face „ajutor.DLL ” eroare înseamnă?
există mai multe motive care cauzează „HELPER.DLL ” mesaj de eroare să apară. Ajutor.DLL este o componentă esențială pentru unele aplicații Windows, iar mesajul de eroare este un semn că fișierul este corupt sau lipsește, ceea ce afectează programul. Acest lucru ar putea fi cauzat de software rău intenționat, instalări incorecte, programe defecte, probleme de registru etc.
un mesaj de eroare asociat cu HELPER.DLL indică faptul că fișierul este corupt sau lipsește.
frecvent apar mesaje de eroare legate de HELPER.DLL includ:
- „programul nu poate începe, deoarece HELPER.DLL lipsește de pe computer”
- „eroare de încărcare HELPER.DDL. Modulul specificat nu a putut fi găsit ”
- „a existat o problemă de pornire HELPER.DLL”
- ” AJUTOR.DLL nu a putut fi localizat ”
- „nu se poate înregistra HELPER.DDL.”
indiferent de cauză, fiecare ajutor.Eroarea DLL poate fi tratată în mod similar.
cum să remediați ajutorul.Eroare DLL?
dacă o eroare legată de HELPER.DLL apare, fișierul trebuie înlocuit manual sau automat cu ajutorul instrumentelor utilitare avansate. Ambele metode funcționează, deși abordarea manuală este riscantă, deoarece poate duce la mai multe probleme, în timp ce soluțiile automate oferă o soluție cu un efort minim din partea dvs.
am creat o listă de remedieri cunoscute care s-au dovedit a funcționa cu problema dvs.
Simțiți-vă liber să utilizați oricare dintre metodele testate de mai jos pentru a repara ajutorul.Eroare DLL pe computer:
- ajutor de reparații.Eroare DLL automat
- descărcare ajutor.DLL manual
- înregistrați ajutorul.Fișier DLL
- rulați un verificator de fișiere de sistem pentru a remedia ajutorul.DLL eroare
- scanați computerul pentru Malware
- efectuați o restaurare a sistemului pentru a repara Helper corupt.Fișier DLL
ajutor de reparații.Eroare DLL automat

Pasul 1: Descărcați Restoro (FIX automat)

- descărcați Restoro și rulați programul de instalare.
- Deschide Restoro.
- Rulați Scanarea.
Pasul 2: Problema rezolvată

- la fel, Restoro va descărca și instala versiunea corectă a HELPER.DDL.
- se va rezolva, de asemenea, alte probleme similare legate de HELPER.Fișier DLL.
recomandat: Restoro a fost dovedit a identifica și repara ajutor.Erori DLL și alte probleme Windows cu eficiență foarte mare. Dacă nu doriți să luptați cu metodele de reparare manuale, acesta este instrumentul de utilizat.
puteți încerca, de asemenea, una dintre metodele manuale de mai jos:
descarcă HELPER.DLL manual

Pasul 1: Găsiți ajutorul potrivit.Versiune DLL

- unele fișiere au versiuni diferite pentru diferite sisteme, deci trebuie să căutați cel potrivit. În funcție de sistemul dvs. de operare, alegeți o versiune de fișier pe 32 de biți sau pe 64 de biți și selectați cea mai recentă versiune pentru cea mai bună performanță.
- rețineți că unele programe pot necesita mai vechi .versiuni dll pentru a funcționa.
Pasul 2: Pregătiți fișierul pentru instalare
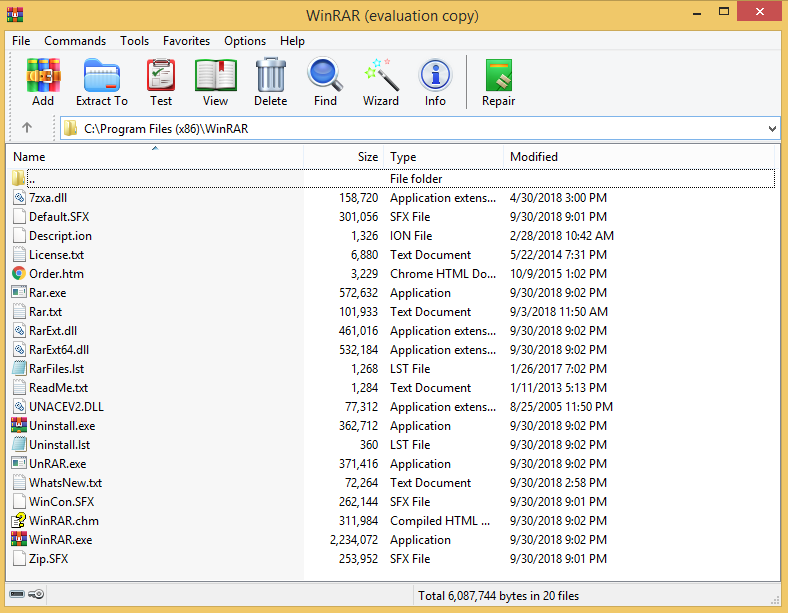
- Odată descărcat, deschideți arhiva care conține fișierul DLL cu software-ul zip preferat, cum ar fi WinRAR sau WinZIP.
- extrageți fișierul pe desktopul computerului.
- verificați MD5 și SHA-1 a fișierului în Baza noastră de date.
Pasul 3: Instalați versiunea fixă a HELPER.DDL
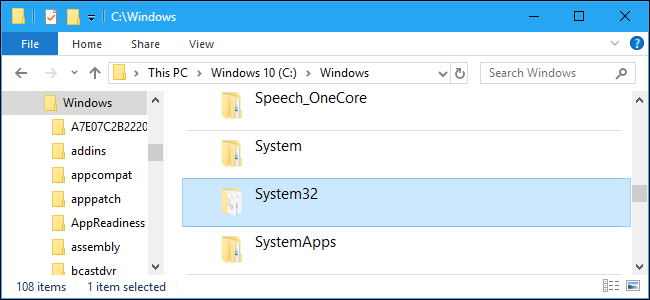
- după verificarea MD5 și / sau SHA-1, continuați cu crearea unei copii de rezervă a ajutorului dvs. existent.DLL (dacă este cazul).
- Copy HELPER.DLL la destinație suprascrierea versiunea existentă a fișierului.
- alternativ, plasați fișierul în directorul de sistem Windows (C:/Windows/System32)
Pasul 4: finalizarea instalării
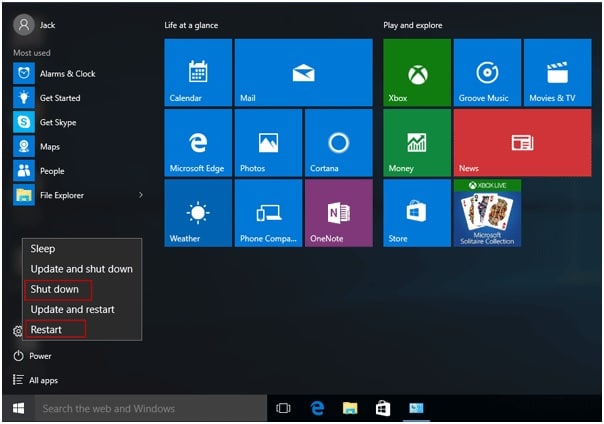
- reporniți computerul și încercați să porniți din nou aplicația.
dacă o descărcare simplă nu este suficientă, ajutorul.Fișierul DLL necesită cel mai probabil înregistrarea sistemului.
înregistrați ajutorul.Fișier DLL
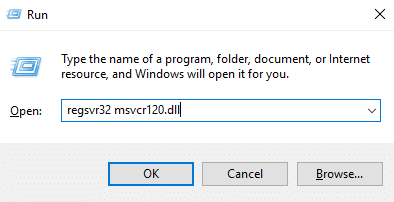
Pasul 1: Deschideți promptul de comandă
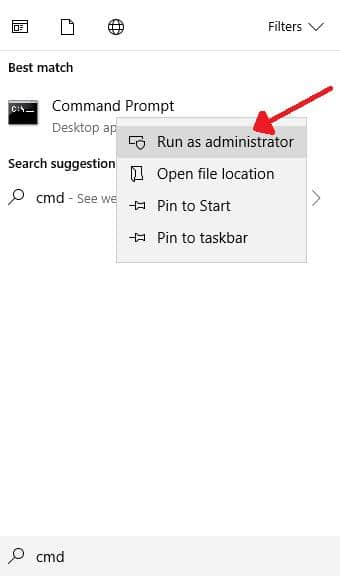
- apăsați tasta Windows.
- tastați „prompt de comandă” în caseta de căutare
- selectați opțiunea „Executare ca Administrator”.
- command Prompt (CMD) ar fi trebuit să apară pe ecran.
Pasul 2: Înregistrare DLL
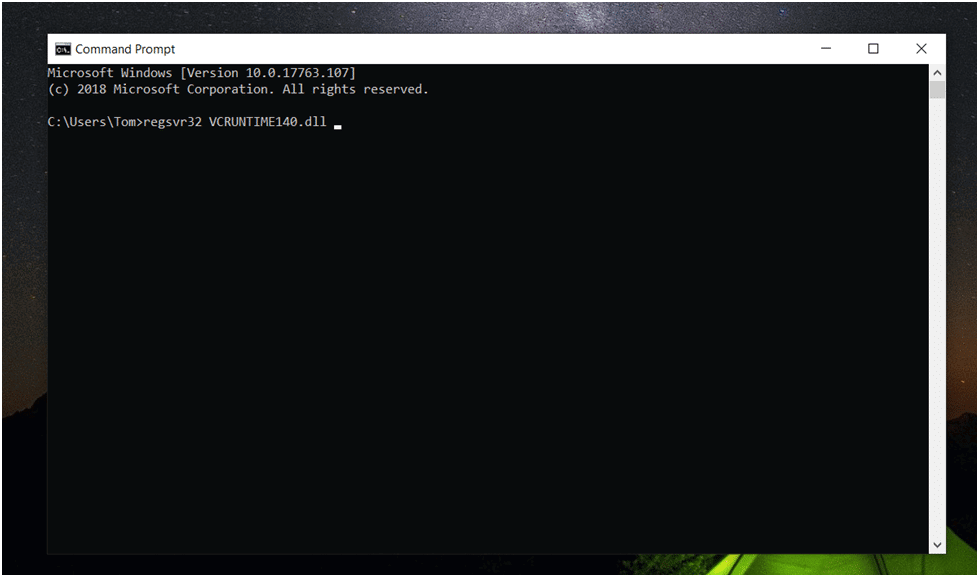
- focalizați fereastra promptului de comandă.
- Tip: „regsvr32 HELPER.DLL”
- apăsați tasta Enter.
- așteptați ca Windows să înregistreze DLL-ul.
Pasul 3: finalizarea înregistrării
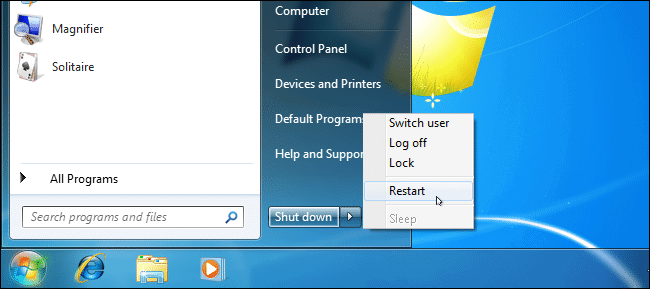
- reporniți computerul și porniți din nou aplicația pentru a vedea dacă eroarea a dispărut.
rulați un verificator de fișiere de sistem (SFC) pentru a remedia ajutorul.Eroare DLL
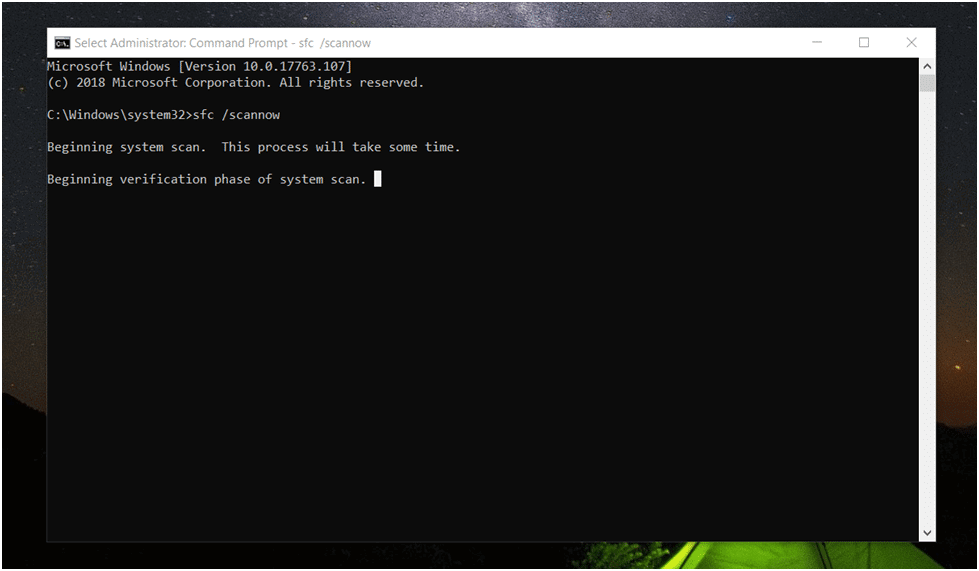
Pasul 1: Deschideți promptul de comandă
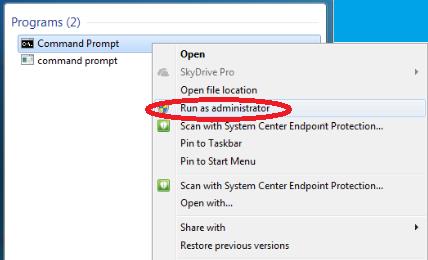
- apăsați tasta Windows.
- tastați „prompt de comandă” în caseta de căutare
- selectați opțiunea „Executare ca Administrator”.
- command Prompt (CMD) ar fi trebuit să apară pe ecran.
Pasul 2: Rulați comanda

- focalizați fereastra promptului de comandă folosind mouse-ul.
- Tip: „sfc/scannow”
- apăsați tasta Enter
- asigurați-vă că Windows a răspuns că a început scanarea sistemului.
- după emiterea comenzii, va începe o verificare a sistemului. Operația poate dura ceva timp, deci trebuie să așteptați.
Pasul 3: Așteptați operația

- dacă s-au găsit probleme, sistemul va afișa mesajul „protecția resurselor Windows a găsit fișiere corupte și le-a reparat cu succes”.
- dacă nu se găsesc erori, răspunsul va fi „protecția resurselor Windows nu a găsit încălcări ale integrității”. Acest lucru este bun!
Pasul 4: rezultate
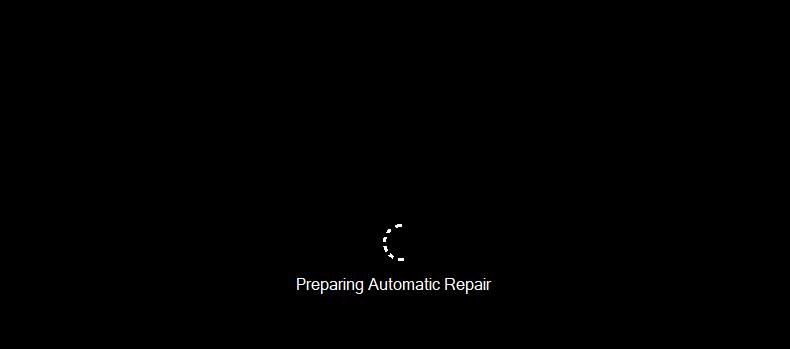
- dacă nu se constată încălcări ale integrității, sistemul dvs. este reparat cu succes și puteți reporni acum.
- dacă sistemul dvs. nu este capabil să repare daunele, mesajul „protecția resurselor Windows a găsit fișiere corupte, dar nu a putut să le remedieze” va apărea pe ecran.
- dacă apare mesajul de mai sus, puteți încerca în continuare unele dintre celelalte metode, cum ar fi descărcarea manuală, restaurarea sistemului sau reinstalarea sistemului de operare. Vezi mai jos pentru mai multe detalii.
un alt scenariu foarte probabil ar putea fi o infecție malware. Malware-ul este un software rău intenționat care poate provoca daune fișierelor DLL, ceea ce duce la mesaje de eroare sau chiar la eșecul complet al sistemului. Sistemul dvs. poate fi ineficient în tratarea malware-ului, dar puteți efectua scanări pentru a identifica orice probleme existente.
scanați computerul pentru Malware
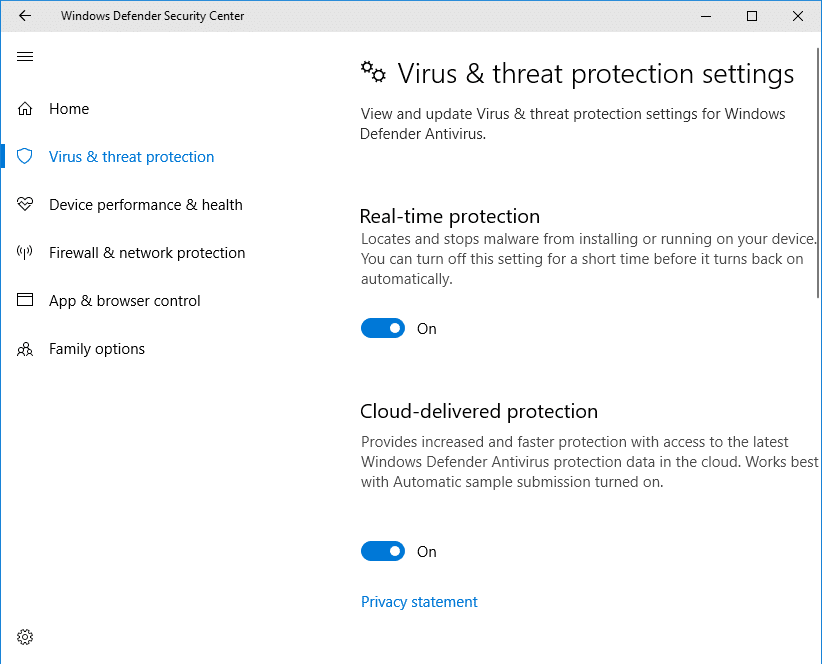
Pasul 1: Deschideți scanarea Malware
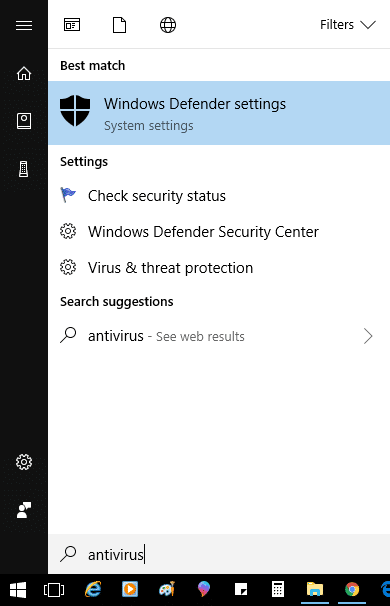
- prima opțiune este să utilizați Windows Security (Windows Defender), o aplicație Windows încorporată care scanează și protejează computerul de software rău intenționat.
- pentru a deschide aplicația, pur și simplu tastați „securitate Windows” în caseta de căutare și navigați la fila „Virus & protecție împotriva amenințărilor”.
Pasul 2: Rulați o Scanare rapidă
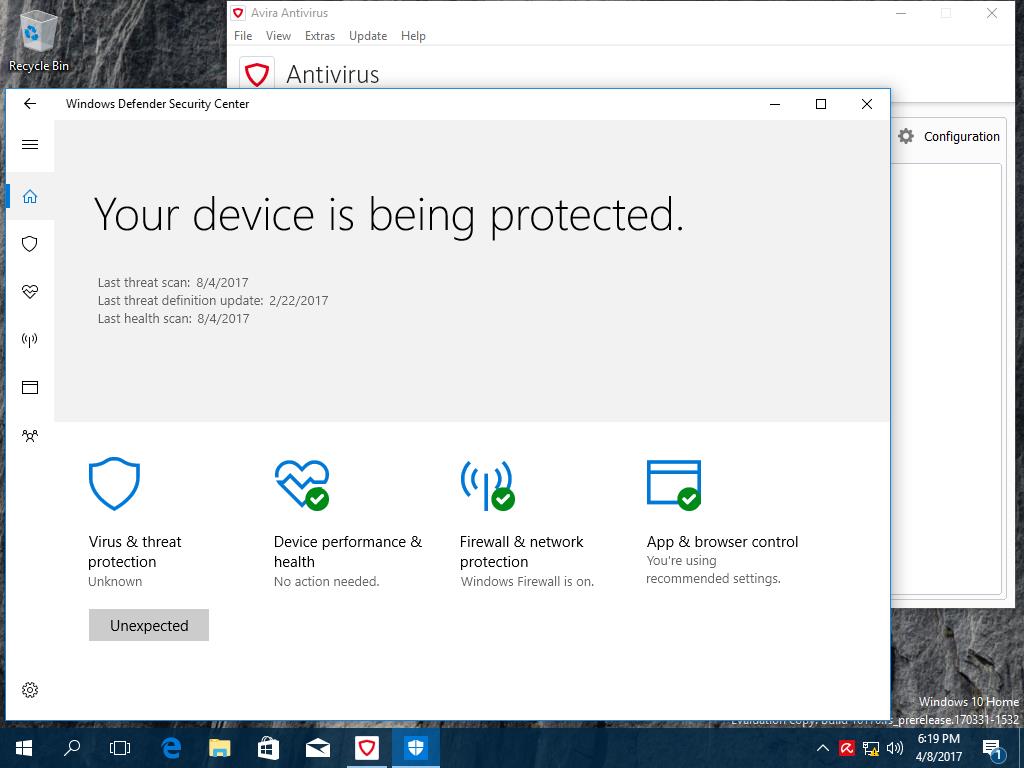
- Odată ajuns acolo, faceți clic pe butonul” Scanare rapidă ” pentru a scana computerul.
- sistemul Windows trebuie să fie actualizat pentru a obține cele mai bune rezultate și puteți găsi opțiunea „Verificați actualizările” de mai jos pentru a vă asigura că rulați cea mai recentă versiune.
Pasul 3: Protecție În Timp Real

- alte opțiuni includ software terță parte, cum ar fi aplicația Malwarebytes Anti-malware. Acest tip de software este foarte bun la detectarea și rezolvarea oricăror probleme cu software-ul rău intenționat și vă va menține computerul în siguranță atâta timp cât rulează.
- vă recomandăm să obțineți software antivirus puternic pentru computer.
dacă toate celelalte eșuează și la un moment dat, aplicația dvs. a funcționat conform destinației: o soluție încercată și adevărată ar putea fi o restaurare a fișierelor folosind nimeni altul decât restaurarea sistemului.
efectuați o restaurare a sistemului pentru a remedia Asistentul corupt.Fișier DLL

Pasul 1: Deschideți restaurarea sistemului
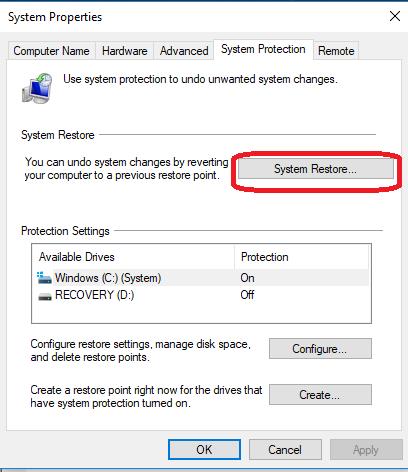
- apăsați tasta Windows, Deschideți caseta de căutare și tastați „Restaurare sistem”.
- Faceți Clic Pe „Deschide”.
Pasul 2: Găsiți punctul de restaurare
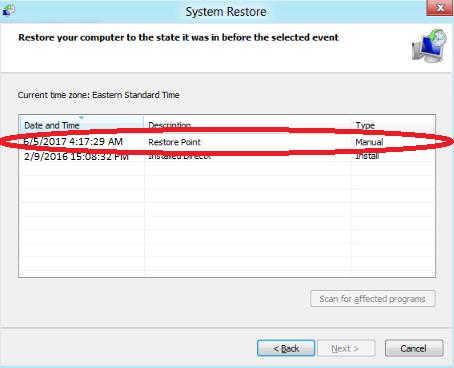
- în dialogul Restaurare sistem, trageți în sus lista care conține punctele de restaurare anterioare.
- sortați și filtrați cu atenție punctele de restaurare disponibile, găsind o dată și o oră care se aliniază cu ultima dată când aplicația dvs. a funcționat.
Pasul 3: restaurați computerul
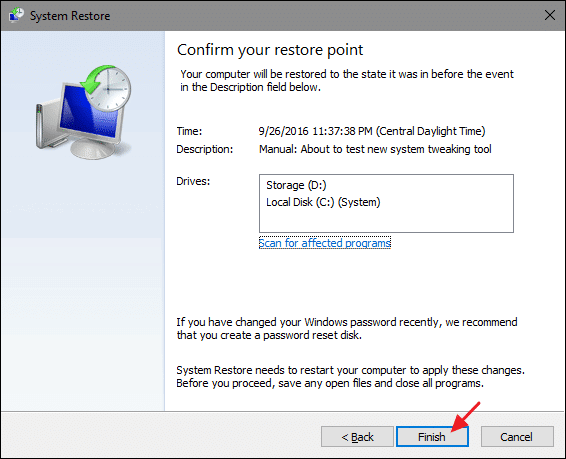
- selectați un punct de restaurare și apăsați Continuare.
- acest proces poate dura ceva timp și poate dezinstala unele dintre programele instalate recent.
- restaurarea sistemului este o procedură care afectează numai cele mai recente erori.




