cum fac… Instalați și configurați Windows Server 2008 core?
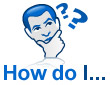 odată cu lansarea iminentă a Microsoft Windows Server 2008 care vine pe 27 februarie 2008, vreau să vă arăt o caracteristică pe care o iubesc în acest nou sistem de operare. Cu Windows Server 2008, aveți opțiunea de a efectua o instalare Windows Server Core, care vă oferă setul minim de instrumente pentru a rula Windows.
odată cu lansarea iminentă a Microsoft Windows Server 2008 care vine pe 27 februarie 2008, vreau să vă arăt o caracteristică pe care o iubesc în acest nou sistem de operare. Cu Windows Server 2008, aveți opțiunea de a efectua o instalare Windows Server Core, care vă oferă setul minim de instrumente pentru a rula Windows.
vi se oferă un nucleu și o linie de comandă pentru a gestiona serverul. Este oase subțiri și goale și vă permite să configurați Windows concis. Acest tip de instalare este perfect pentru un centru de date. Sunt foarte încântat de această caracteristică.
această postare pe blog este disponibilă și ca galerie TechRepublic și descărcare TechRepublic.
instalare
când executați pentru prima dată prin instalarea Windows Server 2008, aveți două opțiuni pentru instalare. Acestea sunt:
- Windows Server 2008 Enterprise (instalare completă)
- Windows Server 2008 Enterprise (instalare Server Core)
următoarele opt capturi de ecran (figurile A-H) vă ghidează prin instalarea Windows Server Core care a durat aproximativ zece minute pentru instalare.
Figura A
figura B
figura C
figura D
figura E
figura F
figura G
figura H
după instalare, apare fereastra principală pentru noua dvs. instalare și sunteți gata să vă autentificați așa cum se arată în figura I. autentificarea inițială este Administrator și parolă goală (figura J). Vi se cere să schimbați parola și să setați o parolă de Administrator la autentificarea inițială.
figura I
figura J
acum că sunteți conectat (figura K), sunteți gata să configurați data, ora și fusul orar. În linia de comandă tastați următoarele: controltimedate.CPL și setați opțiunile în consecință (figura L).
figura K
figura L
dacă trebuie să configurați și să modificați aspectul și setările tastaturii, tastați următoarele în fereastra de comandă: control intl.cpl (figura M).
figura M
să mergem mai departe și să schimbăm numele serverului. Numele implicit este o grămadă de Litere și numere aleatorii și aș dori să schimb numele la un standard local. Puteți vizualiza numele de gazdă curent tastând următoarele:
c:windowssystem32hostname
acum să folosim numele ssw-svr15. Vom efectua această opțiune în linia de comandă (figura O) tastând următoarele:
c:windowssystem32netdom renamecomputer %computername% /NewName:ssw-svr15
figura N
după alegerea de a continua, sarcina se finalizează cu succes. Acum trebuie să reporniți serverul folosind comanda shutdown. Pentru sintaxa corectă, tastați:
shutdown /?
după examinarea sintaxei, (figura N) voi tasta următoarele: shutdown / r (comutator pentru oprirea și repornirea computerului) /t 10 (așteptați 10 secunde până la oprire și repornire) /c „nume de Server schimbat” (adăugați un comentariu de maxim 512 caractere). Ei sintaxa totală va arăta după cum urmează:
shutdown /r /T 10 /C "Changed Server Name"
figura O
să configurăm acum rețeaua noastră, astfel încât să ne putem alătura acestui server unui domeniu. Pentru a vedea ce Interfață trebuie să configurați, (figura P) tastați
netsh interface ipv4 show interface
figura P
conexiunea locală pe care o vom configura are o valoare index de două. Să continuăm și să configurăm TCP / IP pentru această conexiune. (Figura Q) tastați următoarea comandă pentru a seta informațiile TCP / IP:
netsh interface ipv4 set address name="2" source=static address=192.168.1.199 mask=255.255.255.0 gateway=192.168.1.1
figura Q
urmați același exemplu pentru a configura DNS (figura R):
netsh interface ipv4 add dnsserver name="2" address=192.168.1.1 index=1
figura R
dacă tastați ipconfig / all, veți vedea informațiile nou adăugate (figura S).
figura S
să se alăture la un domeniu! Pentru a îndeplini această funcție, vom profita de netdom.exe. (Figura T) sintaxa este următoarea:
netdom join ssw-svr15 /domain:watchtower /userd:Administrator /passwordD:Password01
notă: nu uitați să reporniți serverul folosind următoarea comandă:
shutdown /r /T 10 /C "Added to domain"
figura T
ca ultim pas, nu trebuie să uităm să activăm serverul (figura U) tastând următoarele:
slmgr.vbs -ato
figura U
acest lucru nu zgârie nici măcar suprafața a ceea ce puteți face cu o instalare Windows Server Core, dar începe să vă arate cât de puternică este linia de comandă cu un mic kernel Windows. Odată cu popularitatea virtualizării și consolidării serverului, capacitatea de a virtualiza o instalare de bază a serverului și de a atașa un singur rol va deveni foarte populară în centrul de date. Următorul meu test va fi să încerc să instalez server Virtual pe instalarea serverului meu de bază. Urează-mi noroc!

























