Cum de a imprima modele PDF la domiciliu / Cashmerette
nou la PDF modele de cusut? Prima dată când încercați să imprimați un model PDF acasă, poate fi puțin intimidant. Așa că astăzi vă vom arăta cum să imprimați un model de cusut PDF acasă, astfel încât să puteți fi pe cale să vă coaseți noul model în cel mai scurt timp!
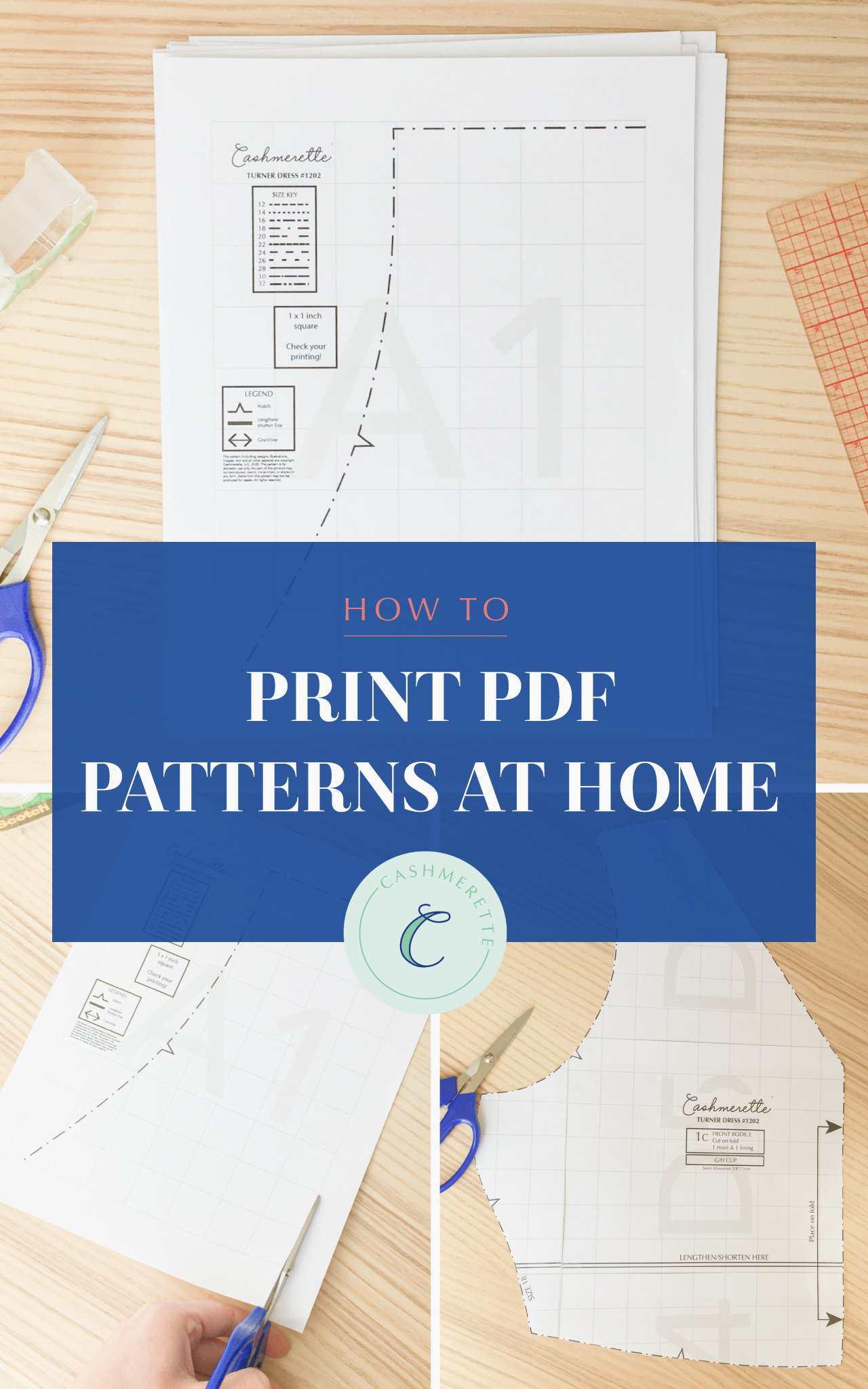
aici, la Cashmerette, unul dintre motivele pentru care iubim modelele PDF este satisfacția instantanee—puteți cumpăra un model nou în momentul în care este lansat, îl puteți imprima și îl puteți coase în câteva ore. E magic! Dacă este prima dată când încercați să imprimați un model PDF acasă, suntem aici pentru a vă duce prin întregul proces de la început până la sfârșit, pas cu pas.
(doriți mai multe informații despre ce naiba este chiar un model de cusut PDF? Consultați ghidul nostru pentru începători pentru modelele PDF aici.)
cum se descarcă un model PDF
să începem chiar de la început. Trebuie să cumpărăm și să descărcăm modelul mai întâi. (Aveți deja un model PDF descărcat și gata de imprimare? Sari pe jos la secțiunea următoare.)
cumpărarea unui model PDF este același proces ca și cumpărarea unui model tipărit, cu excepția faptului că nu trebuie să plătiți transportul. Pur și simplu navigați la modelul pe care doriți să îl achiziționați și faceți clic pe adăugați-l în Coș (asigurându-vă că selectați „model PDF” din meniul derulant dacă modelul tipărit este de asemenea disponibil).
puteți vedea toate modelele PDF Cashmerette aici.
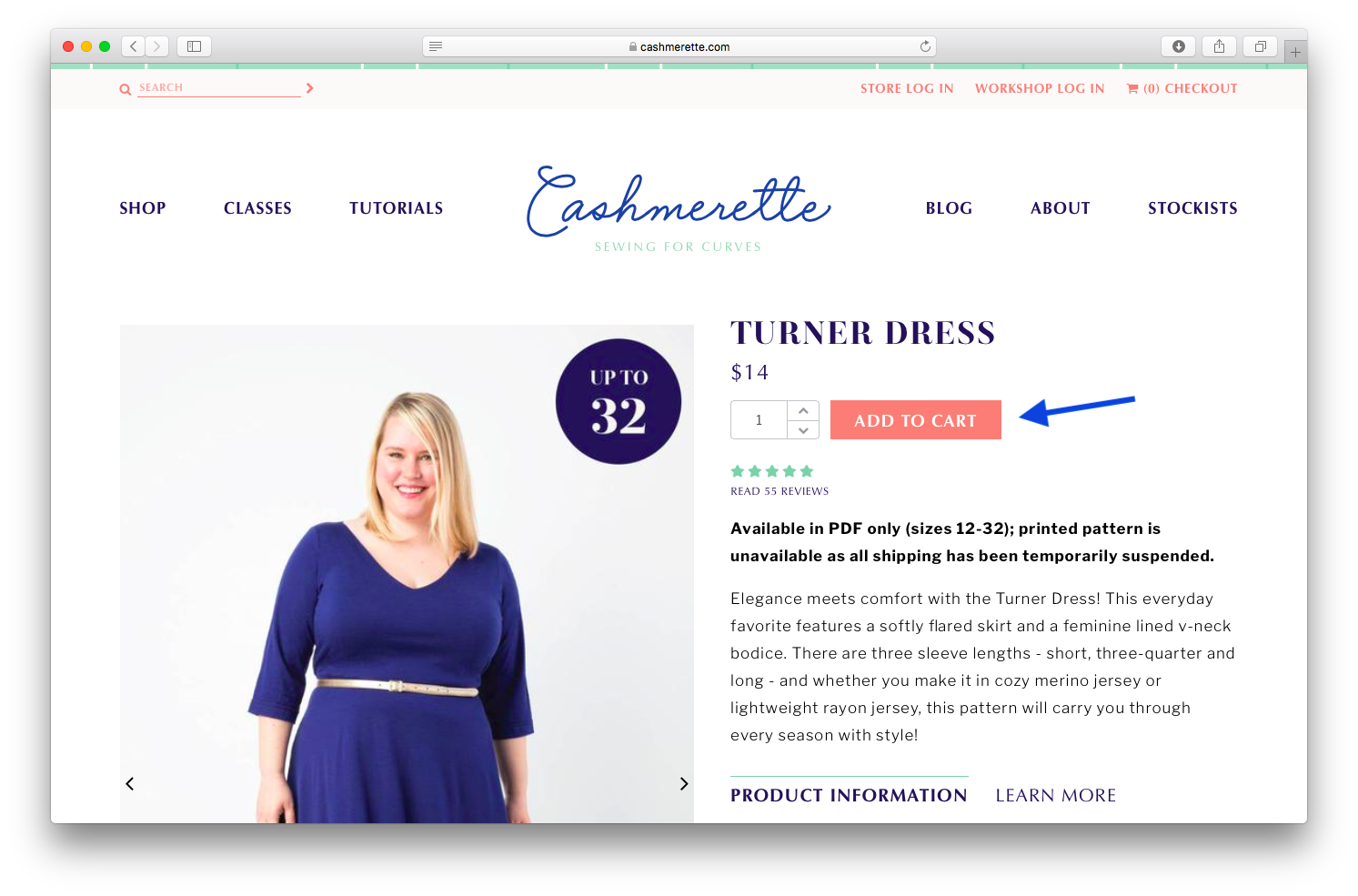
când sunteți gata să plasați comanda, faceți clic pe” Vizualizați coșul ” sau navigați la pictograma Coșului de cumpărături din colțul din dreapta sus al ferestrei pentru a verifica. Apoi, urmați pașii pentru a verifica așa cum ați face în mod normal.
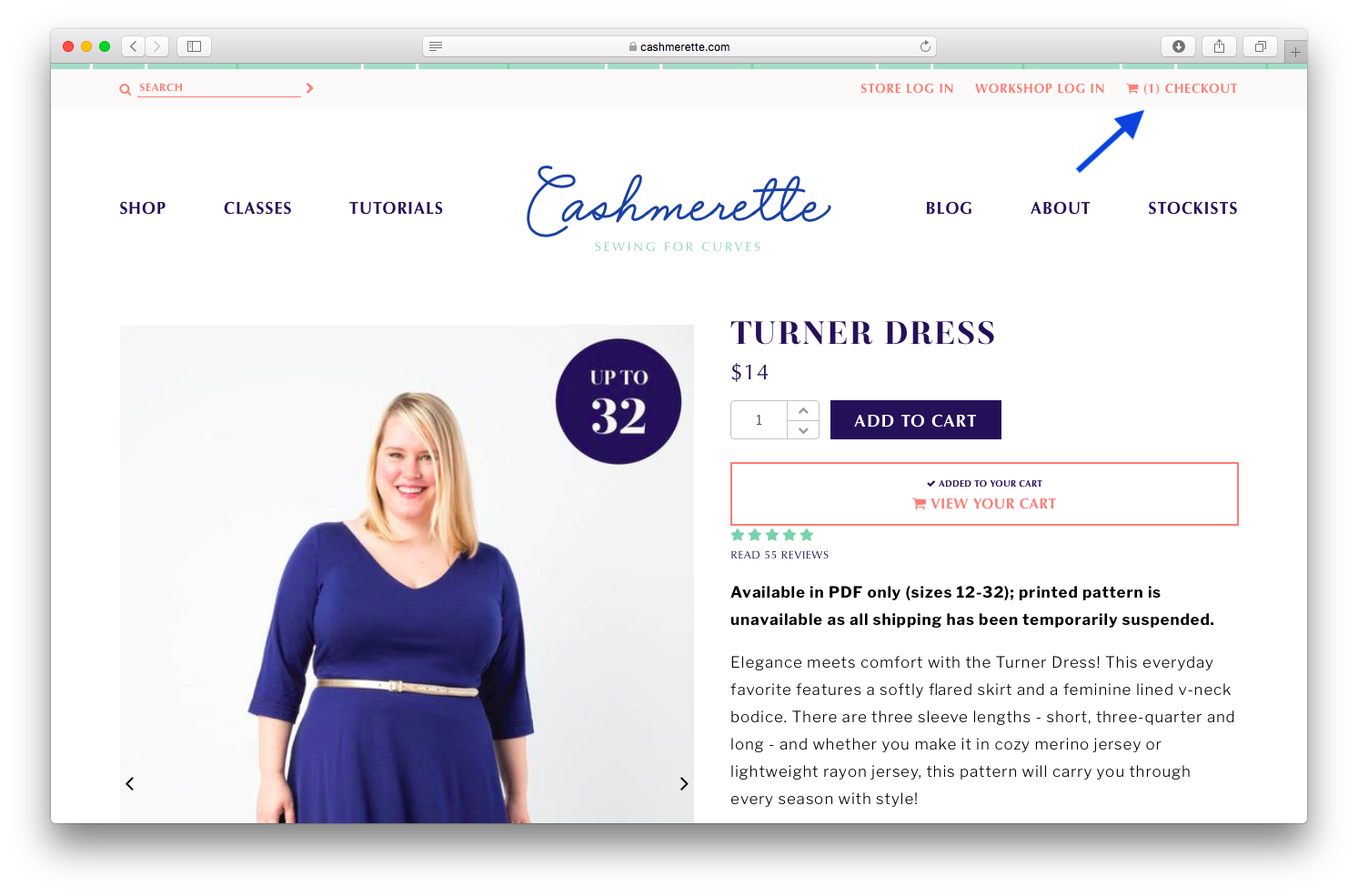
după confirmarea Comenzii, veți primi un e-mail cu un link de descărcare, care arată astfel:
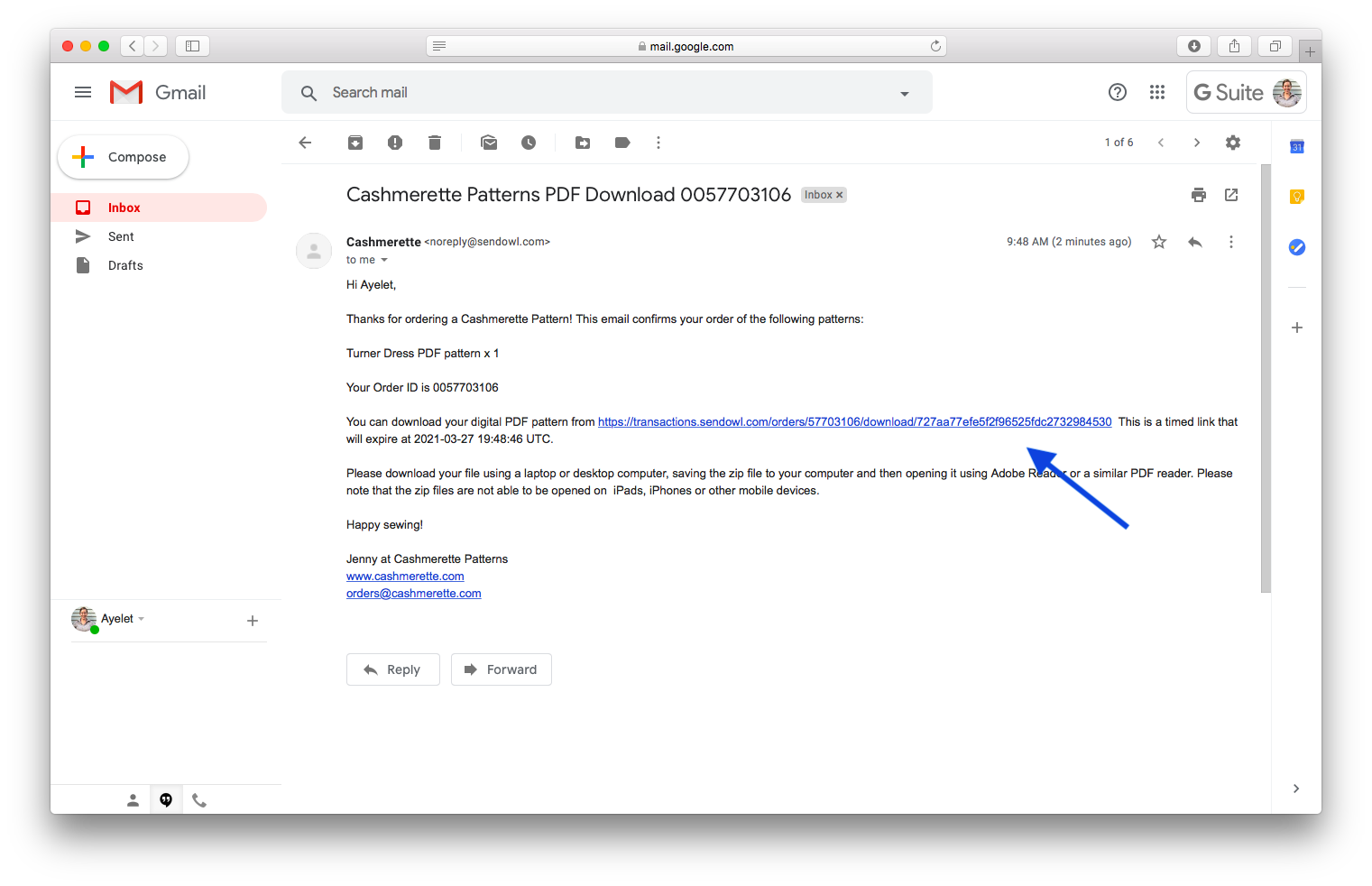
acest e-mail ar trebui să apară în căsuța de e-mail în cel mult un minut sau două, așa că, dacă nu îl vedeți, verificați folderul spam sau junk. Dacă tot nu îl găsiți, încercați să căutați prin mesajele dvs.-e-mailul va veni de la ” Cashmerette <[email protected]>”.
Faceți clic pe linkul de descărcare și veți fi direcționat către o pagină care arată astfel:
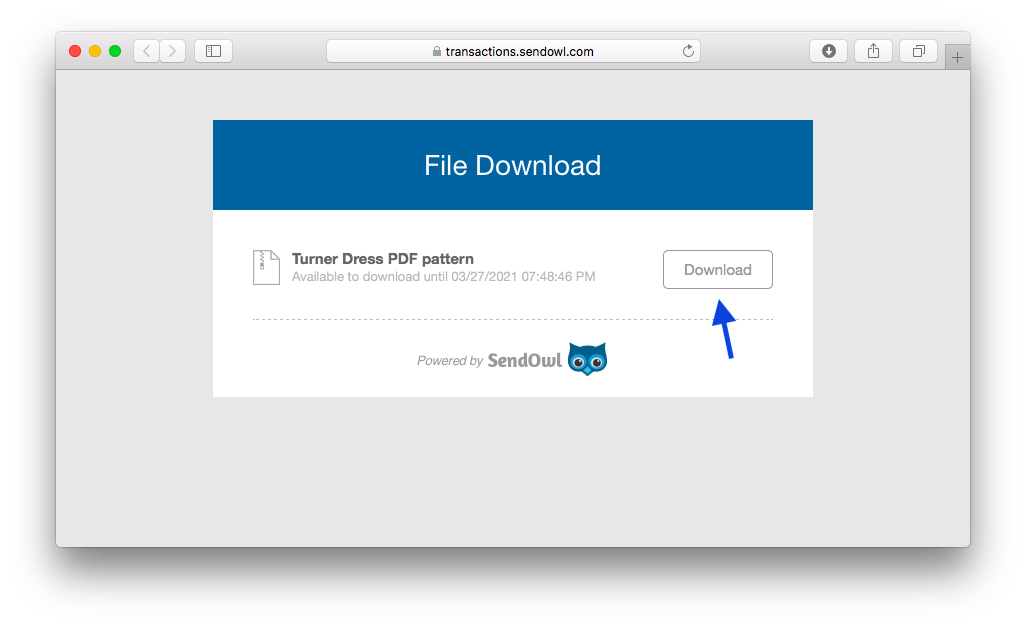
Faceți clic pe butonul Descărcare și fișierul dvs. va începe imediat să se descarce.
cum să vă deschideți modelul PDF
toate modelele PDF Cashmerette vin într-un fișier ZIP acesta este un tip de fișier care îmbină alte fișiere împreună, ca un mic pachet digital. Utilizarea unui fișier ZIP înseamnă că puteți descărca toate fișierele cu un singur clic, mai degrabă decât să descărcați fișiere separat.
pentru a deschide fișierul ZIP, găsiți unde a fost descărcat pe computer. De obicei, fișierele noastre se descarcă în folderul Descărcări sau pe desktop.

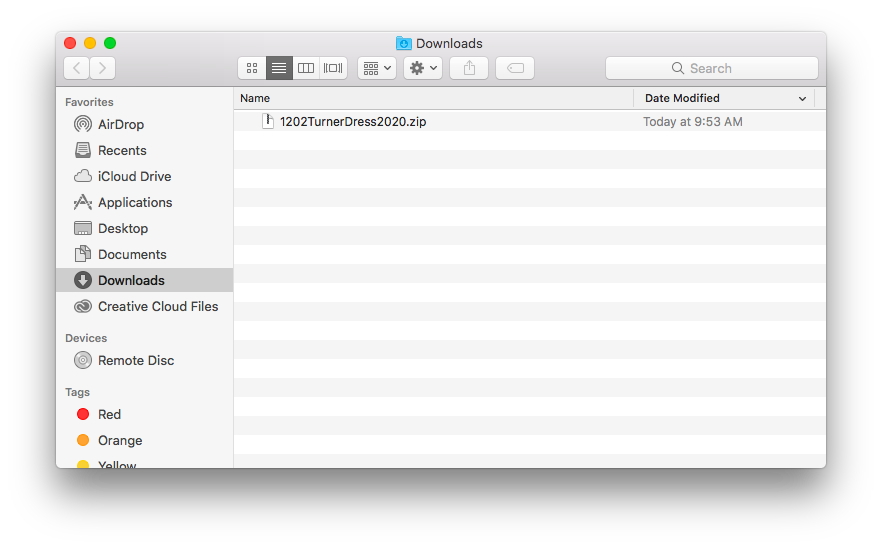
dacă nu găsiți fișierul ZIP în niciunul dintre aceste locuri, încercați să îl căutați în browserul de fișiere.
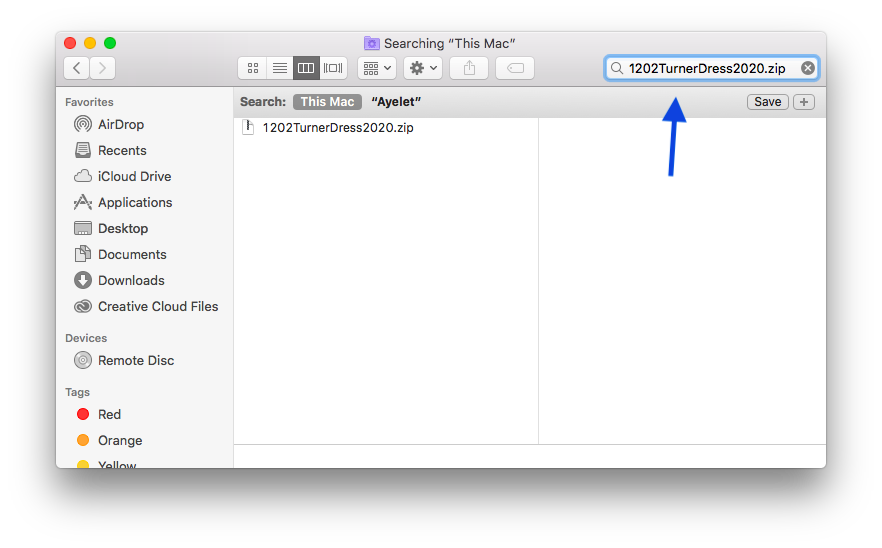
faceți dublu clic pentru a dezarhiva fișierul ZIP—veți vedea apoi un folder pop – up cu mai multe fișiere în interiorul acestuia. Rețineți că tabletele și telefoanele nu pot deschide fișiere ZIP, deci trebuie să faceți acest lucru pe un computer sau laptop!
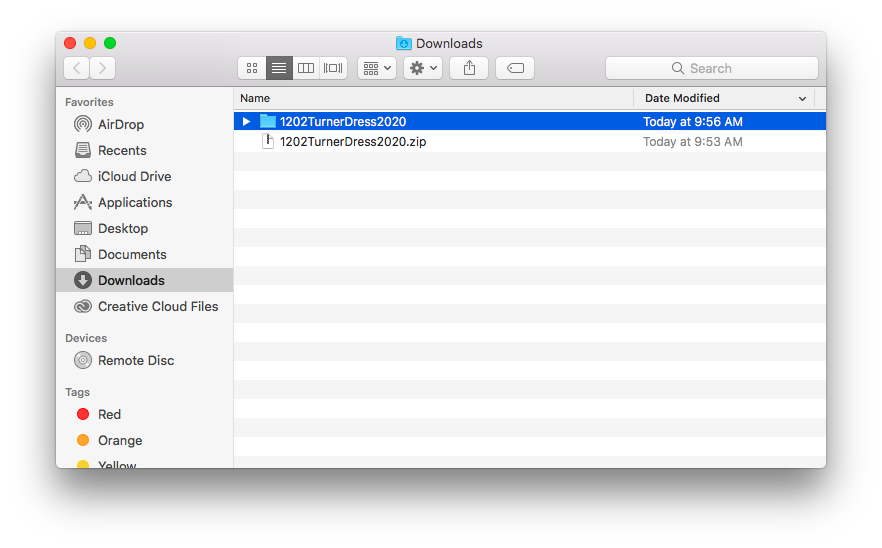
salvarea modelului PDF
primele lucruri mai întâi—să ducem acest copil într-o locație mai permanentă, astfel încât să nu uităm de el și să îl ștergem mai târziu accidental. Vă recomand să creați un folder pe computer în care să stocați toate modelele dvs. digitale de cusut—îl puteți numi „modele de cusut”.
trageți sau mutați folderul modelului pe care tocmai l-ați descărcat din folderul Descărcări sau desktop și în folderul dvs. special de cusut.

de asemenea, vă încurajăm să faceți o copie de rezervă a fișierelor cu modele de cusut stocându-le pe un serviciu de stocare bazat pe cloud, cum ar fi Google Drive sau Dropbox—în acest fel, dacă se întâmplă ceva cu computerul dvs. în orice moment, nu vă veți pierde tiparele.
ce se află în folderul PDF Pattern?
să aruncăm o privire la ceea ce se află în folderul nostru de modele PDF Turner Dress pe care tocmai l-am descărcat și mutat în folderul nostru de cusut.
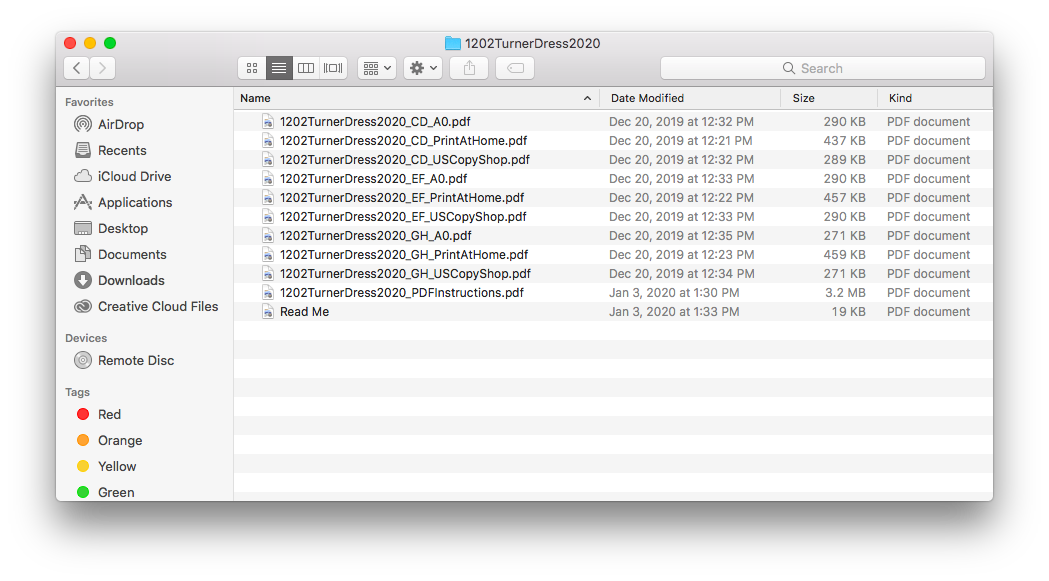
se pare ca o mulțime de fișiere dintr-o dată, dar nu vă faceți griji! Nu va trebui să le folosiți pe toate. Să vorbim prin fiecare, unul câte unul.
- Read Me file: începeți prin deschiderea acestui fișier—acest lucru vă va ajuta să înțelegeți ce fișiere veți dori să imprimați pentru ce dimensiune a cupei și opțiune de imprimare (mai multe despre asta mai jos).
- fișier de instrucțiuni: tot ceea ce ați găsi în broșura de instrucțiuni și plicul unui model tipărit poate fi găsit în acest fișier pentru un model digital! Puteți alege să o imprimați și să utilizați o copie pe hârtie sau să salvați un pic de hârtie și să o vizualizați digital.
- tipăriți fișiere acasă: Aceste fișiere conțin piesele de model, împărțite în bucăți mai mici de hârtie pe care imprimanta dvs. de acasă le poate gestiona. Veți observa că există trei fișiere de imprimare la domiciliu în acest folder. Asta pentru că această rochie, la fel ca toate modelele noastre, vine în trei game de dimensiuni ale Cupei: C/D, E/F și G/H. suntem separați cele trei game de dimensiuni în trei fișiere separate, astfel încât să imprimați doar dimensiunea cupei de care aveți nevoie—nimic în plus. Fișierul print at home este ceea ce vă vom arăta cum să imprimați, dar dacă aveți nevoie de ajutor pentru a alege dimensiunea Cupei, mergeți aici.
- Magazin de copiere și fișiere A0: Aceste fișiere conțin și piesele de model, dar sunt așezate pe documente mari concepute pentru imprimante de format mare. Vă vom arăta să imprimați Copy shop și fișiere A0 într-o postare viitoare! Veți observa că fișierele copy shop și A0 sunt, de asemenea, separate prin dimensiunea Cupei.
deschiderea fișierului Print at Home
proiectanții de modele folosesc formatul de fișier PDF deoarece protejează conținutul documentului—și anume piesele de model, etichetele, marcajele și așa mai departe—de deplasarea atunci când documentul este deschis pe diferite computere.
formatul de fișier PDF este utilizat pe scară largă și poate fi deschis de majoritatea computerelor și dispozitivelor, dar vă recomandăm să utilizați Adobe Acrobat Reader oricând doriți să imprimați un model PDF. Acesta este un program pe care îl puteți descărca de pe computer și de a folosi gratuit. Vă permite să controlați scara la imprimare, precum și să accesați straturile unui fișier—mai multe despre asta într-un pic.
după ce ați descărcat Adobe Acrobat Reader, faceți clic pentru a-l deschide.
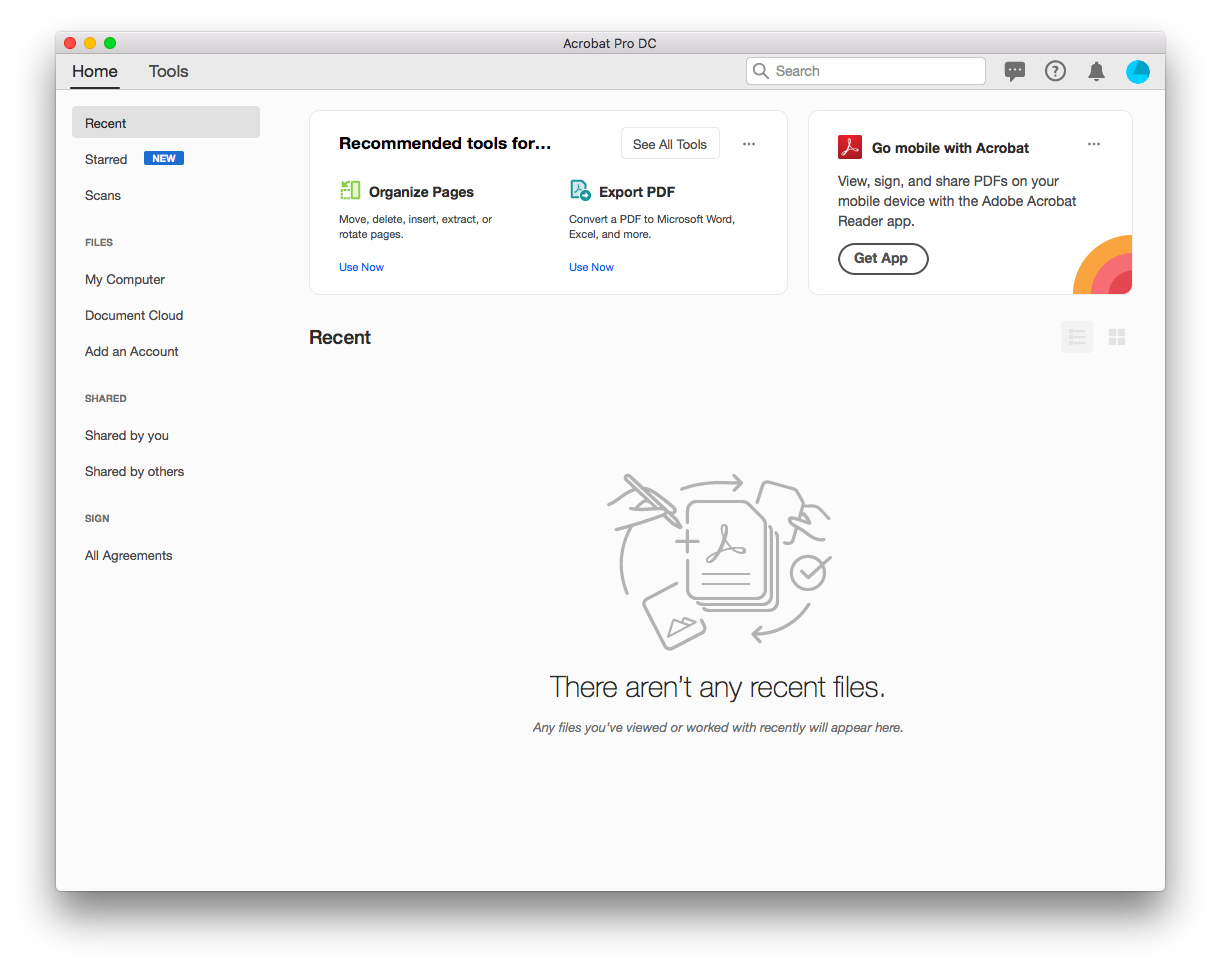
apoi puteți accesa meniul Fișier > deschis pentru a deschide fișierul model pe care doriți să îl imprimați. (Nu uitați să selectați versiunea print at home a dimensiunii Cupei.)
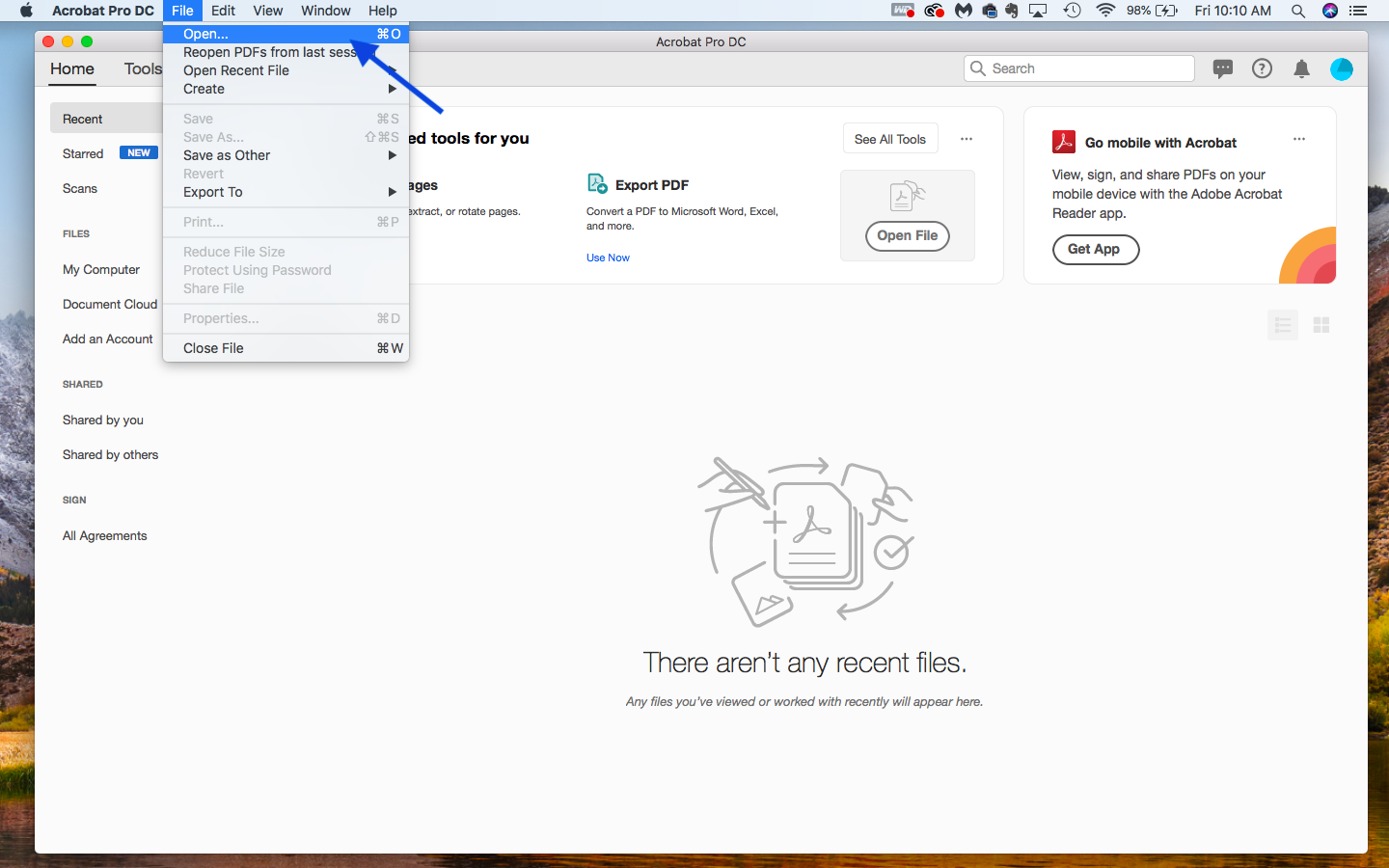
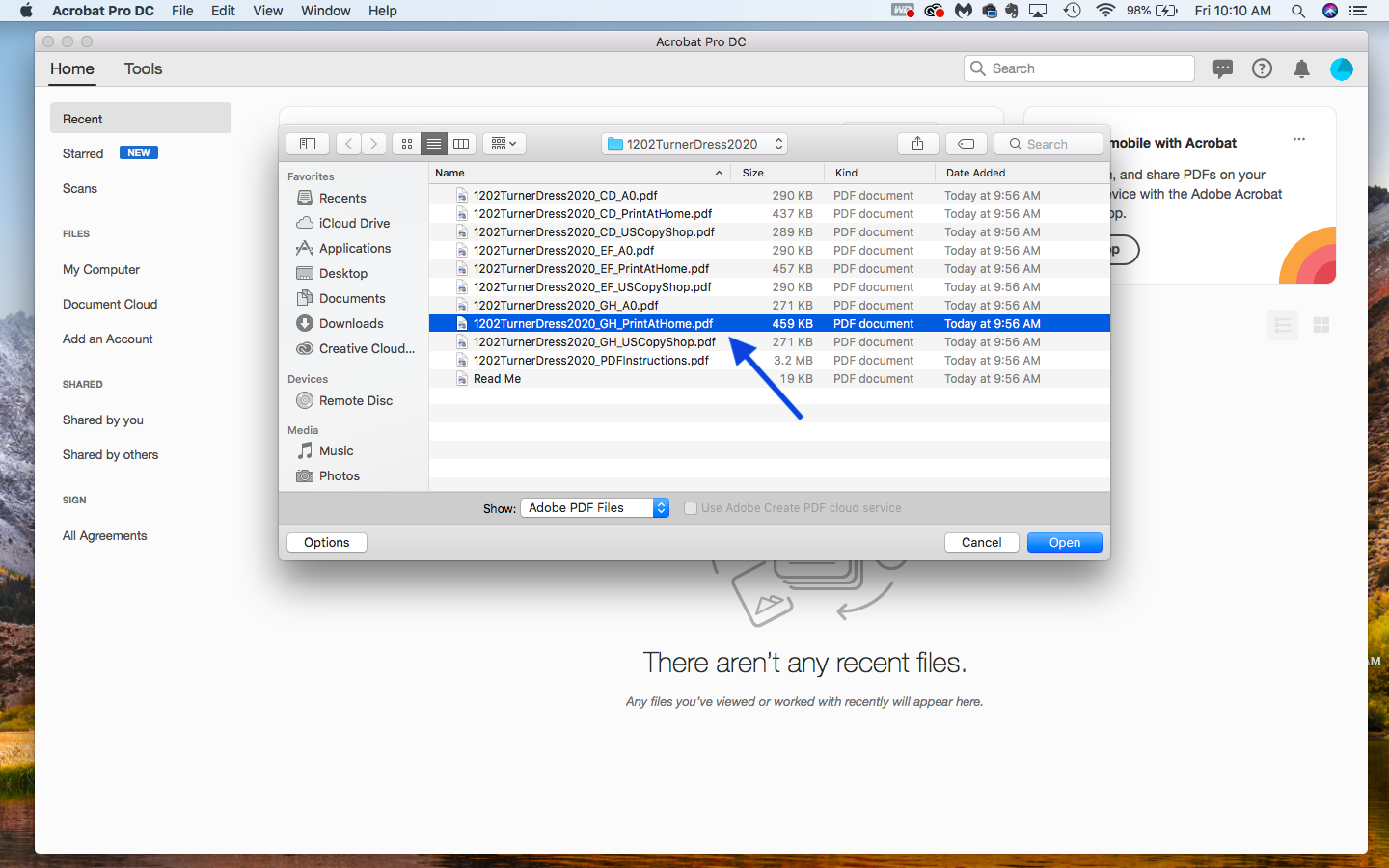
Iată cum va arăta documentul după ce l-ați deschis în Adobe Acrobat Reader.
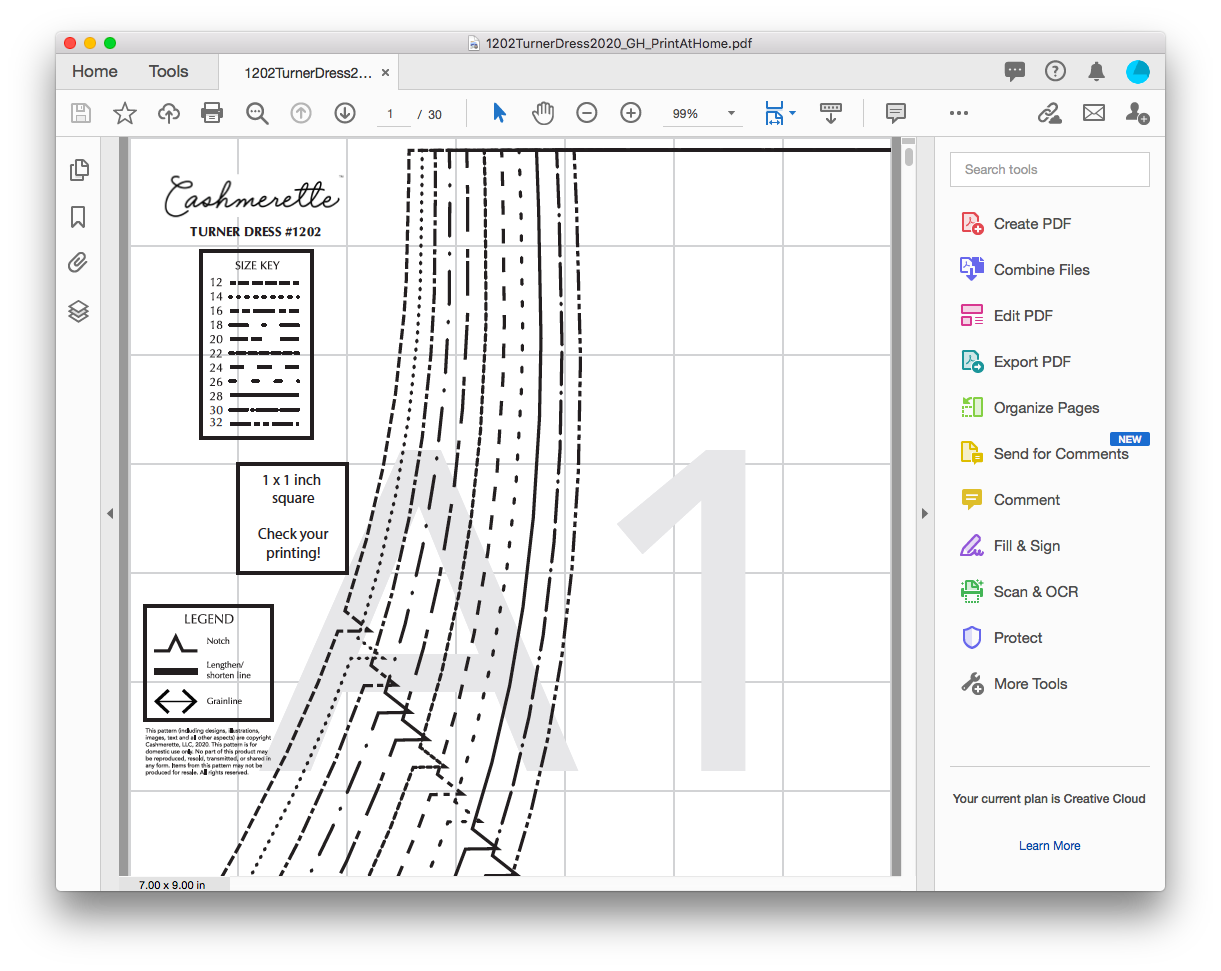
folosind straturi pentru a imprima o dimensiune specifică
cele mai multe modele PDF Cashmerette au straturi (iar restul va foarte scurt timp!). Ceea ce înseamnă acest lucru este că fiecare dimensiune este pe un strat diferit și puteți „dezactiva” dimensiunile de care nu aveți nevoie. Acest lucru este deosebit de util în zonele care devin dense și este greu de descifrat între liniile de mărime, cum ar fi în jurul unei săgeți. Dar nu este nimic în neregulă cu imprimarea tuturor dimensiunilor, așa că, dacă nu doriți să vă deranjați cu straturile, puteți trece la secțiunea următoare.
pentru a vedea straturile, deschideți meniul din partea stângă a ecranului și faceți clic pe pictograma care arată ca un teanc de pagini.
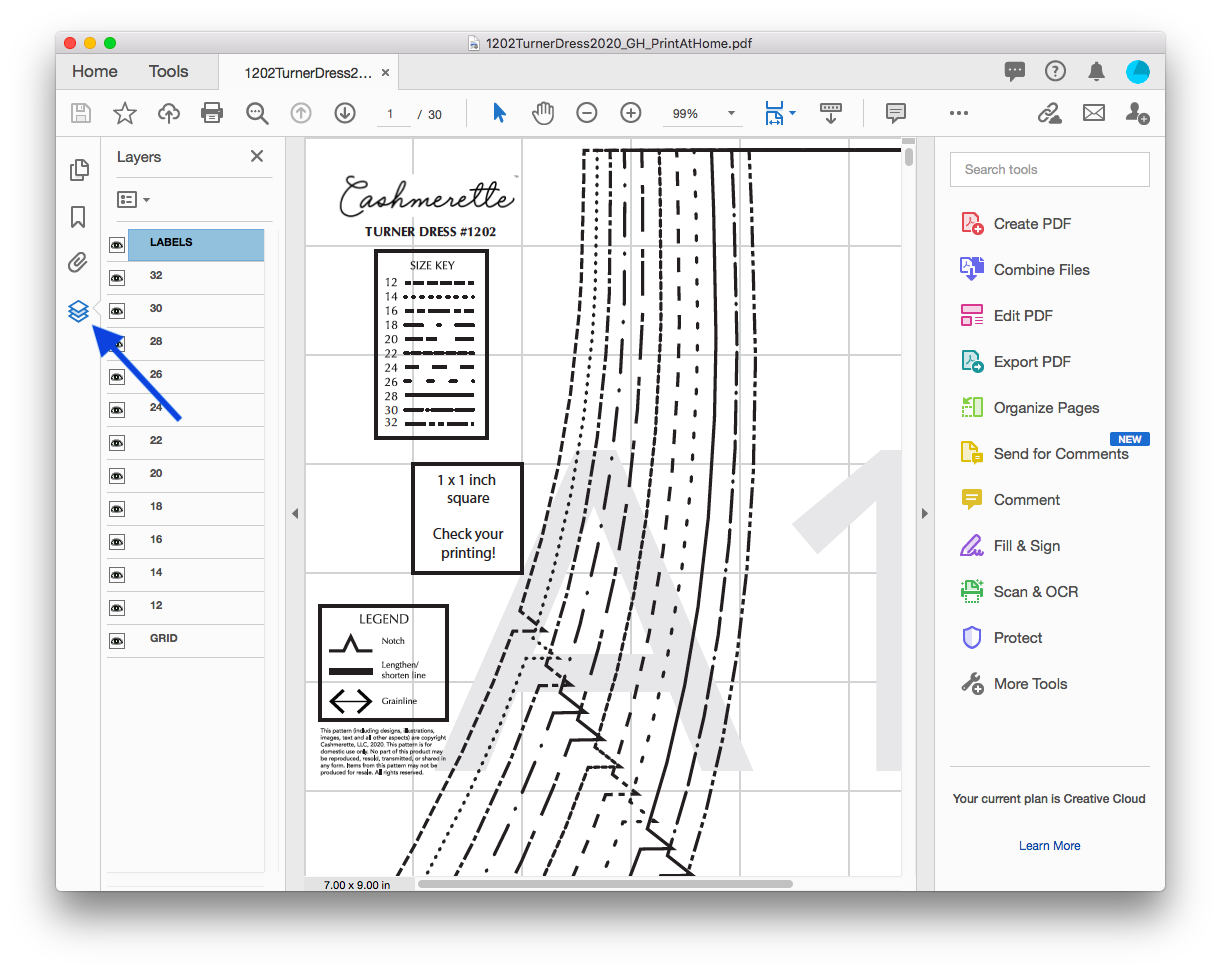
veți vedea apoi o listă a straturilor, inclusiv toate dimensiunile, etichetele și grila. Pentru a dezactiva un strat, faceți clic pe pictograma ochi de lângă numele stratului. Asigurați-vă că lăsați grila și etichetele straturi pe!
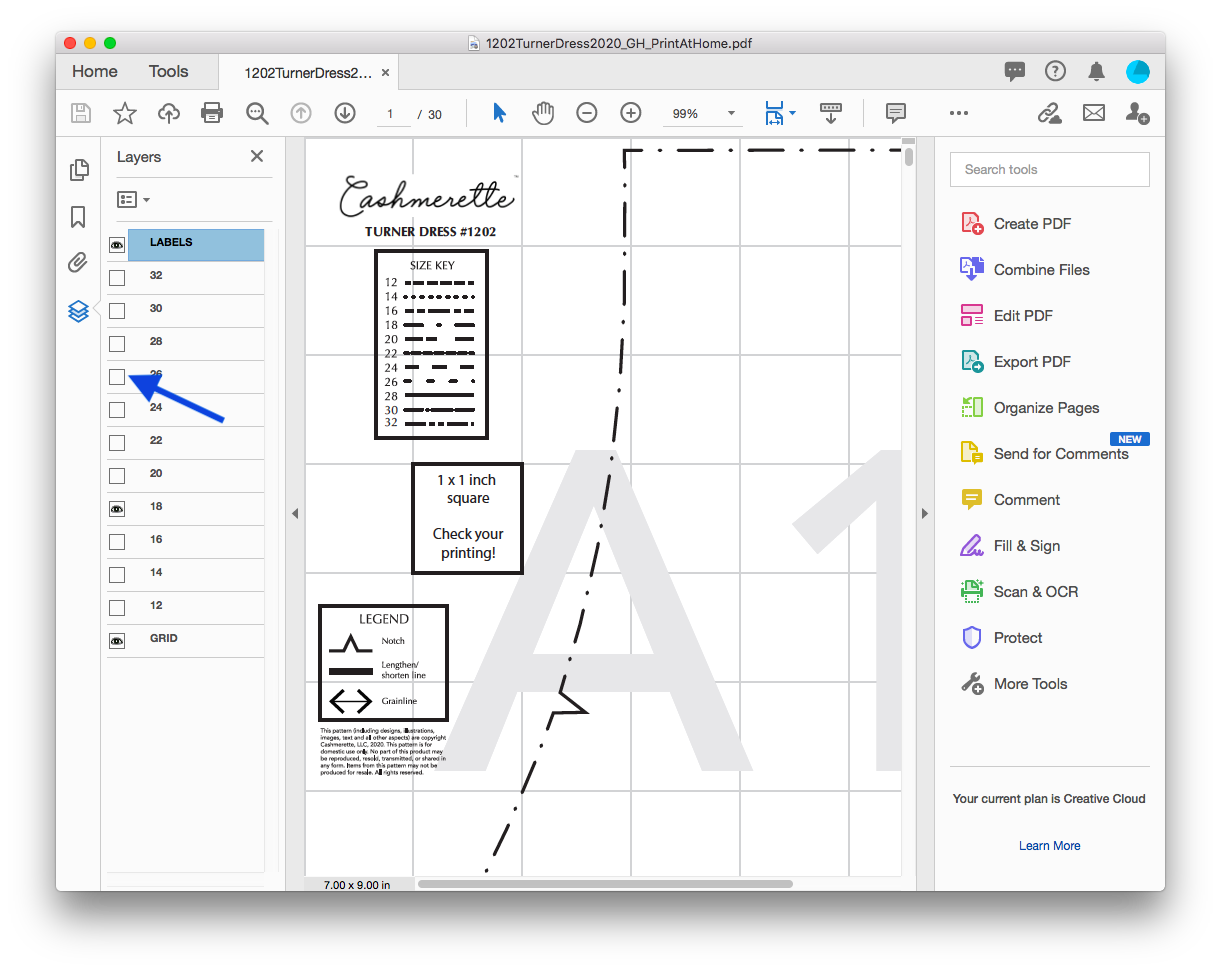
dacă clasificați între dimensiuni, asigurați-vă că lăsați toate dimensiunile de care aveți nevoie activate și orice dimensiuni între ele. Acest lucru vă va ajuta cu clasificarea. (Aflați mai multe despre clasificarea între dimensiuni aici.)
imprimarea unei pagini de Test
modelele PDF includ de obicei un pătrat de testare, astfel încât să puteți verifica dacă imprimați la scara potrivită înainte de a imprima întregul model. Pe modelele Cashmerette, acest pătrat de testare apare pe prima pagină a modelului, dar grila pe care o vedeți în spatele pieselor de model este formată din pătrate de 1″, astfel încât să puteți imprima și verifica orice pagină.
începeți făcând clic pe fișier > imprimare în meniu.
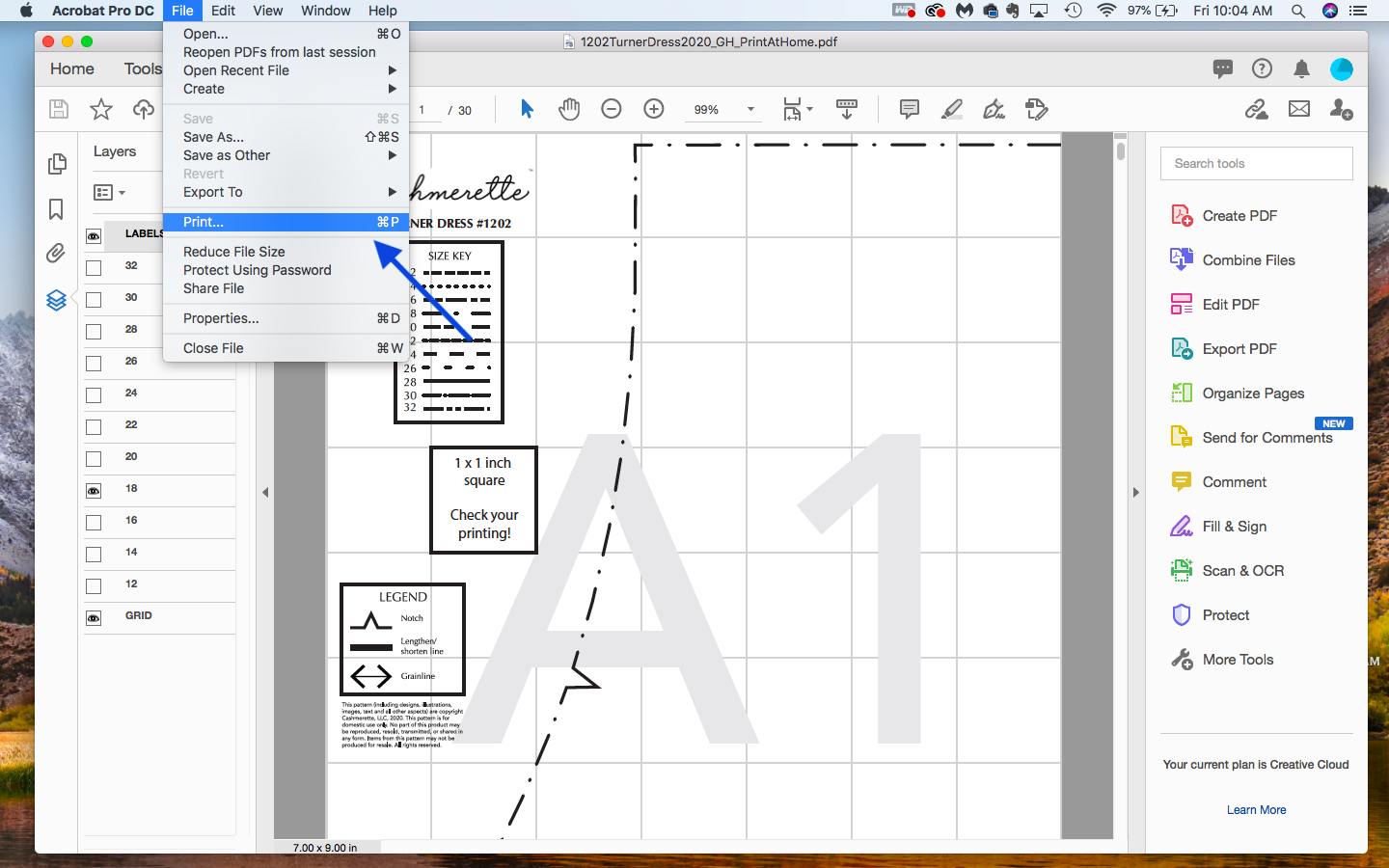
să ne uităm la setările imprimantei pe care dorim să le folosim. Cel mai important lucru de căutat este scalarea. Imprimantele încearcă adesea să „ajute” redimensionând un document pentru a umple întreaga pagină, dar acest lucru provoacă distorsiuni și cu siguranță nu vrem asta! Vrem să ne asigurăm că toate piesele imprimă Exact la dimensiune, astfel încât să nu ajungem cu piese extra mari sau extra mici.
cel mai simplu mod de a vă asigura că imprimanta dvs. menține scala corespunzătoare este să selectați opțiunea „fără scalare” sau „scală personalizată=100%”.
fie că utilizați hârtie US letter sau hârtie A4, veți utiliza același fișier print at home. Asigurați-vă că imaginea este centrată pe pagină, nu în colț sau aproape de una dintre margini. Pentru a face acest lucru, asigurați-vă că „alegeți sursa de hârtie după dimensiunea paginii PDF” nu este bifată. Puteți consulta imaginea de previzualizare a imprimării din partea dreaptă a casetei de dialog imprimare pentru a confirma că imaginea este centrată pe pagină.
sub „orientare”, veți dori să selectați „portret automat/peisaj”. De asemenea, îmi place să-mi setez imprimarea pe tonuri de gri, ceea ce ajută la economisirea cernelii.
în cele din urmă, setați intervalul de pagini la „1”, astfel încât doar prima pagină să fie imprimată deocamdată.

și să lovit de imprimare pentru a obține că prima pagină imprimate.
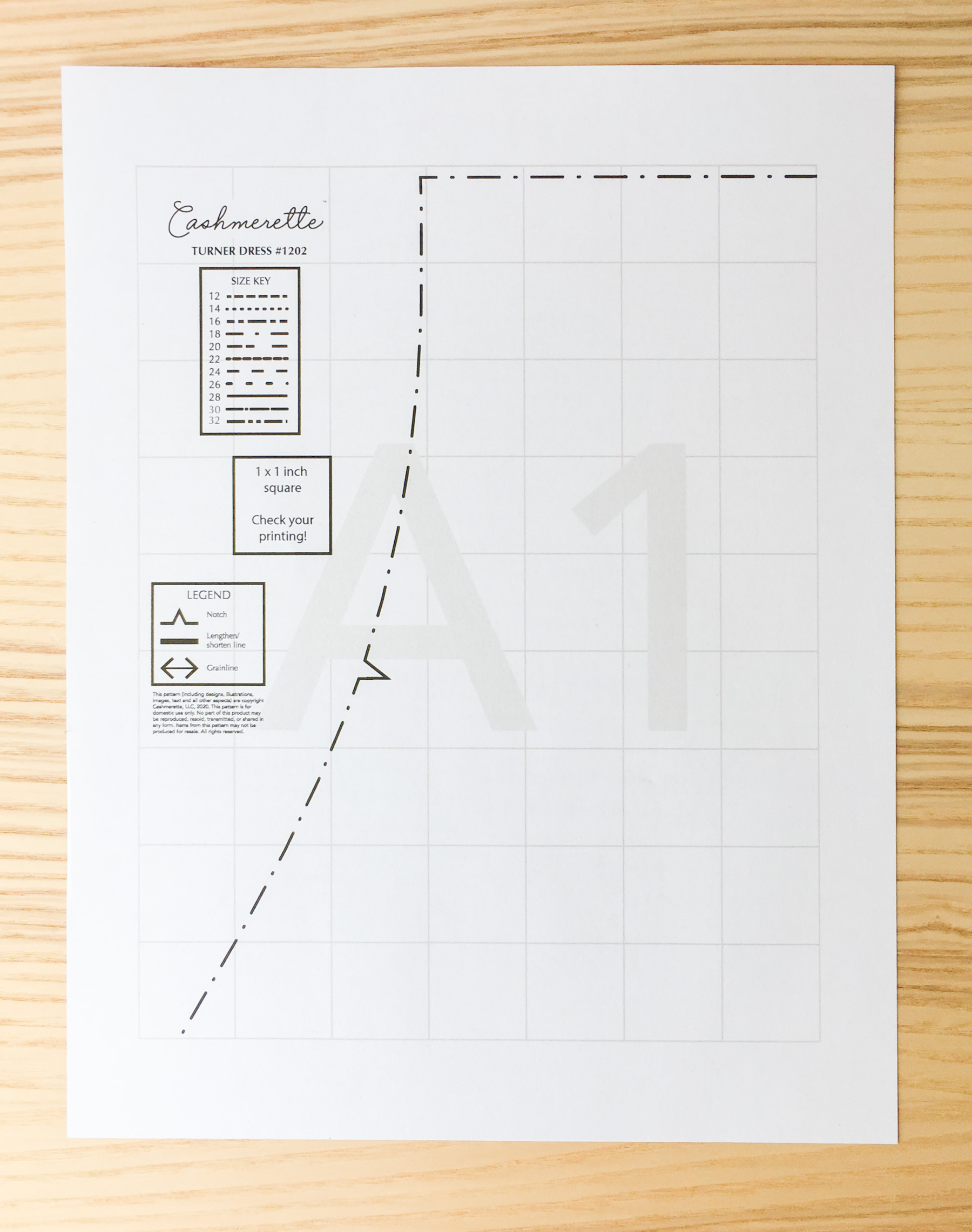
vrem să verificăm cu o riglă că pătratul nostru de testare este într-adevăr 1″ pe 1″ (2,5 cm pe 2,5 cm). Dacă este mai mare sau mai mic decât 1″, ceva a mers prost în scalare, așa că reveniți și verificați setările de imprimare.
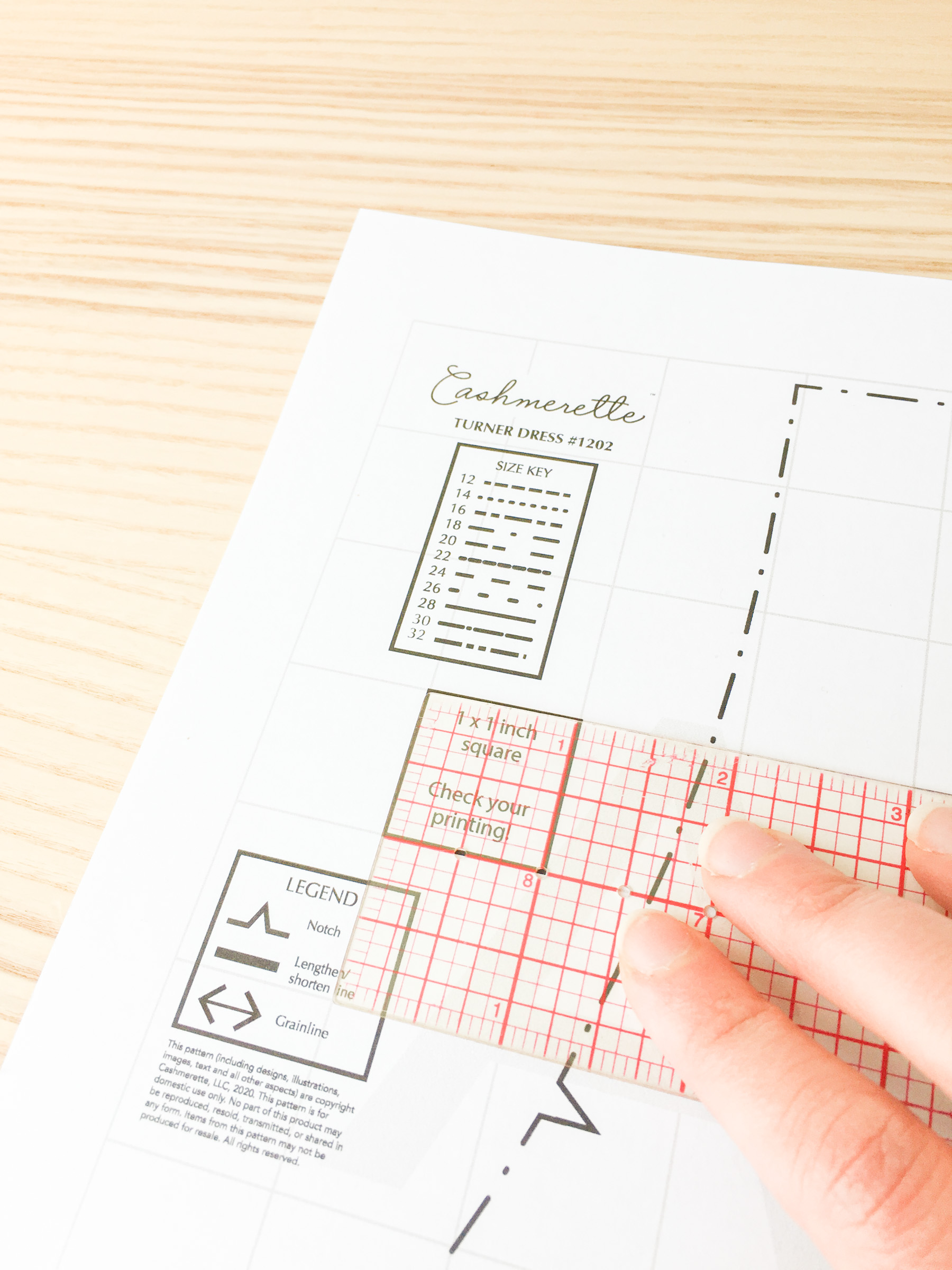
imprimarea modelului PDF
dacă pătratul nostru de testare este tipărit la scară, putem folosi aceleași setări pentru a imprima restul modelului. Singurul lucru pe care îl vom face diferit de data aceasta este să setăm intervalul nostru de pagini să înceapă de la 2 până la ultima pagină din document (în acest caz, aceasta este pagina 30).
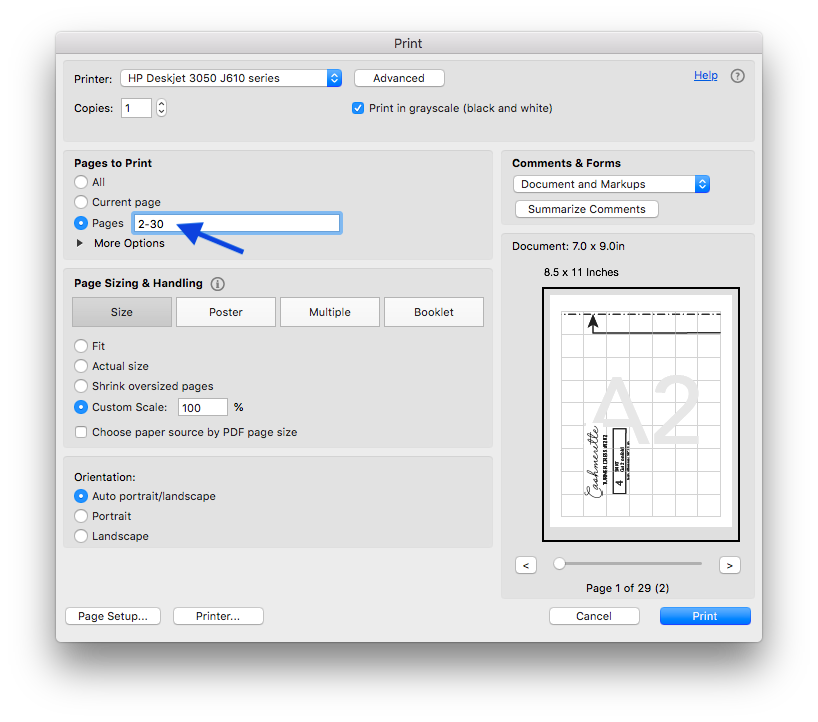
și acum așteptăm ca restul să se tipărească!
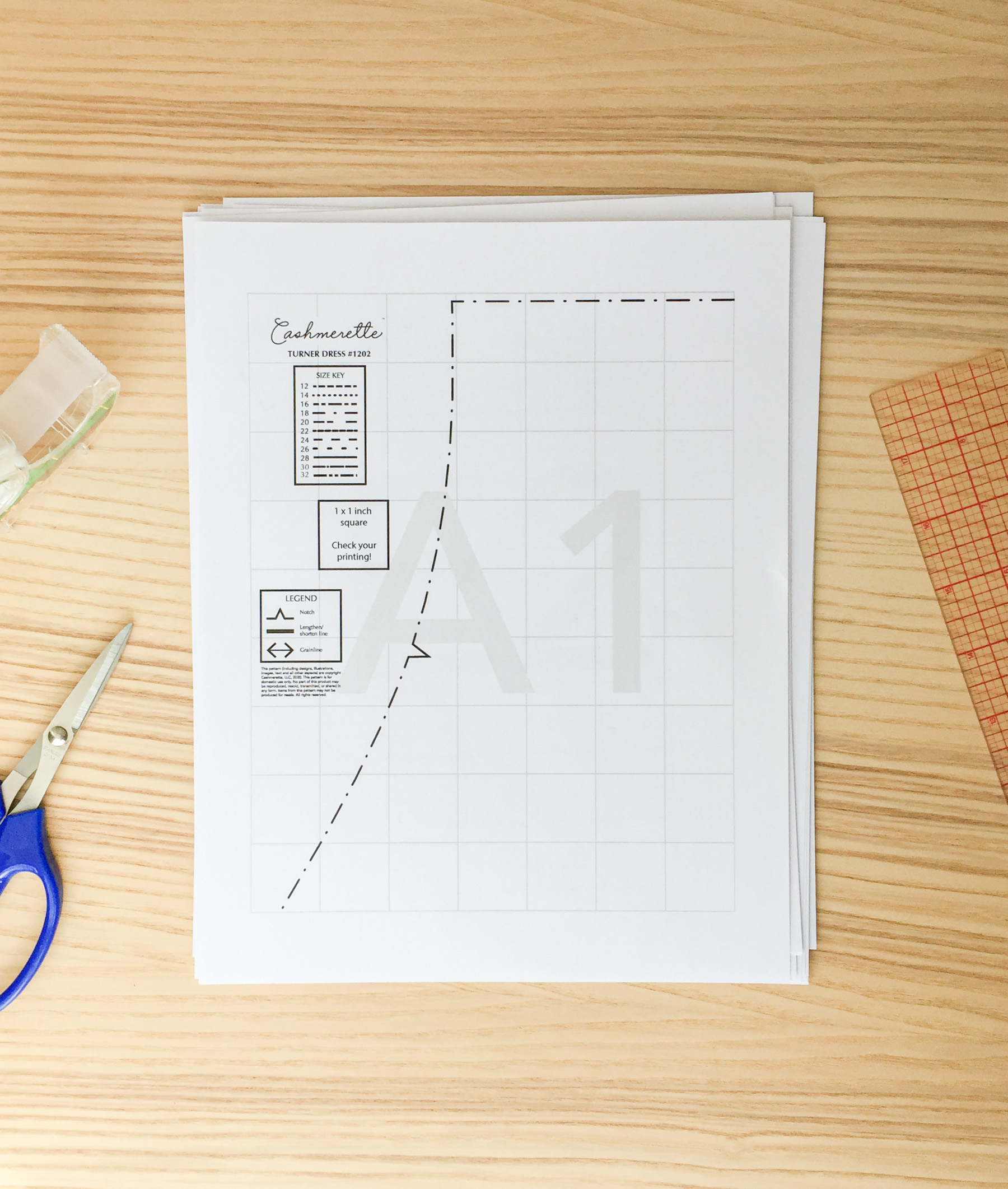
asamblarea modelului PDF
odată ce toate paginile sunt tipărite, va trebui să lipim sau să lipim paginile împreună. În esență, asamblăm echivalentul unei pagini de țesut tipărite. Căutați ghidul din fișierul de instrucțiuni pentru a face acest lucru.
Iată cum arată Ghidul pentru rochia Turner:
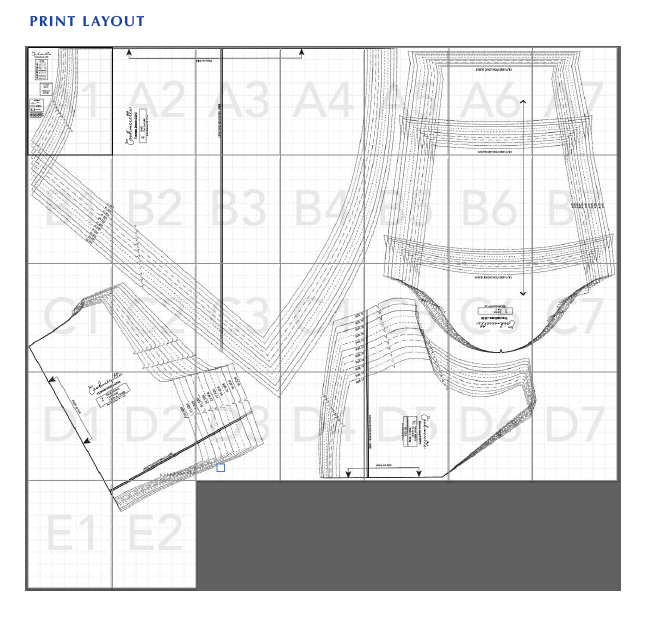
pentru toate modelele Cashmerette, folosim un sistem în care fiecare coloană de pagini are un număr (1, 2, 3…) și fiecare rând de pagini are o literă (a, B, C…). Chiar dacă nu aveți aspectul de imprimare în fața ta, etichetele de pagină vă va indiciu cu privire la modul în care paginile ar trebui să fie stabilite.
veți observa că pe fiecare pagină tipărită, există un pic de marjă în jurul grilei. S-ar putea să credeți că trebuie să tăiați toate marginile, dar putem face acest lucru prin tăierea mai puțin de jumătate din margini. Doar tăiați marginile din dreapta și de jos pe toate paginile, cu excepția ultimei coloane (tăiați doar marginea de jos) și ultimul rând (tăiați doar marginea din dreapta).

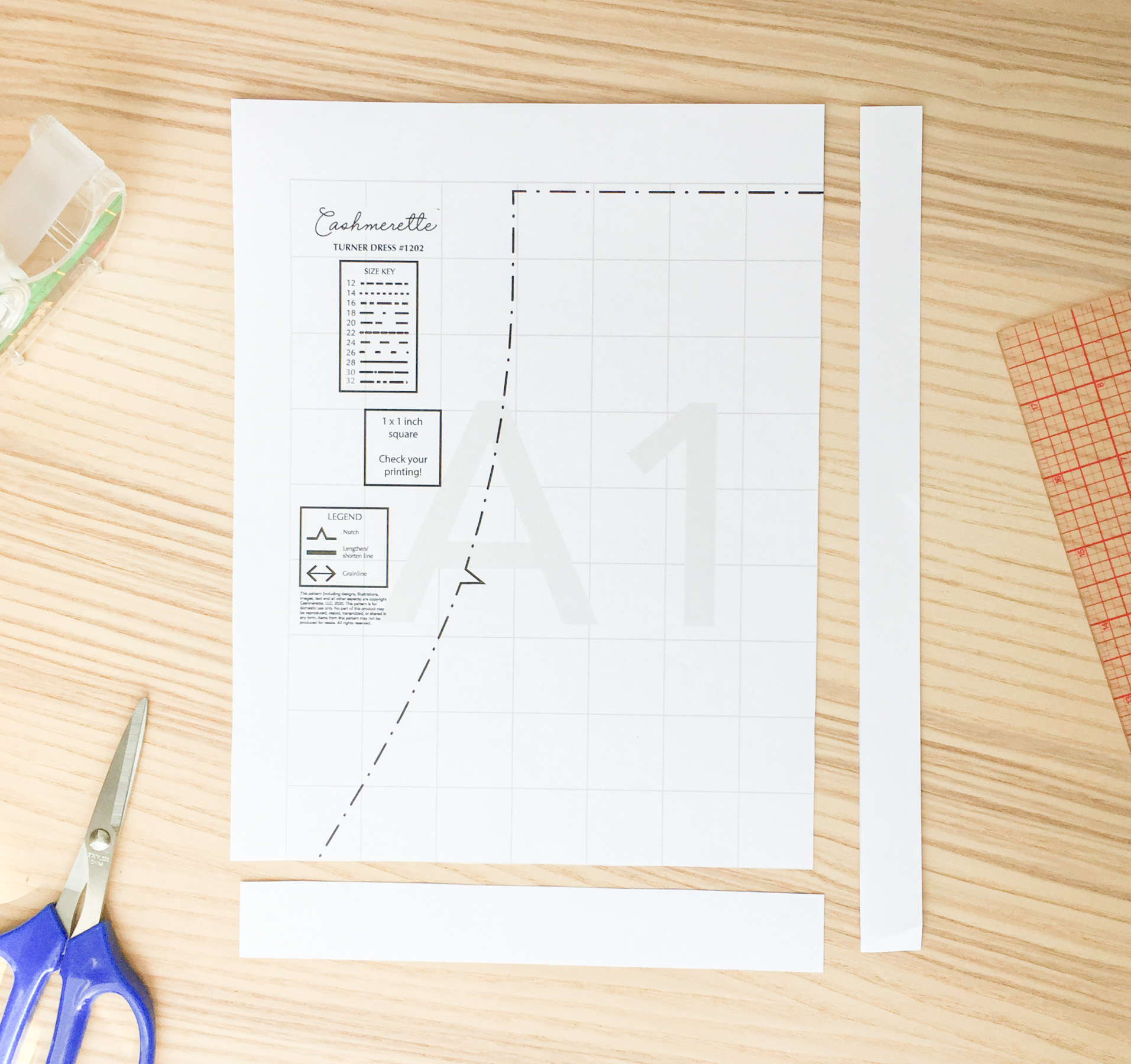
acum trebuie să lipim sau să lipim piesele împreună. Când încep să folosesc modele PDF, m-am gândit că trebuie să lipiți toate foile într-o bucată imensă de hârtie și că trebuie să o păstrați așa (și să urmăriți piesele de model pentru a le folosi). Puteți face acest lucru, dar cu siguranță nu trebuie! Dacă nu aveți un spațiu de lucru imens, puteți lipi paginile care alcătuiesc fiecare piesă de model separat—asigurați-vă că urmați ghidul, astfel încât să știți ce merge unde.

cu rochia Turner, văd că felul în care sunt așezate piesele, nu le pot lega separat. Deci, voi merge mai departe și banda totul ca o foaie mare.
la Cashmerette, am inclus o grilă Gri deschis în fundal. Toate pătratele grilei ar trebui să fie 1″. Acest lucru este foarte util atunci când placare, deoarece vă permite să vedeți cu ușurință atunci când taping dvs. ar putea fi un pic off. Dacă piesa dvs. de model nu arată destul de bine după ce ați înregistrat-o, verificați grila!

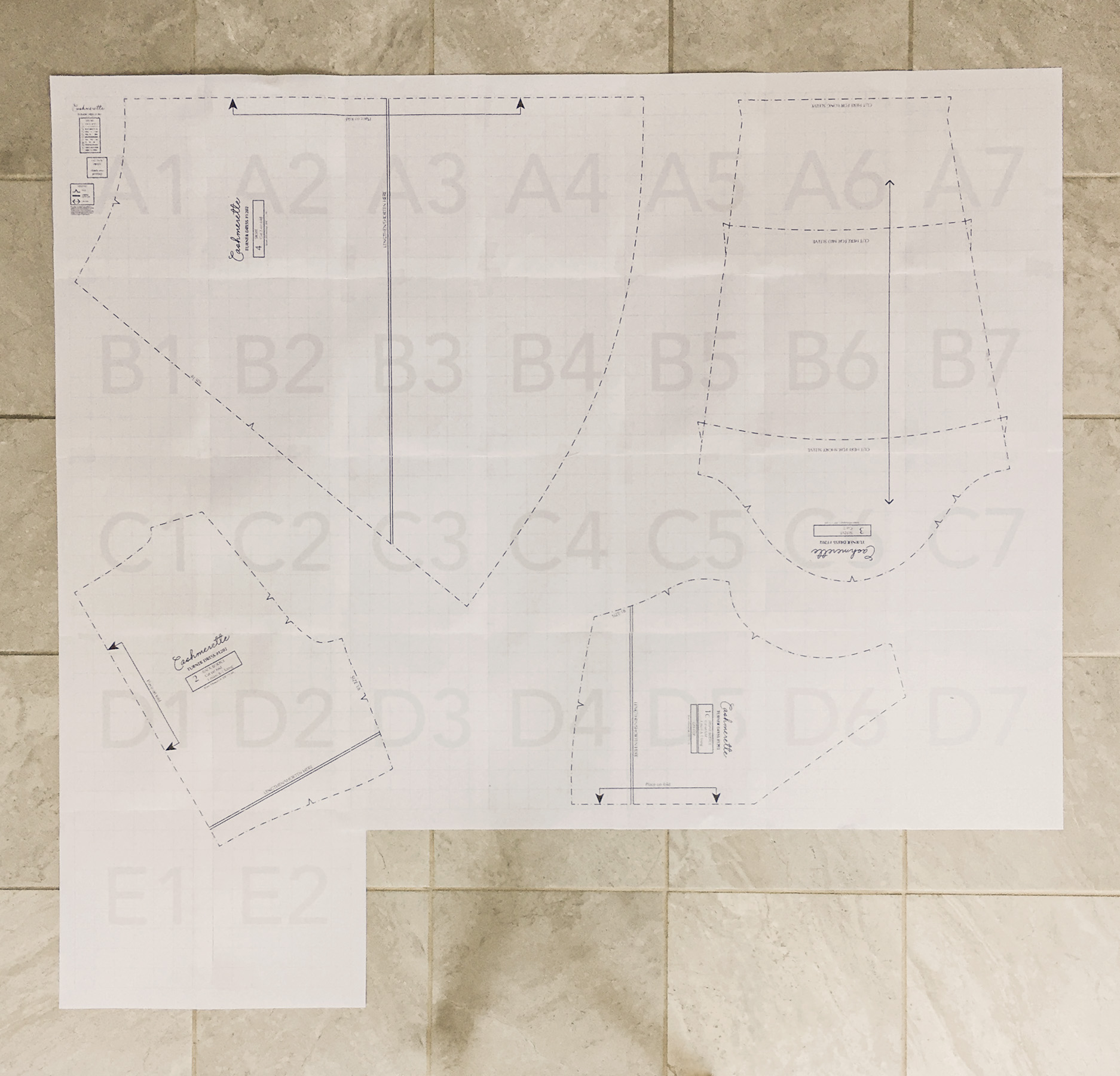
odată ce ați înregistrat piesele, le puteți tăia. (Nu este nevoie să urmăriți, deoarece puteți imprima întotdeauna o altă copie, dar sunteți bineveniți să urmăriți dacă doriți.) Dacă clasificați între dimensiuni, asigurați-vă că faceți acest lucru înainte de a vă tăia piesele.
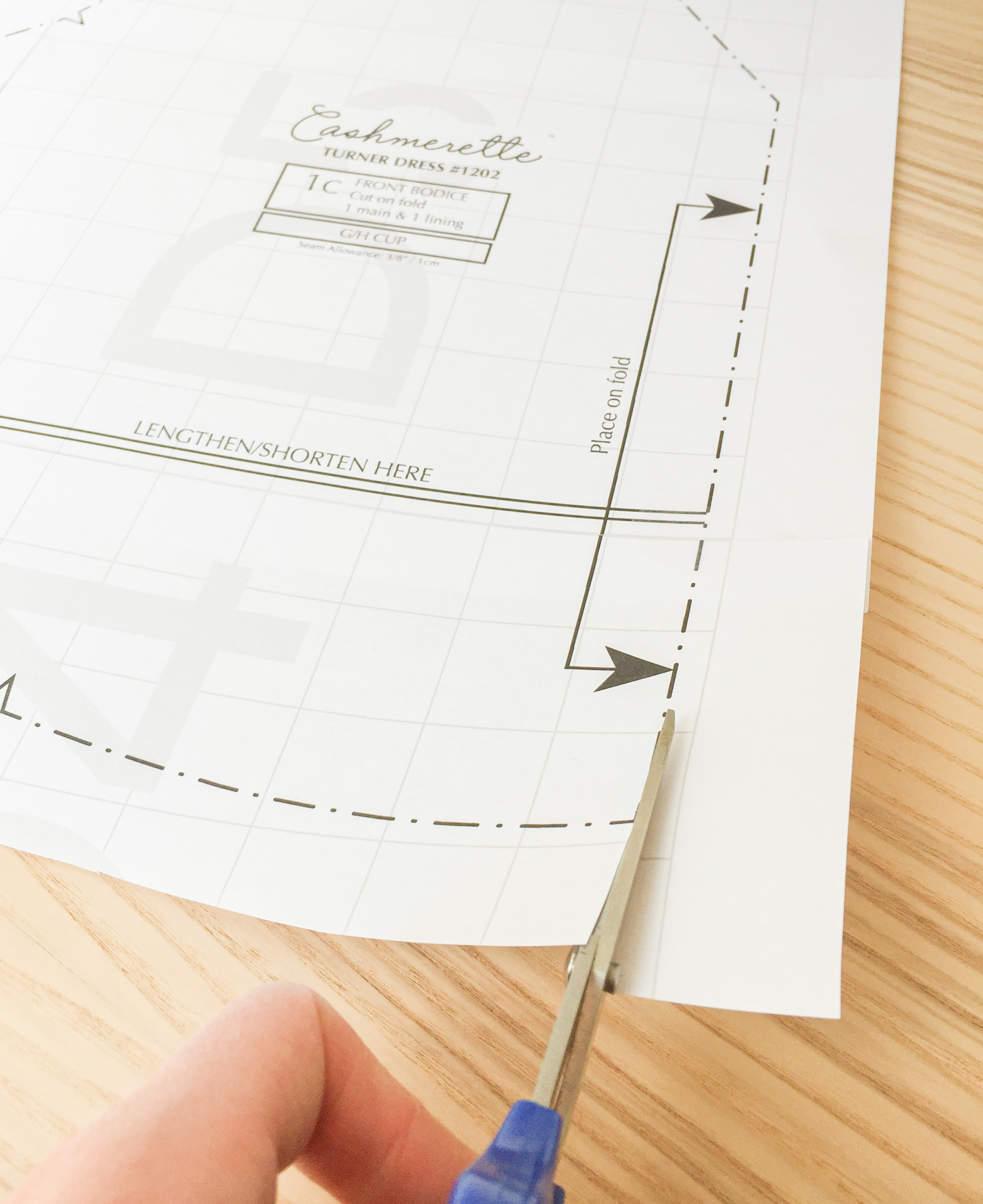
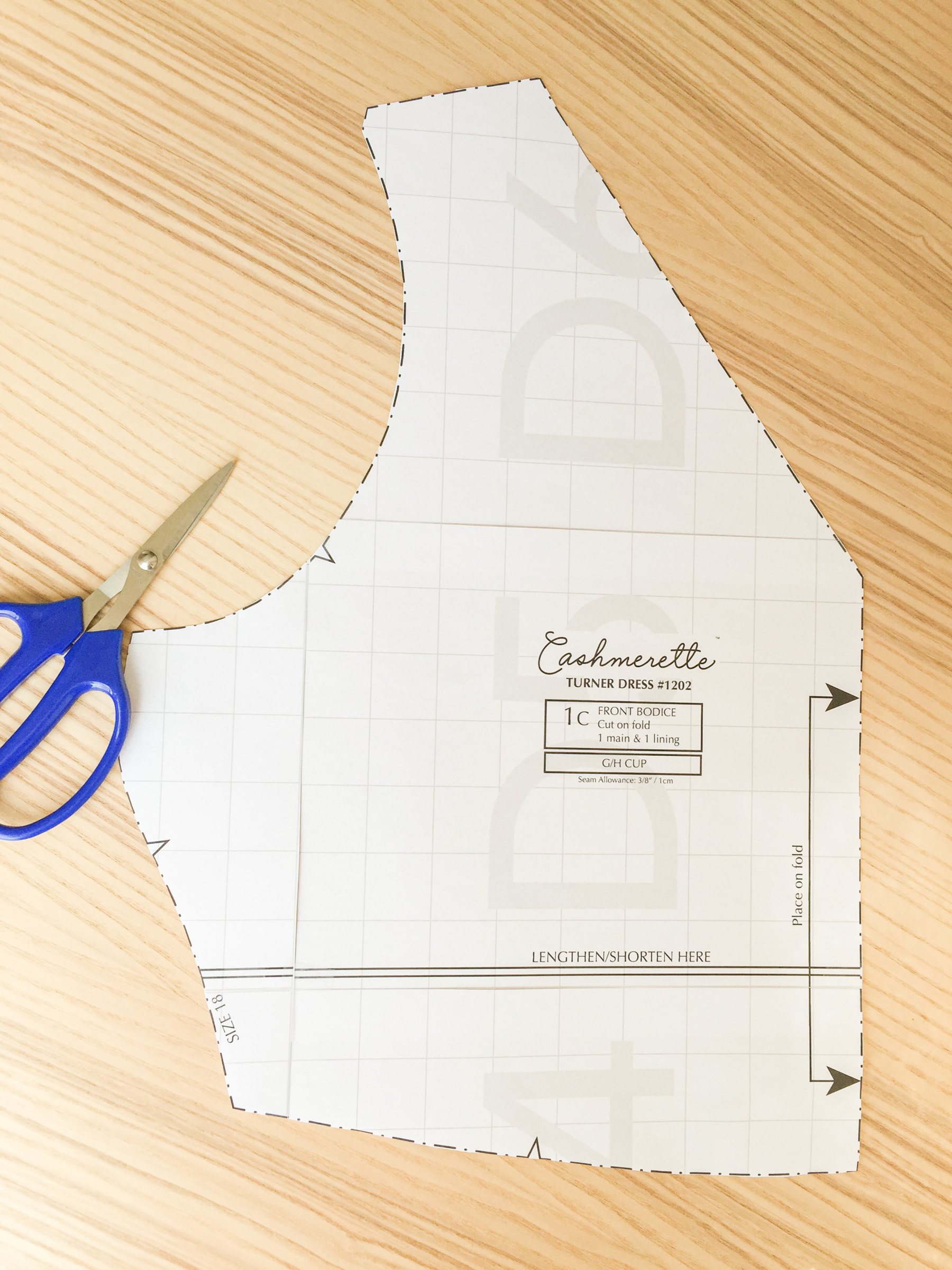
și nu – l ai! Piesele dvs. de model sunt gata de plecare și sunteți gata să începeți proiectul.




