Cum activez hibernarea în Windows Vista? Reparați imediat
cuprins
descărcați software-ul nostru de securitate Windows acum pentru a elimina malware și de a optimiza PC-ul.
în acest ghid, vom identifica unele dintre cauzele posibile care pot determina activarea hibernării în Windows Vista și apoi vă vom sugera câteva soluții posibile pe care le puteți încerca să rezolvați problema. Navigați la pictograma indiciu de direcție din opțiunea lansare sub Standard și faceți clic dreapta pe întreaga pictogramă: selectați Executare ca administrator. Pastă: „powercfg.exe / hibernate on ” și du-te la Enter și, de asemenea, lipiți „powercfg-l on” și apăsați Enter pentru a fi sigur.
manechinele vă recomandă cu siguranță să înțelegeți concepte complexe și să le faceți ușor de înțeles. Manechinele îi ajută pe toți să fie puțin mai informați și încrezători în traducerea cunoștințelor. Fie că este vorba de un examen de bază, o calificare de doctorat sau chiar o diplomă de Master în tehnologie culinară; oamenii care se bazează pe modele se bazează pe ele pentru a dobândi abilitățile critice și cunoștințele relevante necesare pentru a avea succes.
dacă găsiți o opțiune de hibernare lipsă, inclusiv Windows Vista, puteți rula Expertul de curățare a discului și apoi ștergeți fișierele de hibernare. Este foarte ușor să reînvieți o idee.

tastați cmd direct în căutarea frecventă din meniul start și utilizațiapăsați Ctrl + Shift + Enter pentru a deschide modul proprietar. Adesea, puteți face clic dreapta pe un element din meniu și îl puteți rula ca administrator.
powercfg / hibernare
actualizare decembrie 2021:
introducerea Restoro, cel mai bun mod de a curăța și de a proteja computerul împotriva amenințărilor malware. De asemenea, detectează site-uri web periculoase care vă pot pune în pericol confidențialitatea. Și dacă aveți probleme cu performanța computerului, Restoro vă poate ajuta să eliberați spațiu pe disc și să restabiliți performanța maximă. În plus, înlocuiește fișierele Windows deteriorate pentru o optimizare completă.
Faceți clic pe Start Scan și lăsați Restoro să-și facă treaba. Deci, nu așteptați – încercați Restoro astăzi!

trebuie să reporniți computerul pentru ca modificările să aibă efect.
politici energetice deschise: în Windows 10, Selectați Start, apoi Setări> sistem > energie& Standby > Setări avansate de alimentare.Selectați Alegeți ce face butonul consumabile, apoi selectați Modificați setărilecare sunt momentan indisponibile.
o alternativă cu mai mulți pași a fost sugerată în comentariile cu Shane. Dacă toate cele de mai sus nu vă rezolvă problema, întreaga familie poate urma acești pași.
- accesați această pictogramă a liniei de comandă din meniul Start sub Accesorii. Faceți clic dreapta pe pictogramă: selectați „rulați exact ca administrator”.
- lipire: Faceți clic pe „powercfg.exe / hibernate on „și apăsați „Enter” și „powercfg-h on” și tastați, doar pentru ieșire sigură.
- deschideți Panoul de Control și căutați „hibernare”.
- Faceți clic pe Activare sau dezactivare repaus.
- Faceți Clic Pe Modificare Setări Electrice Avansate.
- Derulați în jos și extindeți opțiunea Sleep.
- selectați opțiunea dezactivată pentru a activa permiteți tipurile de Încrucișaredu-te la culcare. „
- Derulați în jos pentru a extinde și aș spune butoanele de alimentare și opțiunea capac.
- selectați hibernare dacă aveți în vedere metoda pune butonul pentru a dormi. 10. Selectați „somn profund”pentru butonul” Start Menu On / Off”.
puteți ascunde opțiunile de hibernare și hibernare din meniul butonului de alimentare din setările planului de alimentare din Windows 10. Adică, dacă nu găsiți opțiunea de hibernare în setările planului de alimentare, poate fi doar pentru că hibernarea este dezactivată. Dacă hibernate nu este bifată cu siguranță, interfața de utilizare va elimina complet această setare.
aceasta este calea dvs. publicată20 ianuarie 2011, disponibil de la 3:33 am. Puteți urmări toate explicațiile pentru această postare prin canalul 4 rss.0.Puteți lăsa feedback pe un anumit site web sau vă puteți abona la propriul site web.
De Ce Ar Trebui Să Completez Un Anumit ?
deschideți panoul de control.Faceți Clic Pe Opțiuni De Alimentare.Faceți Clic Pe Selectați Funcția Comutatorului De Alimentare.Faceți clic pe Modificare setări indisponibile în prezent.
completarea unui document dovedește că sunteți om și vă oferă acces la o resursă web pentru o perioadă scurtă de timp.
Ce Pot Face Pentru A Preveni Acest Lucru În Viitor?
dacă aveți preferințe personale, cum ar fi acasă, puteți rula o scanare antivirus pe aplicatorul dvs. pentru a vă asigura că nu este infectat cu malware.
dacă vă aflați într-un birou sau într-o rețea publică, cineva poate solicita direct administratoruladministratorul de rețea execută o scanare a Internetului pentru a căuta detectoare configurate greșit sau infectate.
o altă modalitate de a împiedica descoperirea acestei pagini în viitor este utilizarea permisului de Confidențialitate. Este posibil să fie nevoie să copiați descărcarea 2.Acum 0 din magazinul de Suplimente Firefox.
Windows 10 Flavor 2004, toate edițiile Windows Server, versiunea 2004, toate edițiile Windows 10, versiunea 1909, toate actualizările Windows 10, versiunea 1903, toate actualizările Windows Server, versiunea 1903, fiecare ediție de Windows 10, versiunea 1809, toate edițiile Windows Server 2019, toate edițiile Windows Vista Business Windows Vista Enterprise Windows Vista Home Basic Windows Vista Home Premium Windows Vista Starter Windows Vista Ultimate Windows Server 2008 Datacenter fără Hyper-V Windows Server 2008 Enterprise fără Hyper-V Windows Server 2008 pentru sisteme bazate pe Itanium procesoare Windows Server 2008 Standard fără Hyper-V Windows Server 2007 Datacenter Windows Server 2008 Enterprise Windows Server 2008 Standard Windows Server 2008 Web Edition Windows Server 2008 R2 Datacenter Windows Server 2008 R2 Enterprise Windows Server 2008 R2 Standard Windows 7 Enterprise Windows 8 Enterprise N Windows 7 Professional Windows 7 Professional el N Windows 7 Ultimate Windows este pe deplin compatibil cu Ultimate N Windows 7 servit ce Pack 1 Ferestre 8.1 Pro Ferestre 8.1 Enterprise Windows 10, versiunea 1511, toate versiunile de Windows 10, versiunea 1607, toate tipurile de Windows 10, versiunea 1703, aproape toate edițiile de Windows 10, Tip 1709, toate edițiile Windows Server 2010 SP2 Windows Server 2008 R2 SP2 primul Windows Server 2012 R2 Standard Windows Server 2012 R2 Datacenter Windows Server 2012 R2 Essentials Windows Server 2016, toate caracteristicile mai mult … mai puțin
Windows 10, versiunea 2004, toate edițiile Windows Server, versiunea 2004, toate caracteristicile Windows 10, versiunea 1909, toate modelele de Windows 10, versiunea 1903, selectați edițiile Windows Server, marca 1903, toate edițiile Windows 10, Varianta 1809, toate edițiile Windows Server 2019, toate edițiile Windows Vista Business Windows Vista Enterprise Windows Vista Home Basic Windows Vista Home Premium Windows Vista Starter Windows Vista Ultimate Windows Server 2008 Datacenter fără Hyper-V Windows Server 2008 Enterprise dacă nu aveți Hyper-V Windows Server 2008 în ceea ce privește sistemele bazate pe Itanium Windows Server 2009 Standard fără Hyper-V Windows Server 2008 Datacenter Windows Server 2009 Enterprise Windows Server 2008 Standard Windows Server 2008 ediția web Windows Server 2008 R2 Datacenter Windows Server 2008 R2 Enterprise Windows Server 2008 R2 Standard Windows 7 Enterprise Windows Multiple N Enterprise Windows 6 Professional Windows 7 Professional N Windows 7 H Ultimate Windows 8 Ultimate N Util Windows Pachet Service Pack 1 Ferestre 8.1 Pro Windows 8.1 Enterprise Windows 10 versiunea 1511 toate versiunile Windows 10, versiunea 1607, cele mai multe ediții de Windows 10, Tip 1703, toate edițiile de Windows 10, 1709, toate edițiile de Windows Server 2008 Pachet Service Pack 2 Windows Server 2008 R2 Pachet Service Pack Pentru Windows Server 2012 R2 Standard Windows Server 2012 R2 Datacenter Windows Server 2012 R2 Essentials Windows Server 2016, toate temele mai mult … mai puțin
acest articol descrie cum pentru a dezactiva hibernarea pe un computer sau laptop Windows atunci când îl reactivați.
atenție. Afacerea dvs. ar putea pierde date dacă vă asigurați că hibernarea nu este disponibilă și apare o întrerupere a alimentării în timp ce somnul hibrid este activat. Dacă hibernarea nu este disponibilă, hibridul standby nu ar trebui să funcționeze.
fișierul de sistem ascuns Hiberfil.sys este situat în centrul directorului rădăcină al tuturor unităților în care pur și simplu instalați sistemul de operare a fost adăugat. Windows Kernel Power Manager rezervă acest fișier la instalarea clienților Windows. Aceste informații sunt aproximativ de dimensiunea frecvenței de copiere a memoriei (RAM) de pe computer.
faceți clic dreapta pe butonul Start și selectați Command Prompt (Admin) din fereastra pop-up window.In fereastra Prompt de comandă, selectați opțiunea de a dezactiva powercfg.exe / hibernate și apăsați acest Enter key.To activați hibernarea numai pe Windows 10, deschideți din nou promptul de comandă, tastați powercfg.exe / hibernate cu și apăsați Enter.
computerul utilizează Hiberfil real.fișier sys pentru a salva o copie a memoriei de sistem pe hard disk atunci când setarea Hybrid Boot Space este activată. Dacă acest fișier este prezent acum, hard disk-ul nu poate hiberna.
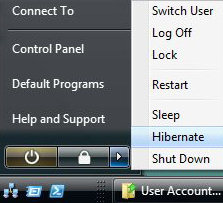
Restoro poate proteja PC-ul de software rău intenționat și eliminarea amenințărilor, cum ar fi viruși, spyware, rootkit-uri și viermi dăunătoare.
cum să activați hibernarea pe Windows Vista
Kak Vklyuchit Spyashij Rezhim V Windows Vista
Hur Satter Jag Pa Vilolage i Windows Vista
Jak Wlaczyc Hibernacje W Systemie Windows Vista
comentariu Activer La Mise En Veille Prolongee Dans Windows Vista
Como Activo la Hibernacion En Windows Vista
Como Eu LIGO a hibernacao no Windows Vista
come attivare l Ibernazione în Windows Vista
hoe Zet Ik de Slaapstand aan în Windows Vista
wie schalte ich den Ruhezustand în Windows Vista ein




