4 moduri de a deschide setările de sunet pe un PC Windows




când întâmpinați probleme de sunet sau când doriți să îmbunătățiți nivelurile de sunet ale computerului, este timpul să accesați setările de sunet ale Windows și să faceți unele modificări. Cu toate acestea, știați că există mai multe comenzi rapide și trucuri pe care le puteți utiliza pentru a ajunge rapid acolo unde trebuie să fiți?
în acest articol, vă vom arăta patru modalități ușoare de a accesa setările de sunet de pe computerul Windows.
1. Cum se deschide setările principale ale sunetului sistemului
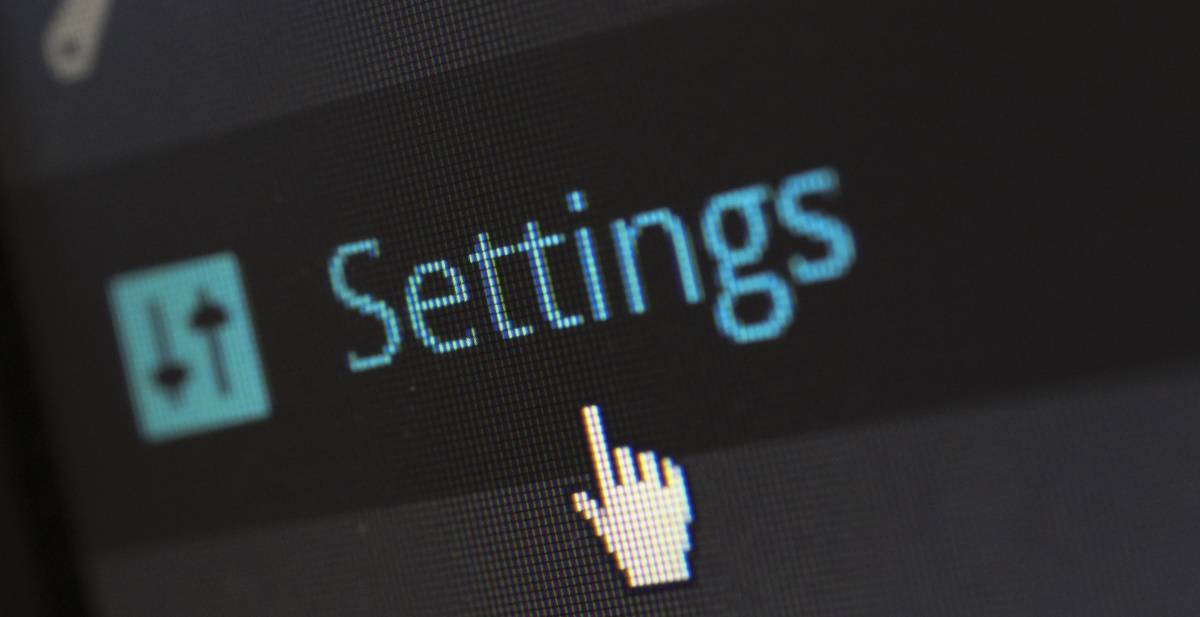
dacă doriți să intrați în principalele caracteristici audio de pe computer, le puteți găsi pe toate în setările principale de sunet ale computerului. Aceasta include configurarea îmbunătățirilor audio, modificarea sunetelor aplicației, alegerea dispozitivului de ieșire sau de intrare și multe altele.
aceste setări au, de asemenea, diverse butoane de depanare care vă vor ajuta să rezolvați cu ușurință problemele difuzorului și microfonului. Ca atare, acestea sunt utile pentru a avea la îndemână ori de câte ori întâmpinați probleme de sunet critice pe dispozitiv.
dacă doriți să deschideți setările principale ale sunetului sistemului, există o varietate de moduri de a face acest lucru:
utilizați bara de căutare Windows
bara de căutare Windows este un instrument destul de util pe care îl puteți utiliza pentru a căuta diverse programe și setări de sistem. Pentru a deschide setările principale de sunet ale sistemului cu acest instrument, tastați Setări sunet în bara de căutare Windows și selectați cea mai bună potrivire. Dacă ați dezactivat bara de căutare, o puteți accesa în continuare făcând clic pe butonul Start și tastând ceea ce doriți să căutați.
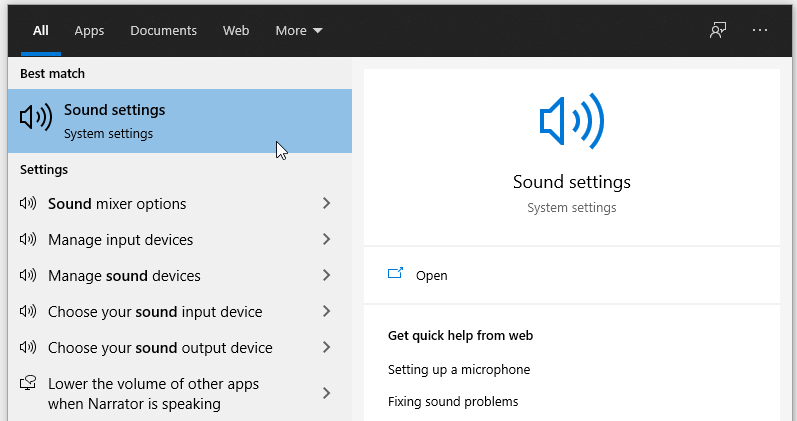
utilizați meniul Start Windows, pictograma sunet și o comandă rapidă de la tastatură
alternativ, puteți deschide fereastra principală Setări Sunet utilizând meniul Start, o comandă rapidă de la tastatură sau pictograma sunet din bara de activități
- pentru a utiliza meniul Start, navigați la meniul Start Windows > Setări PC > sistem > sunet.
- pentru a utiliza o comandă rapidă de la tastatură, apăsați Win + I.
- pentru a utiliza pictograma sunet, faceți clic dreapta pe pictograma sunet din bara de activități și selectați Deschidere Setări Sunet.
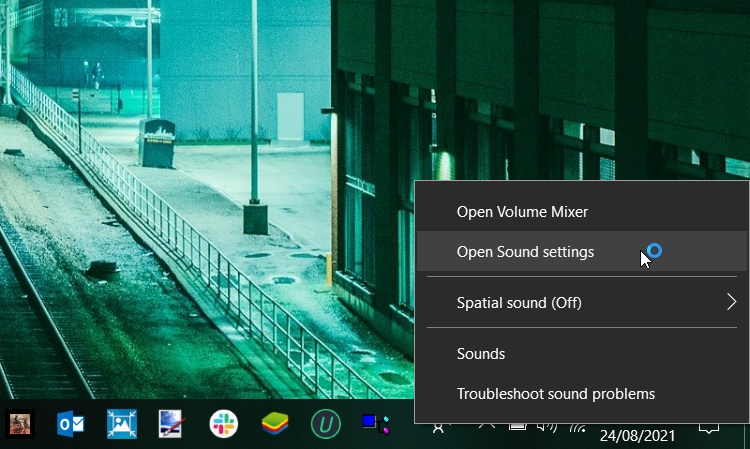
2. Deschideți fereastra Panoului de Control al sunetului
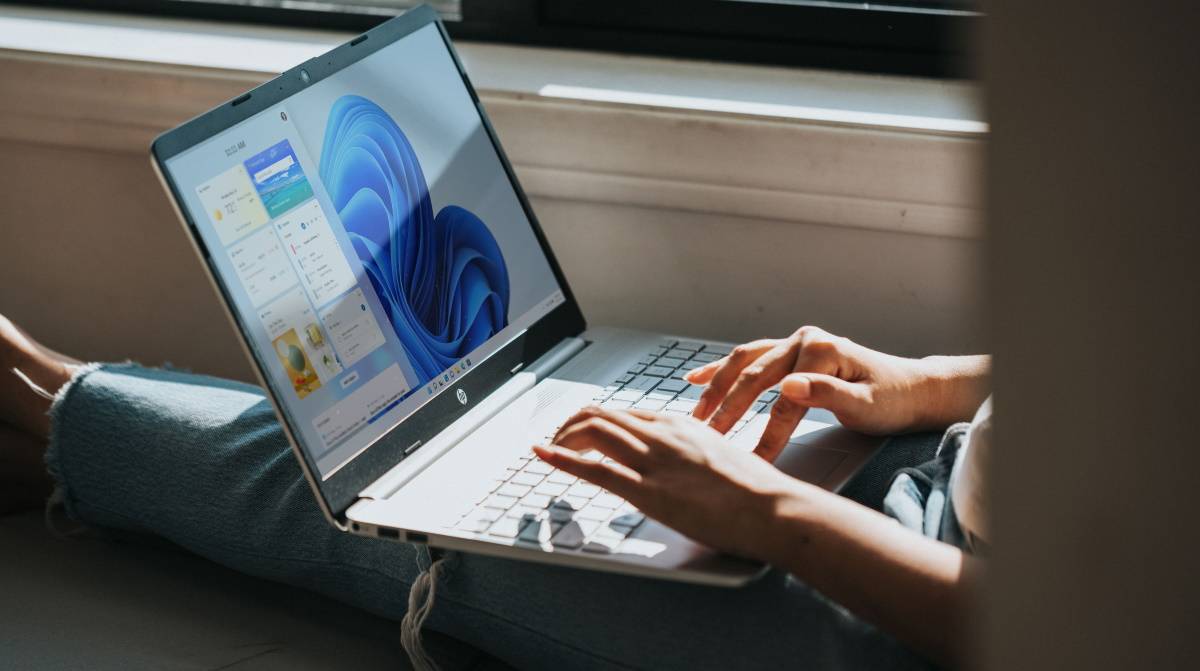
fereastra Panoului de control al sunetului este destul de utilă pentru configurarea setărilor de redare, înregistrare, sunete și comunicații. Aceste setări pot fi utile dacă doriți să remediați difuzoarele defecte ale computerului, să configurați setări precum recunoașterea vorbirii sau să alegeți diverse opțiuni de redare.
acum, să aruncăm o privire la diferitele moduri de deschidere a ferestrei panoului de control al sunetului:
utilizați caseta de Dialog Run Command sau promptul de comandă
la fel ca bara de căutare Windows, caseta de dialog Run command poate fi foarte utilă în diferite situații. De exemplu, este destul de util atunci când doriți să deschideți rapid anumite programe software sau setări de sistem.
Iată cum puteți deschide fereastra Panoului de control al sunetului utilizând caseta de dialog Executare comandă:
- apăsați Win + R pentru a deschide caseta de dialog Run Command.
- tip de control mmsys.sunete cpl și apăsați Enter.
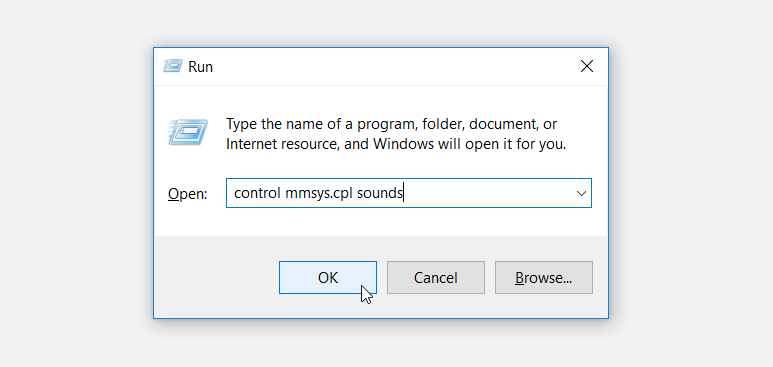
de asemenea, puteți deschide fereastra Panoului de control al sunetului folosind promptul de comandă. Iată cum:
- Deschideți caseta de dialog Executare comandă conform pașilor anteriori.
- tastați CMD și apăsați Ctrl + Shift + Enter pentru a deschide un Prompt de comandă ridicat.
- tastați următoarea comandă și apăsați Enter:
control mmsys.cpl soundsutilizați panoul de Control
Panoul de Control este un alt instrument windows la îndemână pe care îl puteți utiliza în diverse scopuri. Pentru a deschide setările de sunet prin Panoul de Control, iată ce trebuie să faceți:
- tastați Panou de Control în bara de căutare Windows și selectați cea mai bună potrivire.
- Faceți clic pe meniul derulant Vizualizare după și selectați pictograme mari.
- selectați Sunet din elementele de meniu ale panoului de Control.
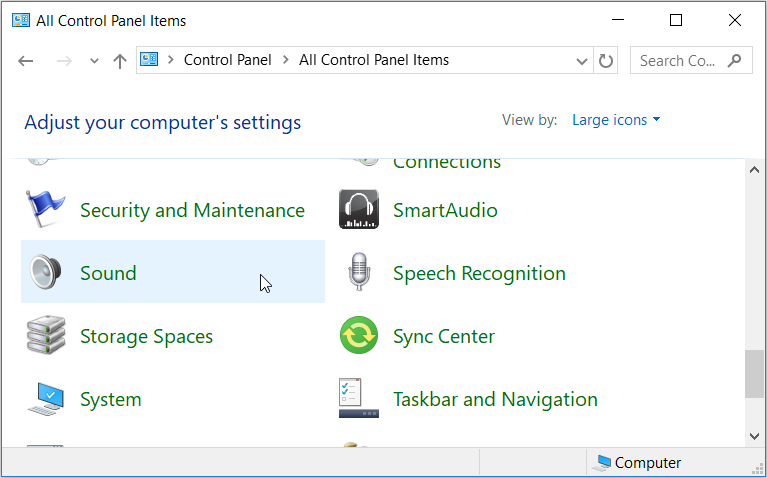
utilizați meniul Start sau pictograma sunet
alternativ, puteți deschide fereastra Panoului de control al sunetului prin meniul Start sau pictograma sunet de pe bara de activități. Iată cum puteți face acest lucru:
- pentru a utiliza meniul Start, navigați la meniul Start Windows > Setări PC > sistem > sunet > panou de control Sunet.
- pentru a utiliza pictograma sunet, faceți clic dreapta pe pictograma sunet din bara de activități și selectați sunete.
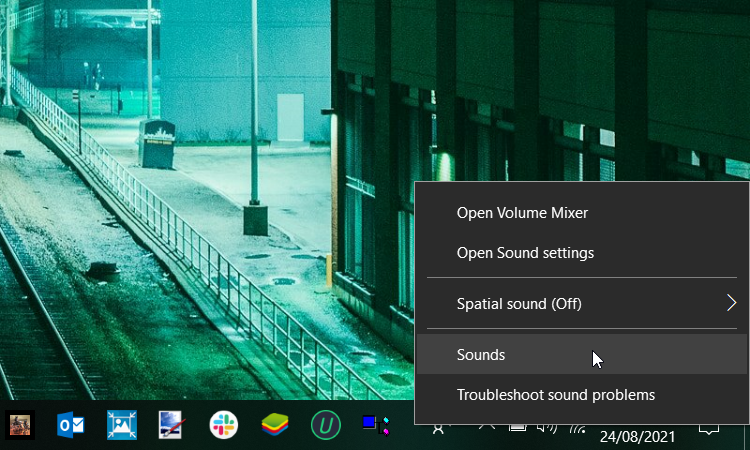
3. Deschideți rapid filele panoului de Control al sunetului
fereastra Panoului de control al sunetului este destul de utilă pentru configurarea diferitelor setări de sistem. Cu toate acestea, știați că puteți face o comandă personalizată care poate deschide imediat o anumită filă? Puteți crea apoi o comandă rapidă de pe desktop preîncărcată cu aceste comenzi, astfel încât să le puteți rula cu un dublu clic de pe desktop.
deschideți fila Redare
pentru a deschide direct fila Redare, deschideți caseta de dialog Executare comandă, tastați următoarea comandă și apăsați Enter:
rundll32.exe Shell32.dll,Control_RunDLL Mmsys.cpl,,0deschideți fila Înregistrare
trebuie să sari direct la fila înregistrare fără probleme? Deschideți caseta de dialog Executare comandă, tastați următoarea comandă și apăsați Enter:
rundll32.exe Shell32.dll,Control_RunDLL Mmsys.cpl,,1deschideți fila Sunet
pentru a merge direct la fila Sunete, deschideți caseta de dialog Executare comandă, tastați următoarea comandă și apăsați Enter:
rundll32.exe Shell32.dll,Control_RunDLL Mmsys.cpl,,2deschideți fila comunicații
în cele din urmă, pentru a merge direct la fila comunicații, deschideți caseta de dialog Executare comandă, tastați următoarea comandă și apăsați Enter:
rundll32.exe Shell32.dll,Control_RunDLL Mmsys.cpl,,34. Deschideți rapid setările de sunet spațial, mixerul de volum și depanatorul

există diferite setări de sunet de sistem pentru care uneori ar trebui să săpați adânc. Până în prezent, am explorat modul în care pictograma de sunet de pe bara de activități vă poate ajuta să accesați cu ușurință unele dintre ele. Dar există câteva setări de sunet pe care le puteți accesa utilizând pictograma de sunet.
de exemplu, puteți deschide mixerul de volum, puteți configura sunete spațiale și puteți lansa rapid depanatorul de sunet folosind pictograma sunet. Să vedem cum puteți face toate acestea:
- pentru a deschide mixerul de volum, faceți clic dreapta pe pictograma sunet și faceți clic pe Deschidere Mixer de volum.
- pentru a deschide setările sunete spațiale, faceți clic dreapta pe pictograma sunet și selectați sunet spațial. De acolo, puteți configura setările de sunet pe fereastra adiacentă.
- pentru a rula rapid depanatorul de sunet, faceți clic dreapta pe pictograma sunet și selectați Depanarea problemelor de sunet.
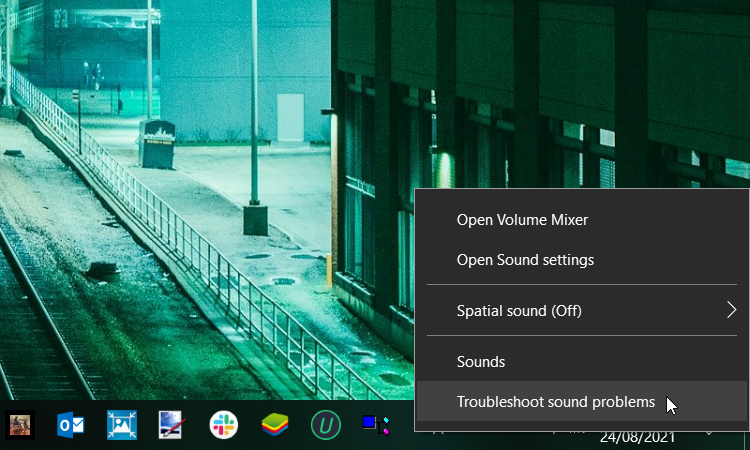
accesați setările de sunet Windows calea ușoară
știind cum să configurați setările de sunet poate fi utilă, indiferent dacă întâmpinați dificultăți de sunet sau doriți doar să vă jucați cu setările de sunet. Urmând pur și simplu sfaturile pe care le-am acoperit, ar trebui să puteți accesa tot felul de setări de sunet de pe dispozitiv.
și dacă stăpânești aceste metode, ar trebui să poți naviga rapid la setările de sunet relevante fără probleme.
Modisha este un scriitor de conținut tehnic & Blogger care este pasionat de tehnologia și inovațiile emergente. Îi place să facă cercetări și să scrie conținut perspicace pentru companiile de tehnologie. Își petrece cea mai mare parte a timpului ascultând muzică și, de asemenea, îi place să joace jocuri video, să călătorească și să vizioneze filme de acțiune-comedie.
Mai Multe De La Modisha Tladi




