Mova suas bibliotecas para uma segunda unidade ou partição
“Comandante Dave” Turner deseja mover seus documentos, fotos e outros ficheiros de dados para outra unidade.
se você mover suas pastas de dados para uma segunda unidade ou uma nova partição em sua unidade existente, você está fazendo um bom movimento. Você pode proteger melhor a instalação do Windows e suas bibliotecas se as mantiver em unidades de armazenamento separadas. E você pode acelerar significativamente seu sistema, sem perder espaço de armazenamento, mantendo o Windows e seus programas em um SSD e seus dados em um disco rígido.
estou assumindo aqui que você já preparou uma segunda unidade ou particionou a primeira, e que você tem tudo—Windows, programas, documentos, música e assim por diante—na unidade C:. Se você não tiver certeza de como particionar seu disco rígido, consulte
. Daremos a segunda (e atualmente vazia) unidade a letra da unidade D:. Se o seu tiver uma letra diferente, ajuste as instruções abaixo de acordo.
quando as unidades estiverem prontas, crie uma pasta Em D: com seu nome. Dependendo de quem mais está usando o computador, você também pode querer fazer pastas para outros usuários, bem como uma chamada All Users, e repita as instruções abaixo para todos eles.
em seguida, abra sua pasta de usuário. No Windows 7, clique em Iniciar e clique em seu nome na parte superior do painel direito do menu Iniciar. No Windows 8.1, vá para o charme de pesquisa, digite %userprofile% e selecione a pasta cujo nome lê algo como C:Usersyourname.
uma vez lá, você pode mover seus documentos.
-

clique com o botão direito do mouse na pasta Meus Documentos ou documentos. Selecione Propriedades.
- clique na guia Localização.
- clique no botão Mover.
- na caixa de diálogo resultante, vá para a pasta nome na unidade D:, crie uma nova pasta dentro dela chamada
documentse selecione isso. - depois de clicar em OK, clique em Sim para mover seus arquivos.
- então espere. O movimento real pode demorar um pouco.
quando o processo terminar, repita-o com fotos, músicas, vídeos e quaisquer outras pastas que você deseja mover. Claro, na Etapa 4, dê às pastas nomes apropriados como pictures e music.
a pasta AppData apresenta um problema. Por um lado, não tem uma guia de localização. Para outro, está escondido. Você pode nem saber que existe, mas contém dados que você provavelmente deseja Em D:.
primeiro, você tem que abrir AppData – nenhum feito fácil, uma vez que está escondido. No Windows 7, clique em Iniciar e digite %appdata%. No Windows 8.1, vá para o charme de pesquisa, digite %appdata% e clique na pasta listada, que provavelmente será algo como C: UsersyournameAppDataRoaming.
na verdade, essas instruções não trazem você diretamente para AppData, mas para a pasta de Roaming dentro dela. Então clique em AppData na barra de endereços na parte superior da janela.
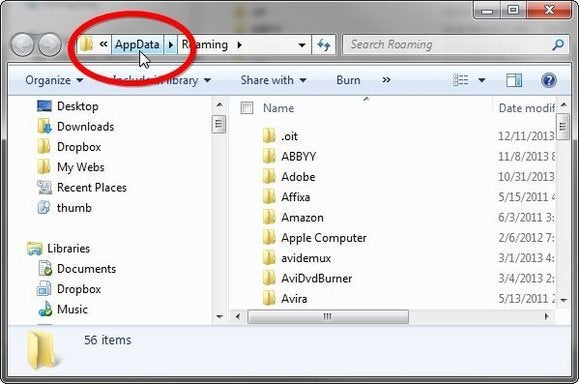
lá você encontrará três pastas, Local, LocalLow e Roaming. Todos eles têm guias de localização, para que você possa seguir as instruções acima para movê-los.




