Jogue qualquer jogo de PC com um Gamepad usando JoyToKey
houve um tempo em que os jogadores de PC “hardcore” desprezavam a ideia de usar um gamepad para jogar jogos de PC. O mouse e o teclado reinaram supremos, especialmente na idade de ouro dos atiradores em primeira pessoa.
a verdade é que joysticks e gamepads têm uma história rica e histórica no PC, com gêneros como corrida e simulação de vôo praticamente exigindo que ele seja jogável.
o problema é que, por muito tempo, os gamepads no PC não foram realmente padronizados. Sem uma ideia sólida do que os jogadores usariam, muitos desenvolvedores simplesmente não se preocuparam em desenvolver suporte a gamepad para seus títulos.
agora, em grande parte graças às portas do console, O controlador Xbox tornou-se o padrão de fato para jogos para PC também. Melhor ainda, como muitos jogos também são desenvolvidos para o Xbox, é fácil para os desenvolvedores simplesmente incluir o esquema de controle.

o resultado final é que, se você conectar um controlador Xbox a um PC com Windows moderno, os jogos modernos mudarão perfeitamente, até mesmo alterando a interface do usuário do jogo para refletir os controles do gamepad. Este é o melhor momento para aqueles de nós que gostam de jogar com um gamepad no PC, especialmente de um sofá.
no entanto, existem milhares de jogos de PC mais antigos que suportam apenas um teclado e mouse. O que nos deixa com um pouco de problema. Felizmente JoyToKey fornece uma solução acessível.
como usar JoyToKey
JoyToKey é um pequeno aplicativo vendido por alguns dólares que leva entrada gamepad e converte-lo para mouse e teclado de saída. É totalmente personalizável para cada jogo e abrirá todos os tipos de jogos para jogar no sofá.
a primeira coisa que você precisa fazer é baixar o software, que você pode fazer na página de downloads do JoyToKey. Este download é shareware com um período de teste fixo. Você pode comprar uma chave de licença permanente da JoyToKey.
o arquivo estará no for de um arquivo Zip. Descompacte JoyToKey e execute JoyToKey.exe.
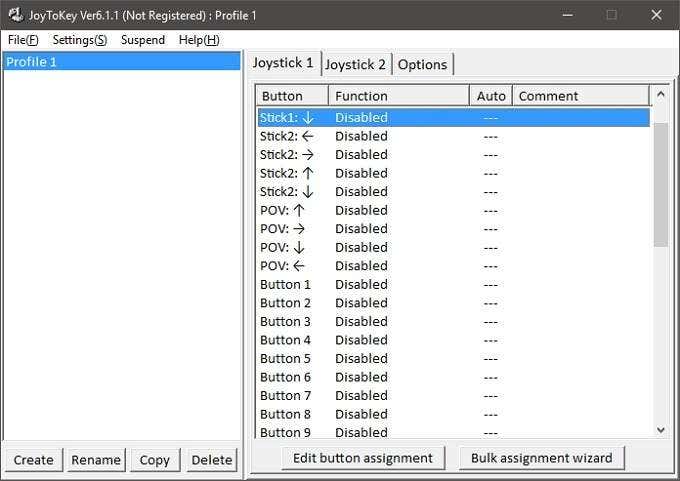
Esta é a janela principal do software, toda a ação começa aqui. Na seção esquerda da janela, você verá perfis. Você pode ter um perfil para cada jogo. Aqui vamos criar um para um verdadeiro clássico – O Terremoto do Software ID.
embora o Quake realmente tenha suporte a joystick nativo, achamos um pouco de acerto e erro, portanto, uma solução mais confiável precisa ser encontrada. Vamos começar, sim?
primeiro, basta clicar em criar e nomear o perfil. clicar.

Agora selecione o perfil clicando nele. Você verá no painel direito existem duas “guias de joystick”. Como temos um único gamepad conectado, usaremos apenas o Joystick 1. Neste painel, você verá uma lista de entradas em botões.
os bastões um e dois são os bastões analógicos esquerdo e direito. As entradas ” POV ” são as direções D-pad. Os botões são listados em ordem numérica, o que torna difícil descobrir qual número vai com qual botão. Felizmente, se você pressionar qualquer botão no controlador, o controle correspondente acende em amarelo.

para atribuir um controle de teclado, basta clicar duas vezes no controle no painel direito. Esta caixa deve aparecer.
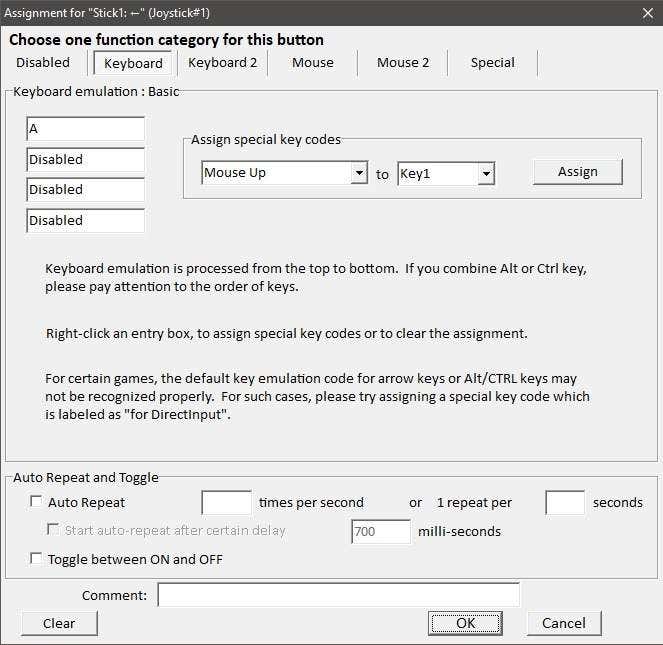
esta é a configuração para o stick esquerdo empurrado para a esquerda. Em Quake, o botão” A ” se arrasta para a esquerda. Então, digitamos ” a ” na primeira caixa em emulação de teclado. Se quisermos uma combinação de botões, você pode adicionar até quatro no total. Clique em OK para fechar esta janela.
OK, para que você possa repetir esse processo para cada tecla do teclado que deseja atribuir. No entanto, a versão do Quake que estamos usando aqui permite que você olhe ao redor com o mouse. Então, como vamos atribuir movimento ou botões do mouse?
vamos atribuir o Stick direito para emular o movimento vertical do mouse. Clique duas vezes no Stick 2 Up. Em seguida, clique na guia do Mouse.
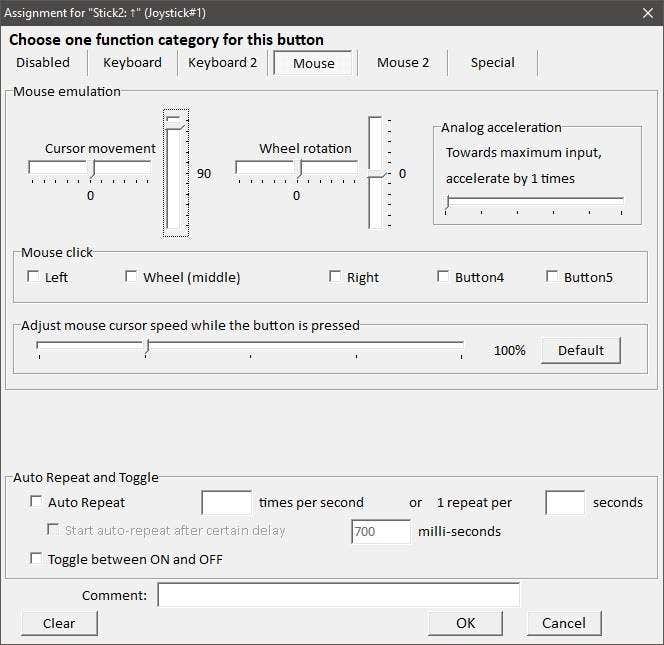
Como você pode ver, aqui está uma representação gráfica do movimento do mouse. Queremos que o computador pense que estamos movendo o mouse para cima ao empurrar o bastão certo para a frente. Para fazer isso, defina o movimento vertical do cursor para 100 como mostrado acima.
os números representam a velocidade do movimento, então você pode ter que ajustá-lo até que o movimento no jogo tenha a quantidade certa de sensibilidade. Clique em OK quando terminar.
agora apenas repetimos esse processo para cada botão relevante para o nosso jogo. Basta lembrar que Joy2Key tem que estar em execução e o perfil correto selecionado para que ele funcione.
agora que temos nosso perfil configurado para o Quake, podemos chegar a alguns fragmentos da velha escola.

claro, Você não pode dizer a partir da imagem, mas funciona perfeitamente, jogando jogos de meados dos anos 90 usando um gamepad 2018-é incrível. Aproveite!




