correcção de erros do Windows não pode verificar a assinatura digital (Código 52)

alguns usuários do Windows ver erros no Gerenciador de Dispositivos ou DXDiag no seu Windows 10 ou Windows 11. Sempre que ocorrer este código de erro 52, é possível que sua porta USB não reconheça nenhum hardware conectado a ele. Além disso, você não poderá instalar drivers para o dispositivo e também o dispositivo deixará de funcionar.
não é possível executar um programa que não tenha uma assinatura de driver porque a assinatura de Driver é um método usado para verificar a identidade de um editor de software ou fornecedor de hardware (driver). Portanto, se não houver assinatura Digital ou se o arquivo instalado estiver incorreto ou corrompido, o windows emitirá uma mensagem de erro pop-up como abaixo.
O Windows não pode verificar a assinatura digital dos drivers necessários para este dispositivo. Uma alteração recente de hardware ou software pode ter instalado um arquivo assinado incorretamente ou danificado, ou que pode ser um software malicioso de uma fonte desconhecida. (Código 52)
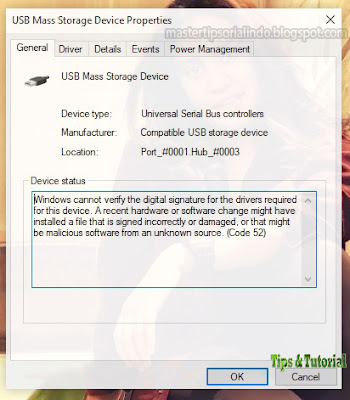
Pada artikel ini, saya akan menunjukkan kepada anda cara memperbaiki erro ini dengan bantuan untuk alguma parte em seu solusi sederhana.
o Windows não pode verificar a assinatura digital (Código de erros) 52)
você pode corrigir o erro o Windows não pode verificar a assinatura digital (Código 52) no Windows 11 ou Windows 10 com alguns dos métodos de reparação abaixo. Vejamos os métodos um por um em detalhes.
1. Baixar drivers do site do Fornecedor
duas das razões mais comuns pelas quais alguém enfrenta esse erro é se tentar instalar o driver baixando o driver de um site não confiável. Portanto, isso acontece se você instalou o driver de algum lugar, mas o site do seu fornecedor pode enfrentar esse erro. Outra razão pela qual você pode enfrentar esse problema é se o arquivo do driver estiver corrompido.
a solução em ambos os casos será a mesma. Você só precisa desinstalar o driver e reinstalá-lo no site do Fornecedor.
para desinstalar o driver, você pode seguir as etapas fornecidas abaixo.
- pressione as teclas Win + X ou clique com o botão direito em Iniciar e selecione Gerenciador de dispositivos na lista.
- em seguida, na janela Gerenciador de dispositivos, clique com o botão direito do mouse no driver que está lhe dando o problema e selecione Desinstalar dispositivo.
- clique em Desinstalar para confirmar a ação.
- em seguida, reinicie o seu PC quando necessário.
depois disso, reinstale-o no site do Fornecedor e verifique se o problema foi corrigido. Você pode ler meu artigo sobre como instalar o driver não assinado correto no Windows 10.
2. Remova o filtro superior e as entradas USB do filtro inferior
se o problema for com o driver USB, tente excluir o filtro superior e as entradas USB do filtro inferior através do editor do registro e veja se o problema foi corrigido. Esta é uma etapa fácil, mas apenas no caso de você cometer um erro na janela do editor do registro, eu recomendo que você faça backup do seu registro ou crie um ponto de restauração do sistema. Depois disso, siga os passos abaixo.
- para fazer isso, inicie o editor de Registro no Menu Iniciar. Ou pressione as teclas Win + R, digite regedit e pressione Enter.
- na janela do editor do Registro, navegue até o seguinte local abaixo. É melhor copiar o caminho abaixo, colá-lo na barra de endereços do editor do registro e pressionar Enter para facilitar sua navegação.
- agora, achar que o Filtro Superior e Inferior do Filtro no painel da direita. Se você não tiver um filtro superior e um filtro inferior nos locais mencionados, poderá pular esta etapa.
- em seguida, clique com o botão direito em cada um desses DWORDS e clique em Excluir.
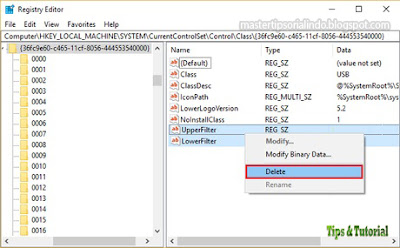
- confirme a remoção da DWORD clicando em Sim.
- por fim, reinicie o computador e verifique se o problema foi corrigido.
- Inicie o Prompt de comando com direitos de administrador (Executar como administrador) no Menu Iniciar. Ou você pode adivinhar as teclas Win + R, digite cmd e pressione Ctrl + Shift + Enter.
- em seguida, na janela do Prompt de comando, insira os seguintes comandos um por um e pressione Enter.
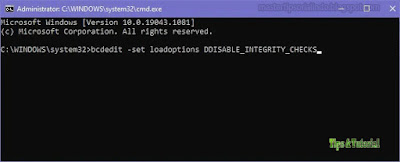
- se isso não funcionar, tente executar um outro conjunto de comandos no Prompt de Comando com direitos de administrador e veja se isso resolve o problema.
- agora, reinicie o computador e verifique se resolve o problema.




