Converter um Físico Linux Server para VMware VM
Quando você implementar uma infra-estrutura virtual, você pode querer converter seus servidores físicos para virtuais para melhorar o seu datacenter consolidação. Neste tópico, veremos como converter um servidor Linux físico em uma VM VMware. Para fazer essa conversão, usei o VMware vCenter Converter Standalone.
Instale o VMware vCenter Converter Standalone
Para hospedar o VMware vCenter Converter Standalone, você precisa de uma máquina física ou virtual baseada no Windows Server. Normalmente, quando executo essa ferramenta, uso uma máquina virtual. Em seguida, executo o executável para processar a instalação do produto. Na primeira janela, basta clicar em Avançar.
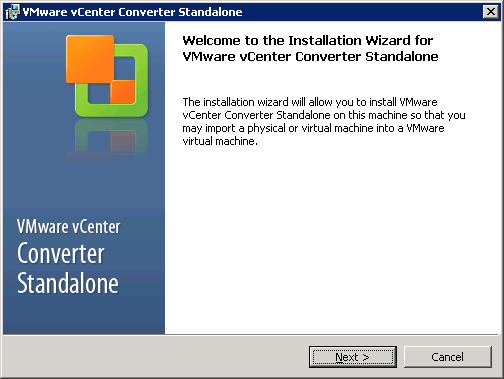
em seguida, aceite o contrato de patente do usuário final e clique em Avançar.
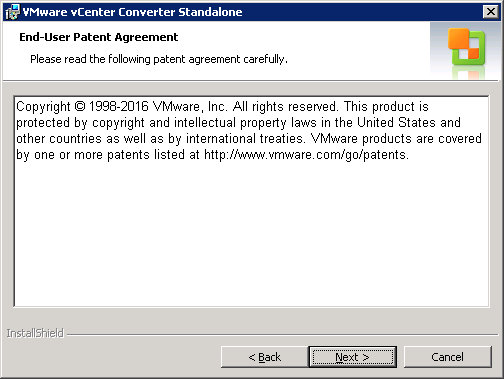
em seguida, aceitar o contrato de licença e clique em Avançar.

em seguida, escolha uma pasta de destino para VMware vCenter Converter Standalone e clique em Avançar.

em seguida, escolha um tipo de configuração: instalação local para implantar apenas o VMware vCenter Converter autônomo ou a instalação Cliente-Servidor se você quiser instalar o agente e o cliente adicionalmente. Eu escolho a instalação local porque não quero converter o servidor onde implante o VMware vCenter Converter Standalone.
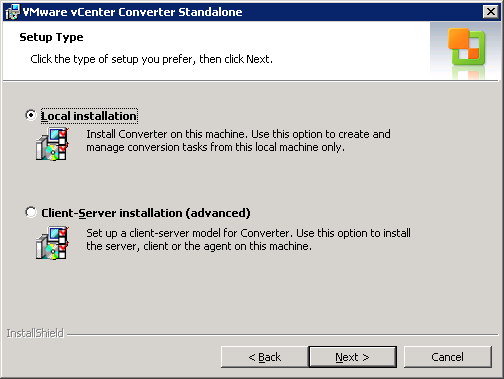
em seguida, escolha se deseja ingressar no VMware CEIP ou não e clique em Avançar.
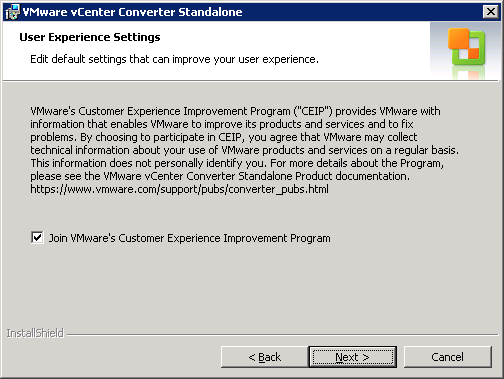
Para executar a instalação, clique em Instalar.
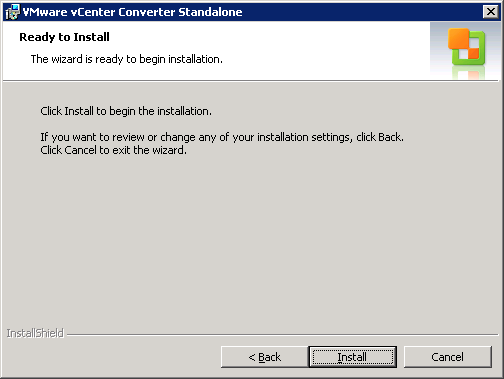
quando a instalação estiver concluída, você pode executar o cliente autônomo do conversor.
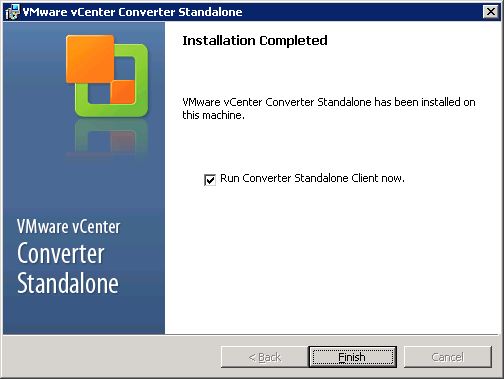
Migrar de um servidor físico para virtual
VMware vCenter Converter Standalone client, clique em Converter máquina.

em seguida, escolha se sua fonte está ligada ou desligada. Tenha cuidado: se você escolher desligado, não poderá converter o servidor físico. Quando você seleciona ligado, você pode escolher Windows ou Linux remote server ou máquina local. Eu escolho a máquina Linux Remota.
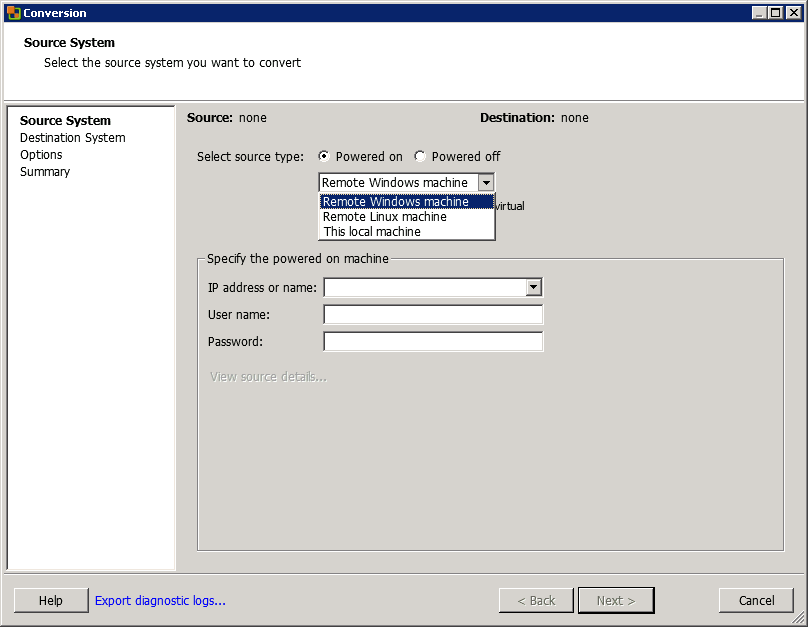
em seguida, especifique o endereço IP ou nome e as credenciais de root.
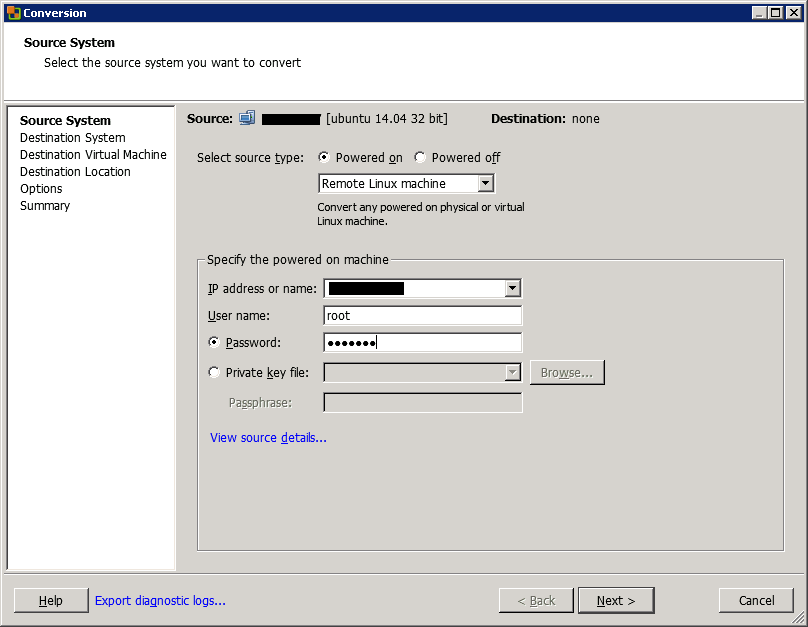
em seguida, especifique o destino. Se o destino ESXi for gerenciado pelo vCenter, especifique o nome ou IP do vCenter. Caso contrário, especifique o nome ESXi ou endereço IP. No exemplo abaixo, estou me conectando ao vCenter com credenciais de administrador.
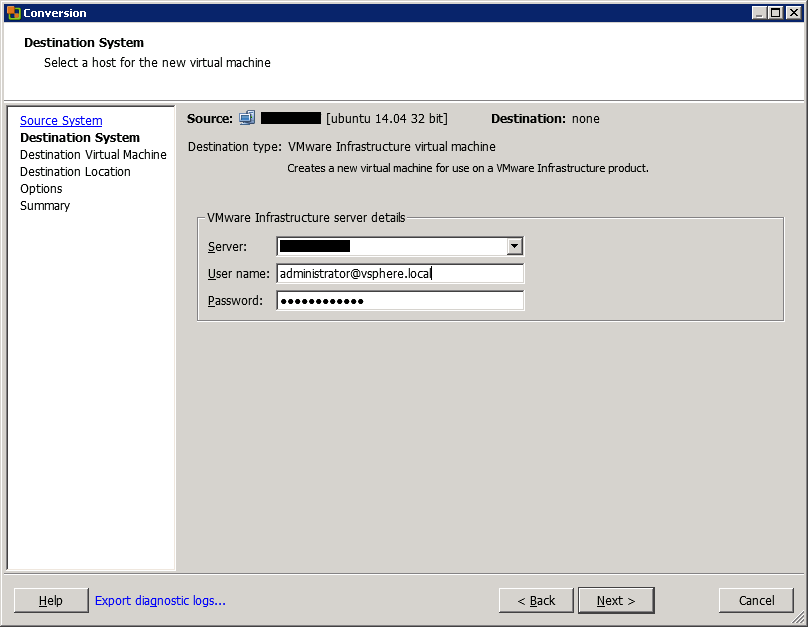
em seguida, escolha a pasta ou datacenter da VM de destino e clique em Avançar.
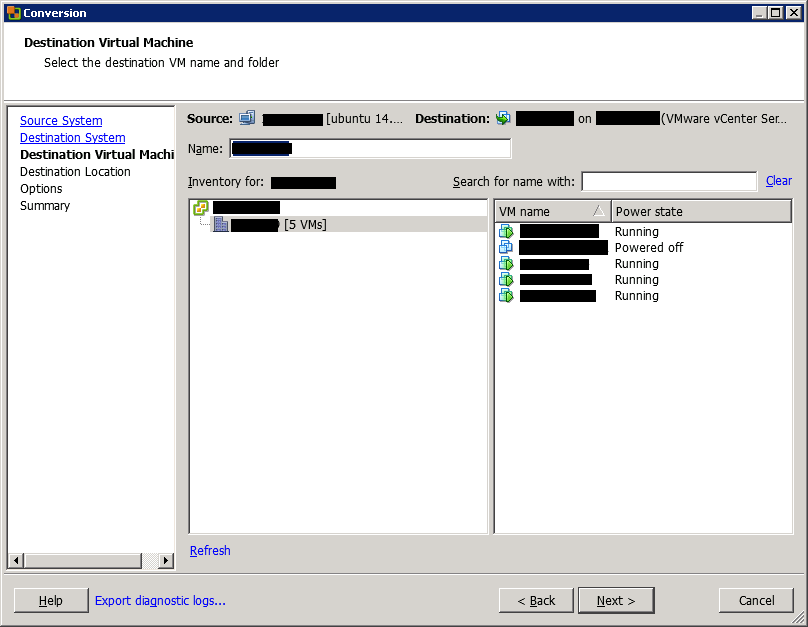
em seguida, escolha o destino ESXi (ou cluster) e o armazenamento de dados. Você também pode escolher a versão VM.

na próxima tela, você pode gerenciar a configuração da VM. Primeiro, você pode escolher quais dados copiar e obter as informações sobre a partição no servidor de origem.
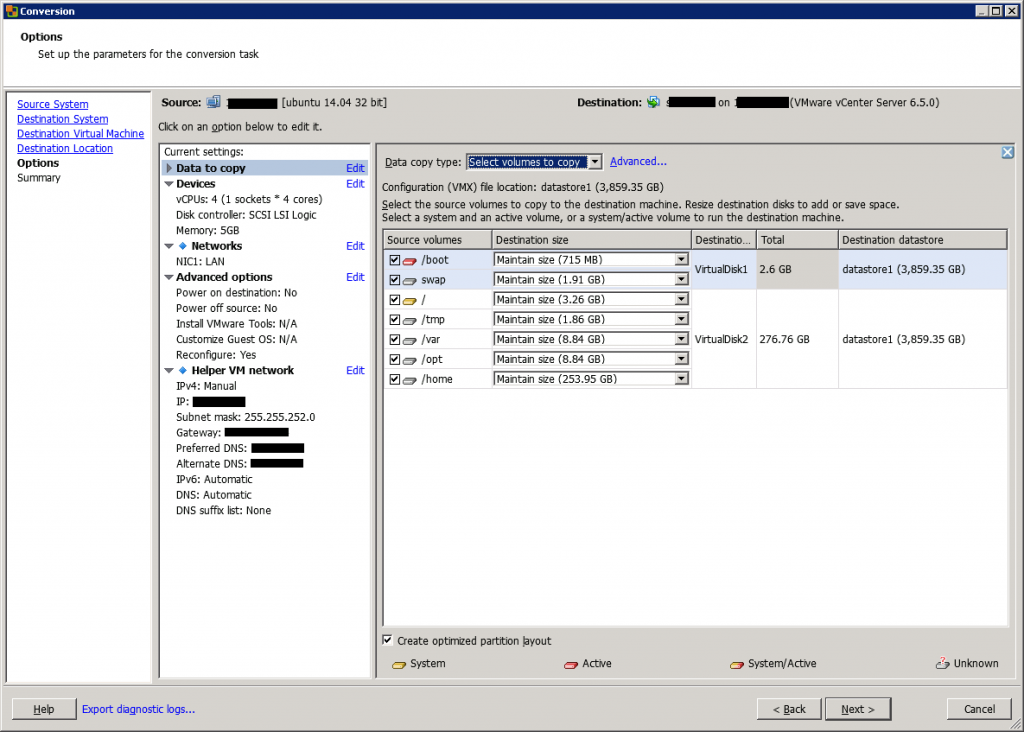
então, você pode editar as informações de CPU e memória da máquina virtual. Você também pode alterar o controlador de disco.
StarWind hyperconverged Appliance é uma plataforma de hardware hiperconvergente pronta para uso instalada em uma pequena área de dois nós. Você não precisa de mais nada para construir uma nova infraestrutura de TI econômica ou atualizar uma existente. Todos os seus sistemas serão “babysitted” por StarWind 24/7/365, solucionando quaisquer preocupações sem o seu envolvimento. Tudo é operado através de uma interface web limpa. Também migraremos suas cargas de trabalho sem nenhum custo extra.
diminua drasticamente seus custos de CapEx, OpEx e gerenciamento de TI, enquanto aumenta visivelmente o retorno sobre o investimento (ROI) com hiperconvergência para ROBO, SMB & Edge da StarWind.
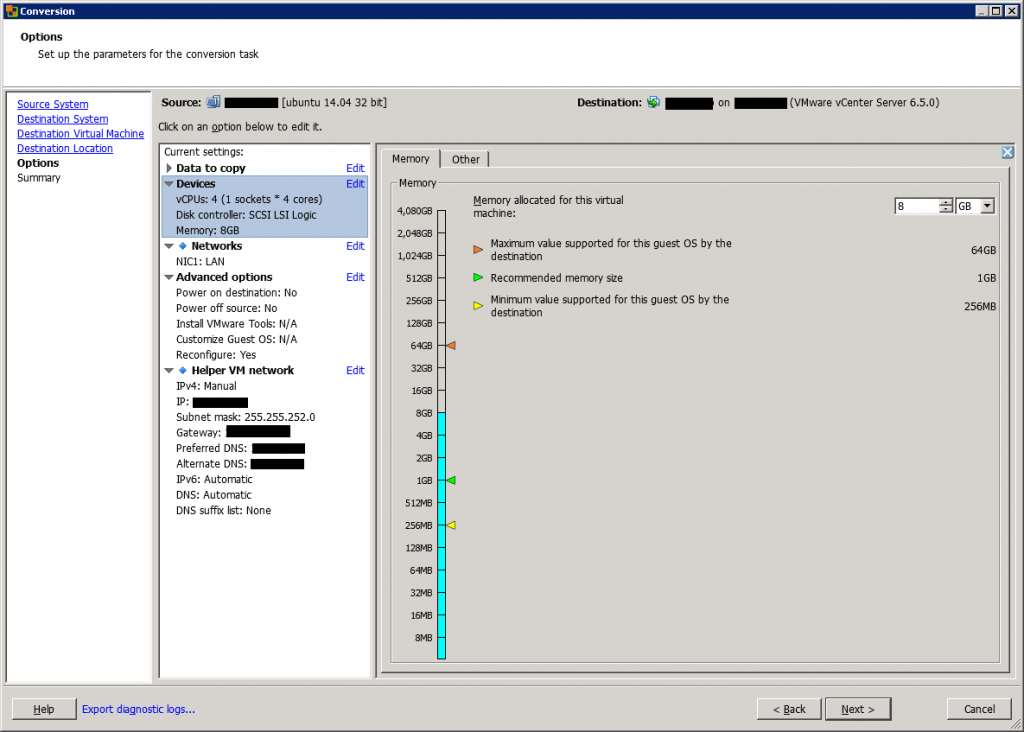
quando você converte um servidor físico com muitos adaptadores de rede, você pode querer Não converter todos eles em adaptadores de rede virtual. Para fazer isso, selecione o número de adaptadores de rede a serem conectados. Você também pode selecionar o tipo de controlador (como VMXNET 3).

na próxima tela, você pode habilitar algumas configurações de pós-processamento, como desligar a máquina de origem e ligar a máquina de destino.
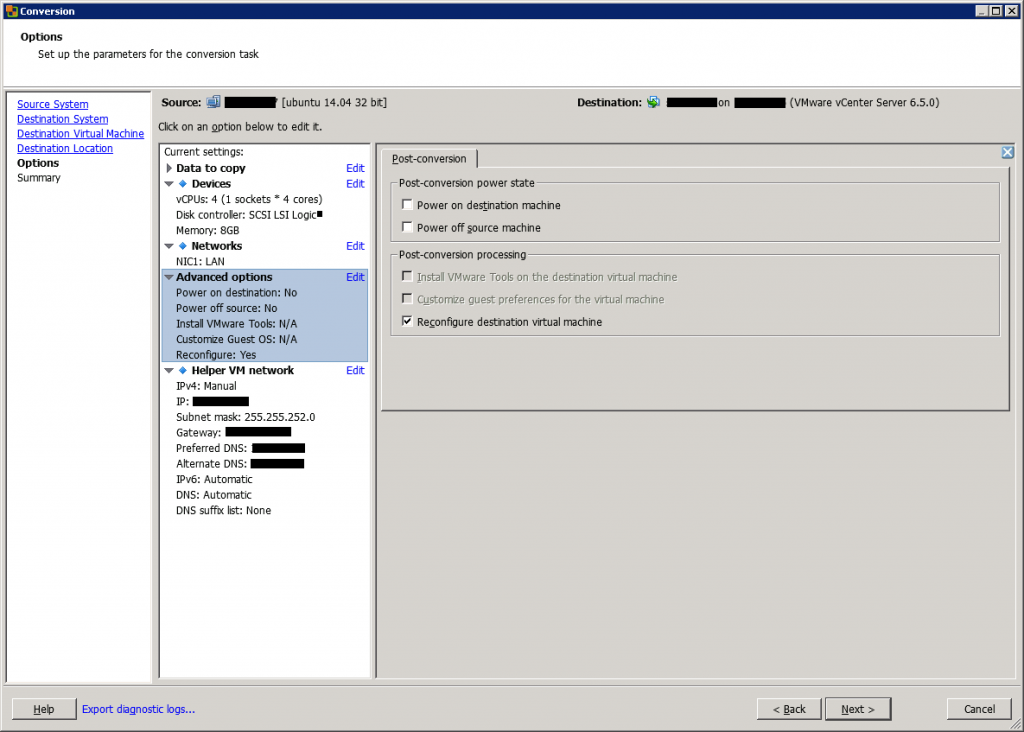
em seguida, você pode definir o endereço IP na máquina de destino. Se você optar por fazer uma conversão de uma máquina ligada, não especifique o mesmo endereço IP da fonte para evitar endereços IP conflitantes.
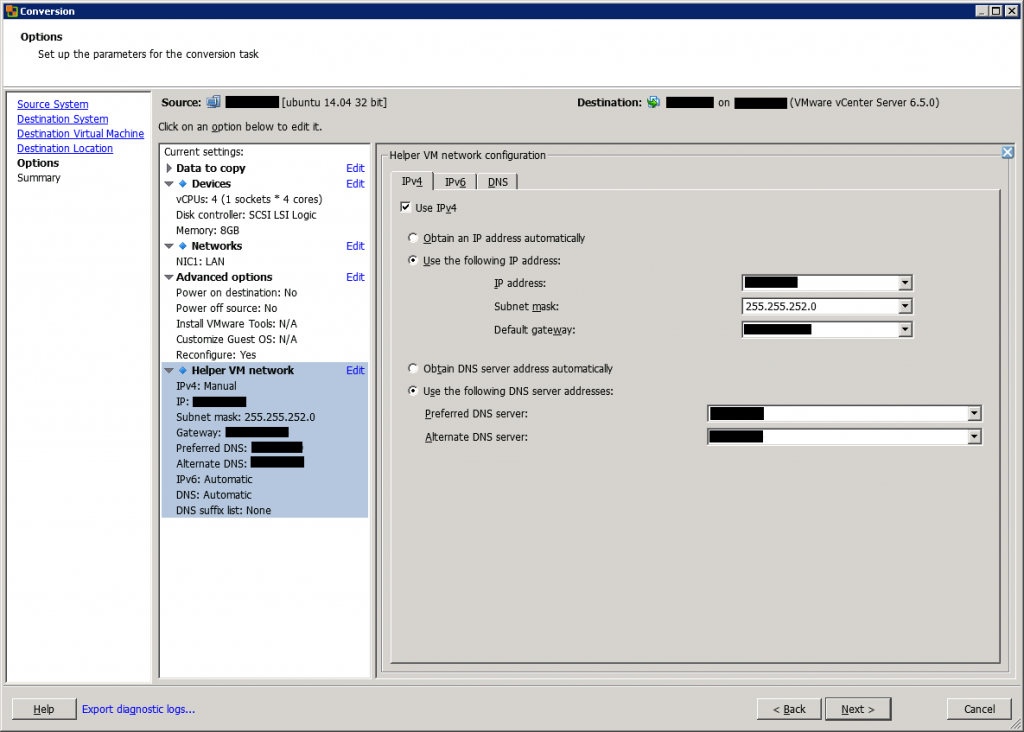
na próxima tela, um resumo de conversão é mostrado. Revise as configurações e clique em Concluir para executar a conversão.
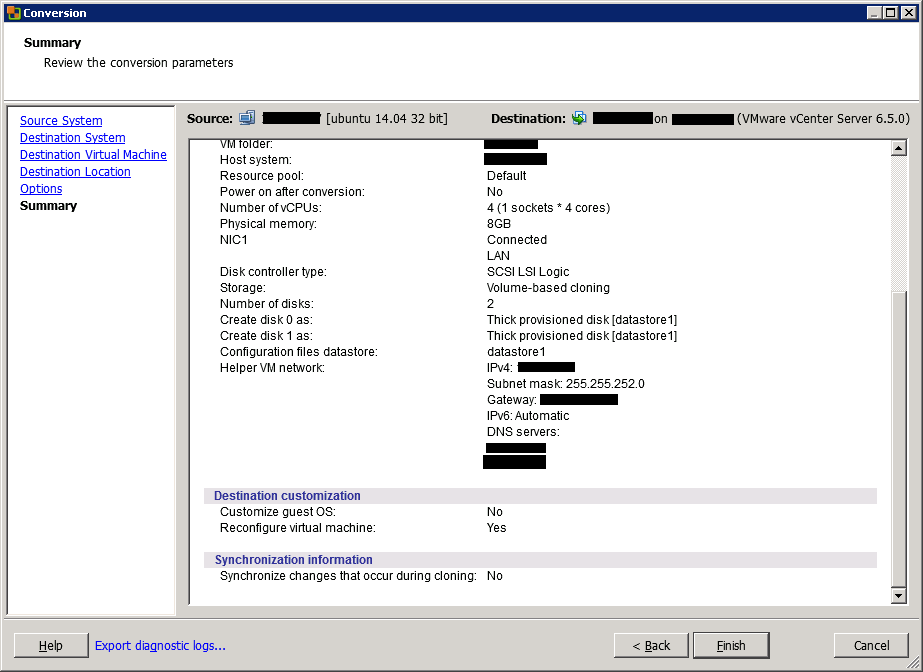
depois de clicar em Concluir, a migração começará a ser executada.
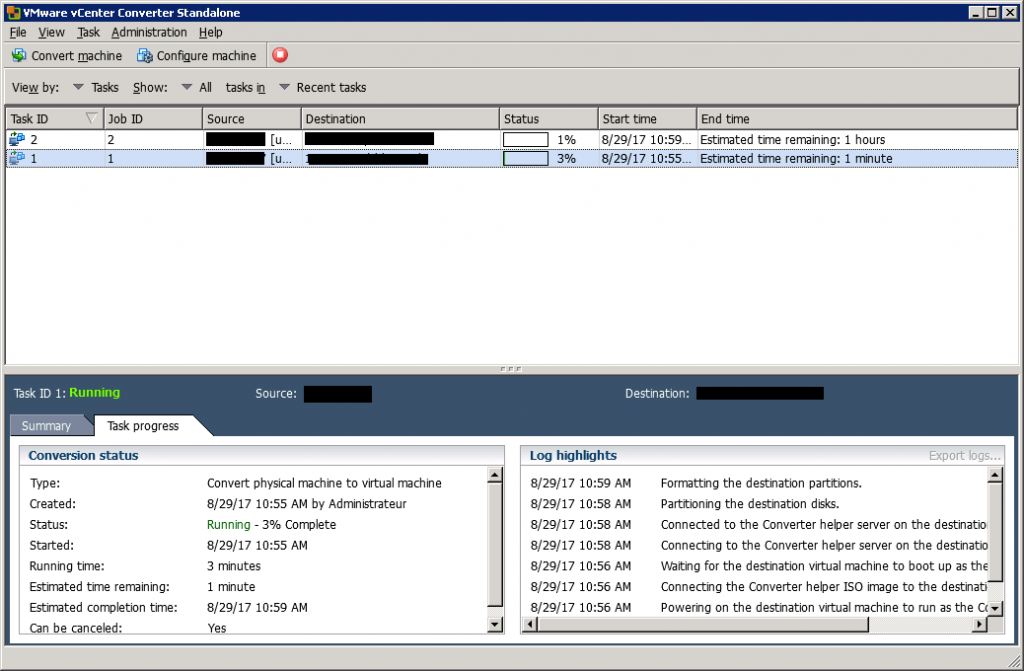
quando a conversão for concluída, você pode verificar a versão VM, VMware tools e configurar o endereço IP na VM de destino.
conclusão
VMware vCenter Converter Standalone é uma ferramenta fácil que permite converter servidores físicos (Windows ou Linux) em máquinas virtuais. Se você tem um pequeno número de máquinas para converter, você pode usar esta ferramenta porque é gratuito. Se você precisa converter milhares de VMs, você deve usar outra ferramenta que traz mais automação (como Double-Take Move).
- V2V Converter visão geral
- V2V Converter White Paper




