Como visualizar, inserir e remover marcas de parágrafo/símbolo de parágrafo no Word
Palavra não mostra uma marca de parágrafo após o final de cada parágrafo, por padrão. Se você quiser vê-los, você pode mostrá-los, basta verificar a marca do parágrafo. Os métodos de configuração do Word 2003, Word 2007 e Word 2010 e acima não são exatamente os mesmos, especialmente o Word 2003 é bastante diferente de outras versões.
a marca do parágrafo e a marca do parágrafo são o mesmo símbolo no Word. Existem duas maneiras de adicioná-los, ou seja, entrada com teclas de atalho e inserir na caixa de diálogo Símbolo. Ao usar teclas de atalho para entrada, você precisa usar o teclado numérico para digitar números, caso contrário, você não pode inseri-lo.
I. Como visualizar marcas de parágrafo no Word
1. Como ver marcas de parágrafo no Word (Word 2010 e acima)
clique com o botão direito em qualquer espaço em branco na faixa de opções e selecione Personalizar a faixa de opções no menu pop-up, abra a caixa de diálogo Opções do Word. Selecione Exibir à esquerda, clique em marcas de parágrafo em Sempre mostrar essas marcas de formatação na tela para verificá-lo. Clique em OK, todas as marcas de parágrafo no documento são mostrados, os passos de operação são mostrados na Figura 1:
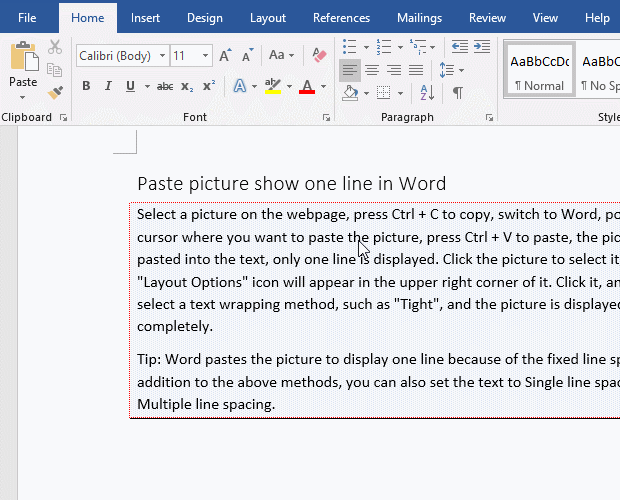
Figura 1
Como ocultar marcas de parágrafo no Word
Se você quiser esconder a marca de parágrafo novo, basta seguir os passos acima para desmarcar as marcas de Parágrafo.
2. Como mostrar marcas de parágrafo no Word 2007
1) Clique no escritório no canto superior esquerdo da janela do Word, abra a caixa de diálogo Opções do Word.
2) selecione Exibir à esquerda e, na janela direita, encontre a opção marcas de parágrafo em Sempre mostrar essas marcas de formatação na tela e marque a marca na frente dela.
3. Como visualizar marcas de parágrafo no Word 2003
1) Abra o Word 2003 e selecione Ferramentas → Opções, Abra a caixa de diálogo Opções.
2) Selecione a guia Exibir, encontre as marcas de parágrafo no meio da caixa de diálogo, clique nela para verificá-la. Depois de confirmar, todos os marcadores de parágrafo são mostrados?
II. como digitar e inserir o símbolo do parágrafo no Word
1. Como o tipo de símbolo de parágrafo usando a tecla de atalho Alt + 0182
Posicione o cursor na posição onde você deseja adicionar um símbolo de parágrafo, mantenha pressionada a tecla Alt no seu teclado, enter 0182 no teclado numérico no lado direito do teclado, solte a tecla Alt e, em seguida, digite um símbolo de parágrafo, a demonstração é mostrado na Figura 2:
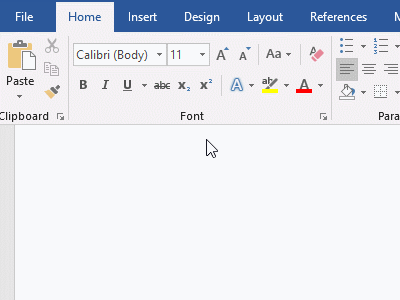
Figura 2
2. Como inserir símbolo de parágrafo no Word
Posicione o cursor onde você deseja inserir um símbolo de parágrafo, selecione a guia Inserir, clique em Símbolo no lado direito da faixa de opções, seleccione Mais Símbolos no menu pop-up, abra a caixa de diálogo Símbolo, e selecione a Guia Caracteres Especiais, selecione o Parágrafo, clique em Inserir para adicionar um símbolo de parágrafo do documento, clique novamente para continuar adicionando um. Clique em Cancelar para fechar a caixa de diálogo Símbolo. As etapas de operação são mostradas na Figura 3:
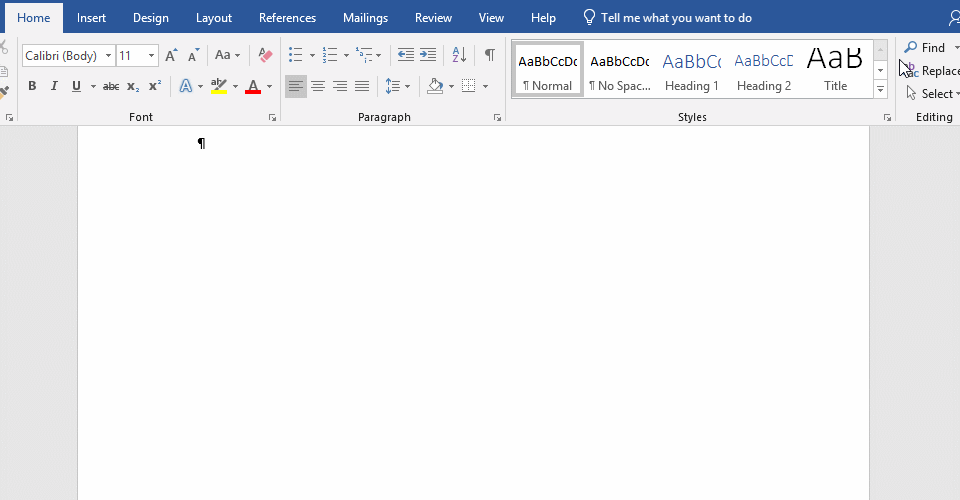
Figura 3
III. Como remover o símbolo do parágrafo no Word
1. Como remover marcas de parágrafo no Word (Como se livrar de marcas de parágrafo no Word)
Para excluir uma marca de parágrafo, selecione-o e pressione Delete no teclado para apagar. Para excluir várias marcas de parágrafo, você pode usar o método de substituição. O método de operação é: pressione a tecla de atalho Ctrl + H no teclado, Abra a caixa de diálogo Localizar e substituir. Clique em mais para expandir e, em seguida, clique em especial, selecione a marca de parágrafo no menu pop-up, ^p é adicionado à caixa Localizar qual entrada; substituir com é deixado em branco. Clique em Substituir Tudo, todas as marcas de parágrafo serão removidas, clique em Fechar para fechar a caixa de diálogo Localizar e substituir. As etapas de operação são mostradas na Figura 4:
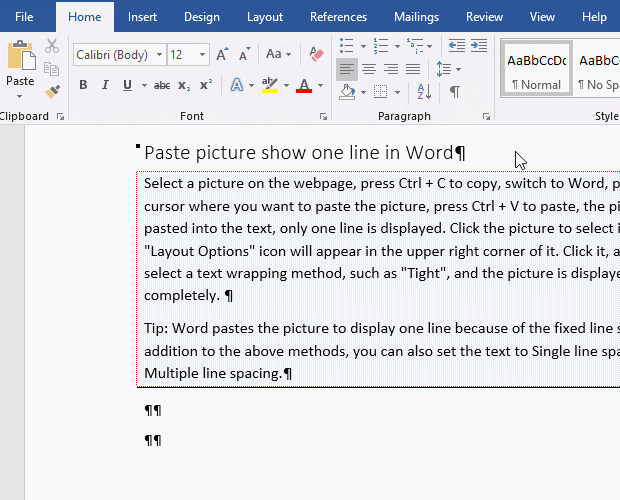
Figura 4




