Como Tornar uma Imagem Transparente no Photoshop
Precisa brincar com a transparência de sua última imagem?Fazer uma imagem transparente-mesmo parcialmente, pode lhe dar infinitas maneiras de melhorar seu material. Por exemplo, você pode combinar imagens para criar algo novo para seus clientes ou adicionar uma imagem transparente a um produto por motivos de marca.
a questão para muitos iniciantes no mundo da edição de fotos, é como você torna uma imagem transparente?
a resposta simples é Photoshop.
se você ainda não o possui, pode obter o Photoshop aqui no site da Adobe.
o Photoshop é uma ferramenta popular de manipulação de imagens que permite adicionar transparência às suas fotos de várias maneiras diferentes. Hoje, vamos olhar para três diferentes maneiras que você pode adicionar transparência a suas fotos discutindo como:
- Fazer camadas transparentes
- Criar seleções transparentes em fotos
- Criar um plano de fundo transparente
- Fazer o a maioria de suas imagens transparentes
Vamos começar.
Opção 1: Tornando as camadas transparentes
se você está se perguntando como tornar uma imagem transparente para o seu portfólio, uma opção fácil é aprender como tornar as camadas transparentes. Ao tornar uma camada transparente, você pode adicioná-la a outras imagens ou colocá-la em produtos sem se preocupar com bordas de fundo e opacidade. Você pode até usar camadas para retocar suas fotos.
- selecione a camada que deseja tornar transparente clicando na guia Camadas-parece uma página dobrada.
- selecione o nível de opacidade na caixa que aparece na parte superior das camadas. O padrão é 100%, mas você pode levá-lo tão baixo quanto 0%.
- Salve sua imagem como um.Arquivo PNG para preservar a transparência.
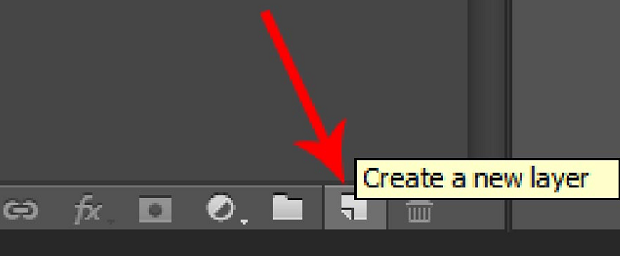
Opção 2: Criando Seleções Transparentes
Se você deseja mesclar ou combinar imagens em sua carteira, então você pode precisar para fazer partes de sua camada transparente. Para fazer isso, você precisará selecionar sua camada novamente como acima, mas certifique-se de que as camadas abaixo dessa imagem sejam transparentes. Selecione a área que você quer alterar usando a ferramenta de seleção e, em seguida,:
- Copiar a área de clique com o botão direito do mouse e selecione Copiar
- Eliminar a seleção com o botão Del
- Colar a seleção copiada para uma nova camada
- diminua a opacidade dessa camada
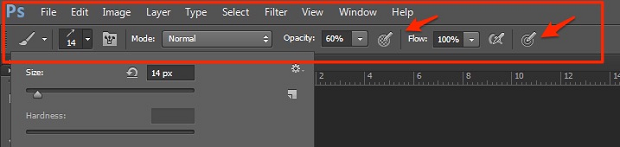
Opção 3: Fazendo um fundo transparente
talvez você queira que o foco de sua imagem seja claro e opaco, mas o fundo seja transparente para que você possa combinar imagens ou mover o assunto de sua imagem para outro lugar. Para fazer isso, você precisará criar um fundo transparente.
- clique em arquivo, em seguida, novo no Photoshop e uma nova janela aparecerá.
- vá para a seção que diz, “conteúdo de fundo” e selecione transparente e clique em OK
- vá para a seção camadas e certifique – se de que pareça uma caixa branca e cinza quadriculada-isso confirmará que a camada é transparente.
- Adicione sua imagem
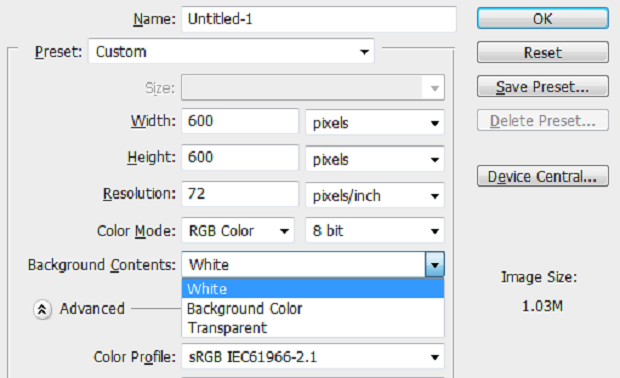
depois de colocar sua imagem no fundo transparente, você poderá remover quaisquer bordas ou elementos extras da foto que também deseja ser transparente. Para fazer isso, clique na ferramenta borracha ou na ferramenta Borracha mágica no lado esquerdo da imagem. Arraste a borracha sobre as áreas que deseja tornar transparentes.
tirar o máximo proveito de suas fotos transparentes
depois de aprender a tornar uma imagem transparente no Photoshop, é importante ter certeza de que você pode usar essas imagens sem que acidentalmente assumam um novo plano de fundo ao abrir o arquivo. A chave é certificar-se de que suas camadas não se fundem quando você está salvando seu arquivo Photoshop.
ao salvar sua nova foto transparente, clique no menu suspenso formatar e selecione a opção PNG. Escolha um local onde você poderá encontrar facilmente sua imagem e clicar no botão Salvar.
se você não pode ver uma opção de arquivo PNG em seus documentos do Photoshop, então você pode estar editando sua imagem no formato CMYK, o que significa que você precisará convertê-lo para o modo RGB, para que você possa salvar como um arquivo PNG. Não salve como JPG, pois isso eliminará todo o seu trabalho duro.
lá está você – aprender a tornar uma imagem transparente com o Photoshop foi provavelmente muito mais fácil do que você pensava! Agora você pode usar suas fotos transparentes para criar uma seleção impressionante de fotos para adicionar ao seu portfólio crescente!
para dicas mais rápidas do Photoshop e conselhos de fotografia, lembre-se de nos seguir no Twitter e no Facebook.
usando o WordPress e deseja obter o Envira Gallery gratuitamente?
Envira Gallery ajuda os fotógrafos a criar belas galerias de fotos e vídeos em apenas alguns cliques para que eles possam mostrar e vender seu trabalho.




