Como particionar um disco rígido no Windows 8 e 8.1?
o motivo para particionar o disco rígido do Windows 8 ou 8.1
por que precisamos particionar um disco rígido do Windows 8 ou 8.1? Por um lado, é para segurança de dados – se o seu disco rígido Windows 8/8.1 tiver apenas uma partição, incluindo Windows, Arquivos de inicialização, programas, documentos, fotos e assim por diante, quando houver algo errado com o seu sistema, todos os dados na partição podem ser perdidos. Por outro lado, o particionamento do disco rígido pode fazer pleno uso do espaço em disco e será mais conveniente para nós para assort diferentes tipos de arquivos e documentos, e fazer o nosso computador funcionar sem problemas.
três situações podem nos forçar a particionar um disco rígido no Windows 8 e 8.1
1. Apenas uma partição no disco rígido.
se houver apenas uma partição no disco rígido, você precisará dividir mais partições para diferentes usos e segurança de dados. Você pode atribuir um como partição do sistema e os outros como partições de dados. Isso pode melhorar o desempenho do seu computador e fazer com que você gerencie seus arquivos de uma maneira mais eficiente.
2. Um novo disco rígido.
Imagine que você acabou de comprar um novo disco rígido, não há dúvida de que a primeira coisa que você precisa fazer é criar várias partições individuais e armazenar dados diferentes. O particionamento no Windows 8 ou 8.1 deve ser fácil de conseguir com o software de partição. Isso garantirá o bom desempenho do seu computador no futuro. Além disso, para uso posterior, a conversão entre FAT32 e NTFS deve ser completamente segura.
3. Redistribuir o espaço em disco.
depois de instalar alguns aplicativos e atualizações do Windows, a partição do sistema (C: drive) pode ficar sem espaço em disco, mas há muito mais espaço não utilizado em outras partições, como D: partition. Nesse caso, você pode particionar o disco rígido para tornar a partição do sistema maior, ocupando espaço em disco de D: para C: drive.Não importa por que motivo, o gerenciamento de disco do Windows 8 e 8.1 e um software de gerenciamento de partição gratuito de terceiros podem ajudá-lo a particionar um disco rígido do Windows 8 ou 8.1 sem formatar ou reinstalar o sistema.
particione um disco rígido com a Ferramenta de gerenciamento de disco do Windows 8/8.1
o gerenciamento de disco é uma ferramenta integrada do Windows 8 ou 8.1. É capaz de diminuir o volume, estender a partição, criar partição, formatar partição. Mas a limitação desta ferramenta é que você só tem permissão para estender uma partição para espaço não alocado contíguo no lado direito, caso contrário, a opção “Estender Volume” ficará esmaecida. O seguinte terá “encolher uma partição e criar uma partição”, por exemplo.
1. Abra o gerenciamento de disco do Windows 8 ou 8.1 pressionando “Windows + R” e digitando ” diskmgmt.mestrado”. Na janela pop-up, clique com o botão direito em uma partição e selecione “Diminuir Volume”.2. Na janela pop-up, insira a quantidade de espaço para encolher.3. Clique em “encolher” e podemos obter um espaço não alocado. Em seguida, clique com o botão direito do mouse e selecione “Novo Volume Simples”. Em seguida, podemos particionar um novo volume no Windows 8 ou 8.1 seguindo a orientação. Para obter mais detalhes sobre como particionar o Windows 8 com gerenciamento de disco, consulte: Particionar disco rígido usando gerenciamento de disco.
particione um disco rígido no Windows 8 ou 8.1 com o software partition manager
embora o Windows 8/8.1 utilitário de gerenciamento de disco pode particionar um novo volume, ele ainda tem algumas deficiências. Mas partition manager, AOMEI Partition Assistant Professional é um software poderoso e avançado para particionar um disco rígido no Windows 8 ou 8.1, não inclui apenas recursos básicos, mas também recursos avançados, como mover partição, mesclar partição, Assistente de Clone de disco e assim por diante. Além disso, pode funcionar bem com todos os sistemas operacionais Windows. Para particionar um disco rígido no Windows Server, você pode recorrer ao AOMEI Partition Assistant Server.
para uma avaliação gratuita, você pode baixar sua versão Demo do AOMEI Partition Assistant Professional e visualizar o processo.
O seguinte vai se “estender uma partição” e “criar uma partição”, por exemplo, para orientá-lo sobre como usar o AOMEI Partition Assistant para a partição de uma unidade de disco rígido do Windows 8.
estenda uma partição
Etapa 1. Instale e execute o software. Vá para “todas as ferramentas” > “estender Assistente de partição”.
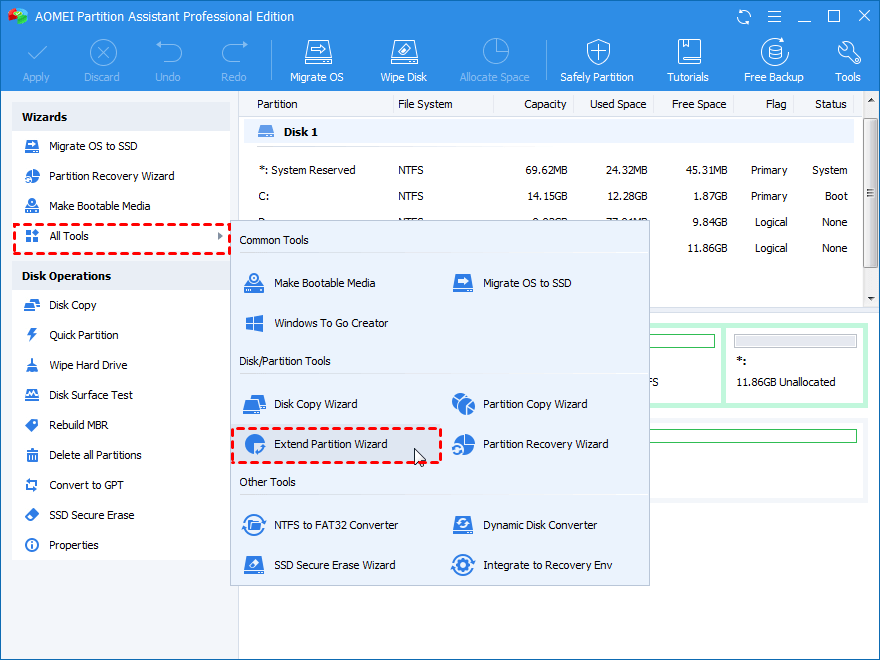
Etapa 2. Na janela pop-up, existem duas opções disponíveis para escolher, aqui tomamos “estender partição do sistema”, por exemplo.
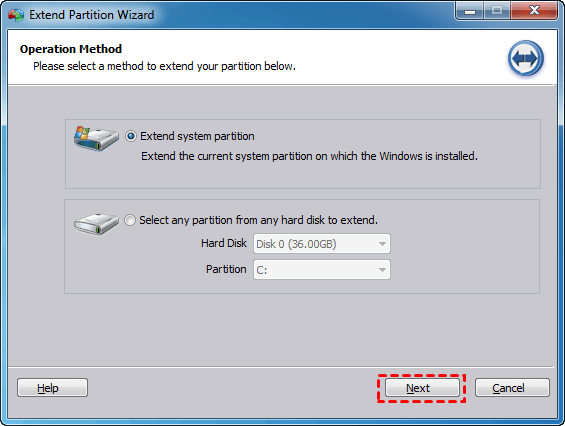
Etapa 3. Selecione uma partição da qual você planeja tirar espaço livre e clique em”Avançar”.
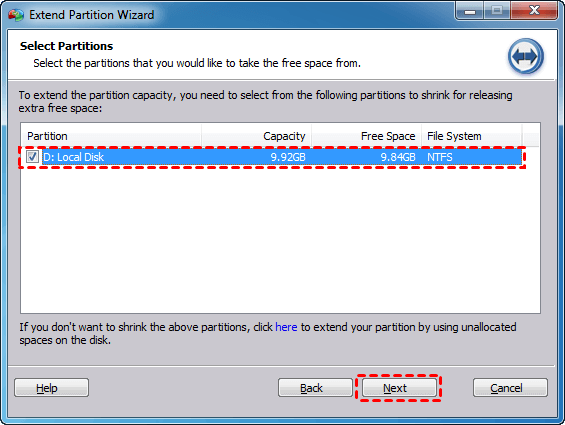
Etapa 4. Mova a barra para a direita para decidir quanto espaço livre você gostaria de adicionar da partição D à partição C e clique em “Avançar”. Na próxima etapa, clique em” Continuar ” para executar a operação.
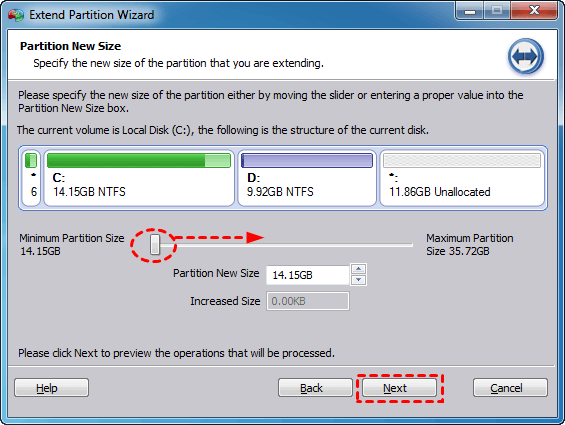
divida uma partição
Etapa 1.Instale e inicie o AOMEI Partition Assistant e, em seguida, clique com o botão direito em uma partição que tenha espaço livre suficiente em disco (aqui está a unidade C) e selecione “dividir partição”.

passo 2.In a janela pop-up, você pode alterar a letra da unidade e ajustar manualmente o tamanho da nova partição inserindo o tamanho exato ou arrastando a barra deslizante para a esquerda ou para a direita. Além disso, você também pode inserir um rótulo de partição, Selecionar tipo de partição (primária ou lógica) e sistema de arquivos clicando em “Avançado”.

Etapa 3. clicar”. Você encontrará o Windows 8 ou 8.1 disco rígido tem uma nova partição. Clique em “Aplicar” para confirmar as operações.

o Free magic partition software-AOMEI Partition Assistant Standard Edition é mais fácil de usar e avançado em comparação com o gerenciamento de disco do Windows 8/8.1 para particionar um disco rígido no Windows 8 e 8.1.Você pode usá-lo para formatar partição, excluir partição, até mesmo mesclar partições.




