como inserir um símbolo de marca de seleção [marca de seleção] no Excel
na semana passada durante a viagem conheci uma pessoa que me fez uma pergunta inteligente. Ele estava silenciosamente trabalhando em seu laptop e de repente me perguntou:
“Ei, você sabe como inserir um símbolo de marca de seleção no Excel?”
e então descobri que ele tinha uma lista de clientes e queria adicionar uma marca de seleção para cada cliente a quem conheceu.
bem, eu mostrei a ele uma maneira simples e ele estava feliz com isso. Mas, eventualmente, hoje de manhã, eu pensei que talvez haja mais de uma maneira de inserir uma marca de seleção em uma célula.
e Felizmente, descobri que existem vários para isso. Então, hoje neste post, gostaria de mostrar como adicionar um símbolo de marca de seleção no Excel usando 10 métodos diferentes e todas aquelas situações em que precisamos usar esses métodos.
Além desses 10 métodos, também mencionei como você pode formatar uma marca de seleção + contar marcas de seleção de uma célula do intervalo.
notas rápidas
- no Excel, uma marca de seleção é um caractere da fonte wingding. Portanto, sempre que você inseri-lo em uma célula, essa célula precisará ter um estilo de fonte wingding (exceto, se você copiá-lo de qualquer outro lugar).
- esses métodos podem ser usados em todas as versões do Excel(2007, 2010, 2013, 2016, 2019, e escritório 365).
baixe este arquivo de exemplo
quando você deve usar uma marca de seleção no Excel
uma marca de seleção ou marca de seleção é uma marca que pode ser usada para indicar o “SIM”, para mencionar” concluído “ou”Concluído”. Portanto, se você estiver usando uma lista de Tarefas, deseja marcar que algo foi feito, concluído ou verificado, a melhor maneira de usar uma marca de seleção.
atalho de teclado para adicionar uma marca de seleção
nada é mais rápido do que um atalho de teclado, e para adicionar um símbolo de marca de seleção tudo que você precisa de um atalho de teclado. A única coisa que você precisa cuidar: a célula onde você deseja adicionar o símbolo deve ter wingding como estilo de fonte. E Abaixo está o atalho simples que você pode usar Inserir uma marca de seleção em uma célula.
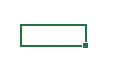
- se você estiver usando o Windows, selecione a célula onde deseja adicioná-la.
- utilizar Alt + 0 2 5 2 (Certifique-se de segurar a tecla Alt e digite “0252” com o teclado numérico).

- e, se você estiver usando um Mac: basta selecionar a célula onde deseja adicioná-la.
- Use a tecla de opção + 0 2 5 2 (Certifique-se de segurar a tecla e digite “0252” com o teclado numérico).

copie e cole um símbolo de marca de seleção em uma célula
se você geralmente não usa uma marca de seleção, pode copiá-lo de algum lugar e inseri-lo em uma célula.mIn fato, é uma grande economia de tempo também. Porque você não está usando nenhuma fórmula, atalho ou VBA aqui (copie e cole uma marca de seleção aqui✓). Ou você também pode copiá-lo pesquisando no google. A melhor coisa sobre o método de copiar e colar é que não há necessidade de alterar o estilo da fonte.
insira uma marca de seleção diretamente das opções de símbolos
existem muitos símbolos no Excel que você pode inserir na opção Símbolos, e a marca de seleção é uma delas. De símbolos, inserir um símbolo em uma célula é um acéfalo, você só precisa seguir as etapas abaixo:
- primeiro, você precisa selecionar a célula onde deseja adicioná-la.
- depois disso, vá para inserir Tab Symbols Símbolos Symbol símbolo.

- depois de clicar no botão símbolo, você receberá uma janela.
- agora, nesta janela, selecione “enrolamento” na lista suspensa fonte.
- e na caixa de código de caracteres, digite “252”.
- ao fazer isso, ele selecionará instantaneamente o símbolo da marca de seleção e você não precisará localizá-lo.
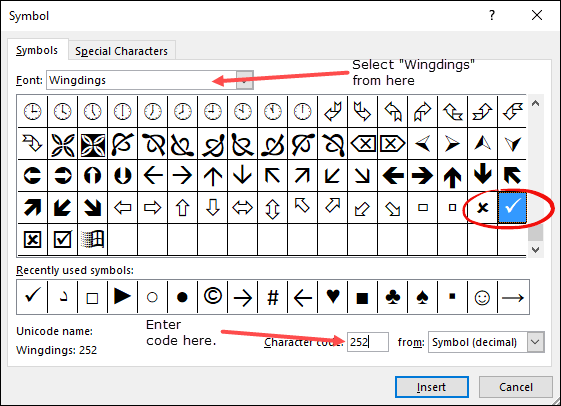
- no final, clique em” Inserir ” e feche a janela.
como esta é uma fonte “sinuosa”, e no momento em que você a insere em uma célula, o Excel muda o estilo da fonte da célula para “sinuosa”.
além de uma marca de seleção simples, há também uma marca de seleção em caixa (254) que você pode usar. Se você quiser inserir um símbolo de marca de seleção em uma célula onde você já tem texto, então você precisa editar essa célula (use F2). O método acima é um pouco longo, mas você não precisa usar nenhuma fórmula ou tecla de atalho e, depois de adicioná-lo a uma célula, pode copiá-lo e colá-lo.
crie uma correção automática para Convent – la com uma marca de seleção
após o atalho de teclado, a maneira rápida é adicionar um símbolo de marca de seleção/marca de seleção na célula, é criando autocorreção. No Excel, existe uma opção que corrige palavras com erros ortográficos. Então, quando você insere “limpar”, ele o converte em” Limpar ” e essa é a palavra certa.
agora a coisa é, dá-lhe a opção de criar uma autocorreção para uma palavra e você define uma palavra para a qual você deseja que o Excel para convertê-lo em uma marca de seleção.
abaixo estão as etapas que você precisa usar:
- Primeiro, vá para a guia Arquivo e abra as opções do Excel.

- depois disso, navegue até ” prova “e abra a opção” Autocorreção”.

- agora, nesta caixa de diálogo, na caixa “Substituir”, insira a palavra que deseja digitar para a qual o Excel retornará um símbolo de marca de seleção (aqui estou usando CMRK).
- então, no “com:” digite a marca de seleção que você pode copiar daqui.

- no final, clique em OK.
a partir de Agora, toda vez que você inserir o Chmrk Excel o converterá em uma marca de seleção real.
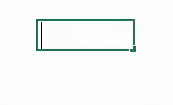
Há algumas coisas que você precisa tomar cuidado com o que você esta auto corrigido marca de verificação.
- ao criar uma correção automática, você precisa lembrar que é sensível a maiúsculas e minúsculas. Portanto, a melhor maneira pode ser criar duas correções automáticas diferentes usando a mesma palavra.
- a palavra que você especificou para ser corrigida como uma marca de seleção só será convertida se você inseri-la como uma palavra separada. Digamos que, se você inserir Task1CHMRK, ele não será convertido como Task1. Portanto, o texto deve ser Task1 CHMRK.
- a opção de correção automática aplicada a todos os aplicativos do Office. Portanto, ao criar uma correção automática para uma marca de seleção, Você também pode usá-la em outros aplicativos.
Macro para inserir uma marca de seleção em uma célula
se você quiser salvar seus esforços e tempo, então você pode usar um código VBA para inserir uma marca de seleção. Aqui está o código:
Sub addCheckMark()Dim rng As RangeFor Each rng In SelectionWith rng.Font.Name = "Wingdings".Value = "ü"End WithNext rngEnd SubDica Pro: para usar este código em todos os arquivos que você adicioná-lo em sua pasta de trabalho Macro Pessoal.
…veja como esse código funciona
quando você seleciona uma célula ou um intervalo de células e executa esse código, ele percorre cada uma das células e muda seu estilo de fonte para “Wingdings” e insere o valor “ü” nela.
Top 100 códigos de Macro Para Iniciantes
adicionar código de Macro para QAT
esta é uma dica profissional que você pode usar se você é provável que use este código com mais freqüência em seu trabalho. Siga estes passos simples para isso:
- primeiro, clique na seta para baixo na” barra de ferramentas de acesso rápido “e abra os”mais comandos”.
- agora, no “escolha comandos de” selecione as “Macros” e clique no “Adicionar>>” para adicionar este código de macro ao QAT.No final, clique em OK.
Clique duas vezes no método usando VBA
digamos que você tenha uma lista de tarefas em que deseja inserir uma marca de seleção clicando duas vezes na célula. Bem, você pode fazer isso acontecer usando o evento de clique duplo do VBA. Aqui estou usando o mesmo código abaixo do Código:
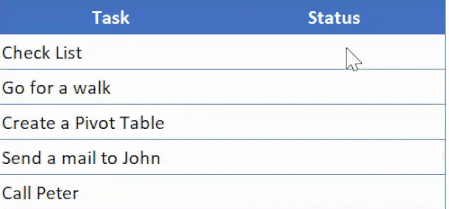
Private Sub Worksheet_BeforeDoubleClick(ByVal Target As Range, Cancel As Boolean)If Target.Column = 2 ThenCancel = TrueTarget.Font.Name = "Wingdings"If Target.Value = "" ThenTarget.Value = "ü"ElseTarget.Value = ""End IfEnd IfEnd Sub…como usar este código
- Primeiro, você precisa abrir a janela de código do VBA da folha de cálculo e, para isso, clique com o botão direito do mouse na guia da planilha e selecione o modo de exibição de código.

- depois disso, cole este código lá e feche o editor VB.
- agora, volte para a planilha e clique duas vezes em qualquer célula da coluna B para inserir uma marca de seleção.
…como esse código funciona
Quando você der um duplo clique em qualquer célula este código dispara e verifique se a célula em que você clicar duas vezes na coluna 2, ou não…
E, se a célula é a partir da coluna 2 altere o estilo da fonte para “Liquidação” depois que ele verifica se a célula estiver em branco ou não, se a célula estiver em branco, em seguida, introduza o valor “ü” em que ela se converte em uma marca de verificação como já aplicado o estilo da fonte da célula.
e se uma célula já tiver uma marca de seleção, você a removerá clicando duas vezes.
adicionar marca de verificação verde com formatação condicional
se você quiser ser mais incrível e criativo, você pode usar formatação condicional para uma marca de seleção. Digamos, abaixo está a lista das tarefas que você tem onde você tem uma tarefa em uma coluna e uma segunda em que deseja inserir uma marca de seleção se a tarefa for concluída.
abaixo estão as etapas que você precisa seguir:
- primeiro, selecione a célula de destino ou o intervalo de células onde deseja aplicar a formatação condicional.
- depois disso, vá para a guia Página Inicial Styles Estilos Formatting Formatação Condicional Icon Conjuntos de ícones More Mais regras.
- agora na janela de regras, faça as seguintes coisas:

- selecione o estilo de marca de seleção verde no conjunto de ícones.
- marque a opção” Mostrar apenas ícone”.
- digite ” 1 ” como um valor para a marca de seleção verde e selecione um número no tipo.No final, clique em OK.
depois de fazer isso, insira 1 na célula onde você precisa inserir uma marca de seleção e, devido à formatação condicional, você receberá uma marca de seleção verde lá sem o valor real da célula.
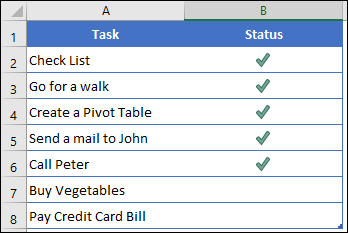
se você quiser aplicar essa formatação de uma célula ou intervalo para outro intervalo, você pode fazê-lo usando o Format painter.
crie um menu suspenso para inserir uma marca de seleção
se você não deseja copiar e colar a marca de seleção e nem mesmo deseja adicionar a fórmula, a melhor maneira pode ser criar uma lista suspensa usando validação de dados e inserir uma marca de seleção usando essa lista suspensa.
antes de começar, certifique-se de copiar uma marca de seleção ✓ símbolo antes de iniciar e selecione a célula onde deseja criar este menu suspenso. E depois disso, siga estas etapas simples para criar um menu suspenso para adicionar uma marca de seleção:
- Primeiro, vá para a guia Dados Tools Ferramentas de dados Validation validação de dados Validation validação de dados.
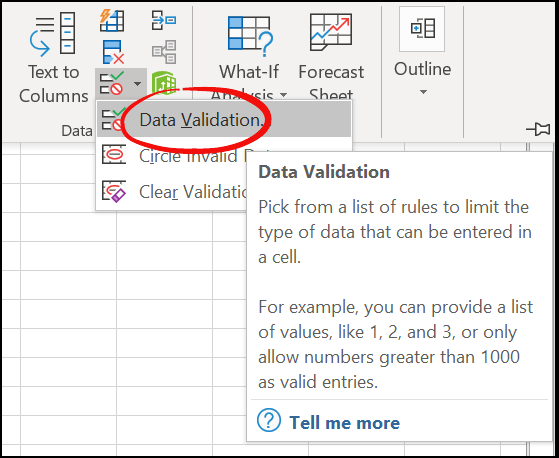
- agora, na caixa de diálogo, selecione a “lista” no menu suspenso.
- depois disso, cole a marca de Seleção copiada na”fonte”.

- no final, clique em OK.

se você quiser adicionar um símbolo de cruz along junto com a marca de seleção para que você possa usar qualquer um deles quando você precisa simplesmente adicionar um símbolo de cruz usando uma vírgula e clique em OK.
há mais um benefício que cai dá que você pode proibir qualquer outro valor na célula que não seja uma marca de seleção e uma marca cruzada.
tudo o que você precisa fazer é ir para a guia “Alerta de erro” e marcar “mostrar alerta de erro depois que dados inválidos são inseridos” depois disso, selecione o tipo, título e uma mensagem para mostrar quando um valor diferente é inserido.
relacionados
- como criar uma lista suspensa dependente no Excel
- como criar uma lista suspensa dinâmica no Excel
Use a função CHAR
nem todo o tempo que você precisa inserir uma marca de seleção sozinho. Você pode automatizá-lo usando uma fórmula também. Digamos que você queira inserir uma marca de seleção com base em um valor em outra célula.
como abaixo, onde quando você insere o valor feito na coluna C, a fórmula retornará uma marca de seleção na coluna A. para criar uma fórmula como esta, precisamos usar a função CHAR.
CHAR(número)
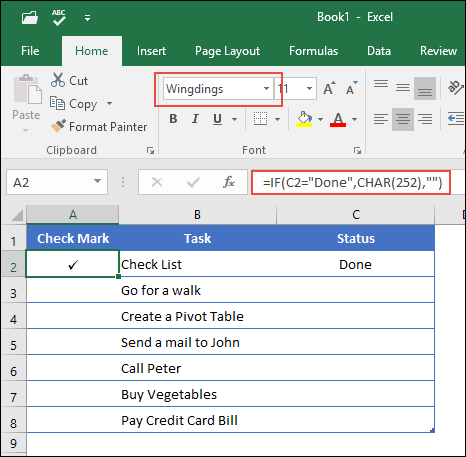
Relacionados: Barra de Fórmulas do Excel
Rápida INTRO: Função CHAR
CHAR retorna o caractere de acordo com o valor ASCII do Macintosh e do conjunto de caracteres.
Sintaxe:
CHAR(número)
…como funciona
Como eu digo CHAR é uma função para converter um número em um caractere ANSI (Windows) e Macintosh conjunto de caracteres (Mac). Portanto, quando você insere 252, que é o código ANSI para uma marca de seleção, a fórmula retorna uma marca de seleção.
marca de seleção gráfica
se você estiver usando o OFFICE 365 como eu, poderá ver que há uma nova guia com o nome “desenhar” lá em sua faixa de opções.

Agora a coisa é: nesta guia, você tem a opção de desenhar diretamente na sua planilha. Existem diferentes canetas e marcadores que você pode usar.
e você pode simplesmente desenhar uma marca de seleção simples e Excel irá inseri-lo como um gráfico.
a melhor coisa é quando você compartilha com outras pessoas, mesmo que eles estejam usando uma versão diferente do Excel, ela é exibida como um gráfico. Há também um botão para apagar também. Você deve ir em frente e explorar esta guia “desenhar” há muitas coisas legais que você pode fazer com isso.
Use a caixa de seleção como uma marca de seleção em uma célula
Você também pode usar uma caixa de seleção como uma marca de seleção. Mas há uma ligeira diferença entre ambos:
- uma caixa de seleção é um objeto que é como uma camada colocada acima da planilha, mas uma marca de seleção é um símbolo que você pode inserir dentro de uma célula.
- uma caixa de seleção é um objeto sperate e se você excluir o conteúdo de uma caixa de seleção de célula não será excluído com ele. Por outro lado, uma marca de seleção é um símbolo que você dentro de uma célula.
aqui está o guia detalhado que pode ajudá-lo a aprender mais sobre uma caixa de seleção e usá-la da maneira certa
insira uma marca de seleção (Online)
se você usar o aplicativo online do Excel, precisará seguir uma maneira diferente de colocar uma marca de seleção em uma célula. O problema é que você pode usar a tecla de atalho, mas não há fonte “sinuosa” lá, então você não pode convertê-la em uma marca de seleção. Mesmo se você usar a função CHAR, ela não será convertida em uma marca de seleção.
Mas…Mas…
eu encontrei uma maneira simples, instalando um aplicativo no Excel on-line para símbolos para inserir marcas de seleção. Abaixo estão as etapas que você precisa seguir:
- Primeiro, vá para a guia Inserir Add suplementos e clique nos suplementos do office.

- agora, na janela de suplementos, clique na loja e procure o “símbolo”.
- aqui você terá um suplemento com o nome de “Símbolo e caracteres”, clique no botão Adicionar para instalá-lo.

- depois disso, vá para a guia suplementos e abra o suplemento no qual você acabou de instalar.
- neste ponto, você tem um painel lateral onde pode procurar o símbolo da marca de seleção e clicar duas vezes nele para inseri-lo na célula.

Sim, é isso.
…certifique-se de obter este arquivo de exemplo a partir daqui para acompanhar e experimentá-lo você mesmo
alguns dos pontos importantes que você precisa aprender
Aqui estão alguns pontos que você precisa aprender sobre como usar a marca de seleção.
formatar uma marca de seleção
formatar uma marca de seleção pode ser necessária às vezes, especialmente quando você está trabalhando com dados em que está validando algo. Abaixo estão as coisas que você pode fazer com uma marca de seleção:
- torne-o ousado e itálico.
- mude sua cor.
- aumentar e diminuir o tamanho da fonte.
- aplique um sublinhado.
excluir uma marca de seleção
excluir uma marca de seleção é simples e tudo que você precisa fazer é selecionar a célula onde você a possui e pressionar a tecla Excluir. Ou, se você tiver texto junto com uma marca de seleção em uma célula, poderá usar qualquer um dos métodos abaixo.
- primeiro, edite a célula (F2) e exclua a marca de seleção.
- em segundo lugar, substitua a marca de seleção por nenhum caractere usando a opção Localizar e substituir.
Contagem de marcas de seleção
digamos que deseja contar os símbolos de marca de seleção que você tem em um intervalo de células. Bem, você precisa usar a fórmula combinando COUNTIF e CHAR e a fórmula será:
=COUNTIF (G3:G9, CHAR(252))
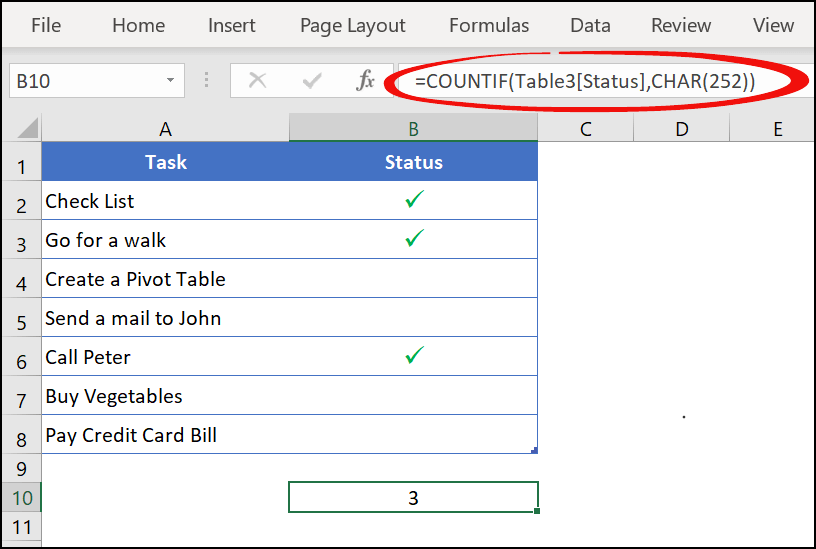
nesta fórmula, usei COUNTIF para contar os caracteres que são retornados pelo CHAR.
…certifique-se de verificar este arquivo de exemplo a partir daqui para acompanhar e tentar você mesmo
no final,
uma marca de seleção é útil quando você está gerenciando listas.
e criar uma lista com marcas de seleção no Excel não é grande coisa agora, como você sabe mais de 10 métodos para isso. De todos os métodos acima, eu sempre adoro usar formatação condicional…… e às vezes copiar e colar.
você pode usar qualquer um destes que você acha que é perfeito para você. Espero que esta dica o ajude no seu trabalho diário. Mas agora diz – me uma coisa.
você já usou algum dos métodos acima? Qual método é o seu favorito?
certifique-se de compartilhar seus pontos de vista comigo na seção de comentários, eu adoraria ouvir de você. E por favor, não se esqueça de compartilhar este post com seus amigos, tenho certeza que eles vão gostar.
- Adicionar Zeros à esquerda em Excel
- Pontos de Bala no Excel
- Inserir a caixa de Seleção no Excel
- Inserir/Tipo de Símbolo de Grau
- Número de Série Coluna
- Tachado
- Inserir Símbolo Delta
- RAIZ QUADRADA de
- Remover Espaços Extra




