Como inserir alfa, beta, gama, delta e outros símbolos grego na Palavra
Para inserir o alfa, beta, gama e deltalettersin um documento do Word, você tem diferentes formas:
I. Usando o Símbolo de fonte:
Este método é muito útil quando você precisa inserir símbolos raramente andit funciona apenas para o latim ou grego letras.
a qualquer momento, ao digitar o texto no documento do Word, você pode alternar para o Symbolfont e usar as letras latinas correspondentes para inserir letras gregas:
1. Clique em Ctrl + Shift + Q para mudar sua currentfont para a fonte do símbolo.
2. Use símbolos como fonte normal (por exemplo, no botão do teclado Symbolfont ” A “é igual à letra grega “α”, o botão do teclado “b”é igual à letra grega “β”,…, “l” – > “λ”,…, “w “- > “ω”, etc.):
Nota: Este método funciona para a inserção de apenas uma letra. Assim, se você quiserinsira vários símbolos, você precisa repetir essas etapas para cada inserção.
depois de inserir uma letra usando a fonte do símbolo, o próximo caractere é inserido usandoa fonte anterior.
se você clicar em Ctrl + Shift + Q duas vezes, o Word não muda para a fonte anterior e a fonte do símbolo não para de funcionar após o primeiro símbolo inserido. Assim, você precisarápara alterar a fonte e o estilo atuais mais tarde.
II. Usando a Equação:
Este caminho é perfeito se você não precisa de se preocupar com o formato e compatibilitywith versões anteriores do Microsoft Office (uma abordagem recomendada para physicalscience e matemática, o que exige muita matemática no texto com consistentfonts para todas as equações e símbolos):
1. No parágrafo onde você deseja inserirsímbolo, clique em Alt + = para inserir o bloco de equitação:
2. Na equitação em bloco, sem qualquer additionalefforts, pode introduzir qualquer letra que você precisa apenas digitando\+Nome da carta:
Nota: Você pode criar um nome mais curto, ver ponto III.2.
III. Usando auto-replace:
quando você trabalha com muitos documentos e muitas vezes precisa colar um specialsymbol, você pode não querer inserir uma equação de cada vez. O Microsoft Word oferece um recurso útil chamado Autocorreção. As opções de Autocorreção MicrosoftWord propor duas formas diferentes para adicionar rapidamente qualquer caractere especial, como analpha, beta, gama e deltaletter do alfabeto grego, ou evenlarge pedaços de texto:
- Usando a Matemática opções de Autocorreção,
- Usando a Substituir texto ao digitar função do AutoCorrectoptions.
III. 1. Usando AutoCorreção para Matemática:
usando este método, você pode beneficiar as opções de autocorreção matemática sem inserir anequação. Para ativar ou desativar a correção automática dos Símbolos matemáticos, faça o seguinte:
1. Na guia Arquivo, clique em Opções:

2. Na caixa de diálogo Opções do Word, na guia isolamento, clique nas opções de Correção automática… botão:

3. Na caixa de diálogo Autocorreção, no theMath guia Autocorreção, selecione a Utilizar a Matemática de correcção automática de regras fora da matemática regionsoption:
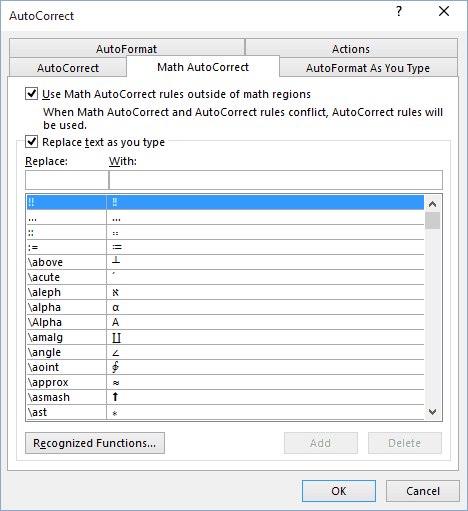
Depois de clicar em OK, você pode usar qualquer um dos listados os Nomes dos símbolos andMicrosoft o Word irá substituí-los para os respectivos símbolos:
Nota: Se você não precisa de última substituição, clique em Ctrl+Z para cancelar.
III. 2. Usando substituir texto:
usando este método, você pode criar alguma sequência a ser usada para substituí-lo por theLatin ou letra grega. Por exemplo, a substituição de alguns letra grega com nomes curtos,é possível utilizar:
Para definir o novo curta de nomes para algumas letras gregas, faça o seguinte:
1. Insira o símbolo para o qual você deseja definirO Nome curto, usando a fonte do símbolo e selecione-o.
2. Na guia Arquivo, clique em Opções.
3. Na caixa de diálogo Opções do Word, na guia isolamento, clique nas opções de Correção automática… botao.
4. Na caixa de diálogo AutoCorreção, na guia autocorreção:
- certifique-se de que a opção Substituir texto conforme você digita esteja selecionada,
- o símbolo selecionado foi inserido no campo com. Se você usar o texto formatado, selecione este botão de opção:
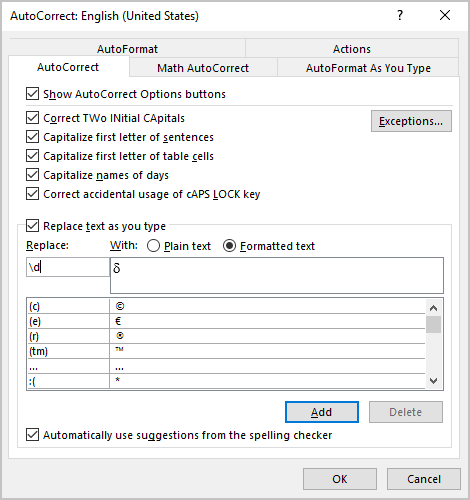
- no campo Substituir, digite a sequência que deve ser substituída por thesymbol,
- se essa sequência ainda não for usada, clique em Adicionar.
IV. usando uma tecla de atalho:
o Microsoft Word fornece uma maneira de definir a tecla de atalho para as funções mais usadas. Assim, você pode atribuir um atalho para inserir a letra alfa, beta, gama ou delta:
1. Na guia Inserir,no grupo Símbolos, clique no botão Símbolo:
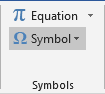
Nota: Se você usar o personagem com muita frequência, você o encontrará na lista Symboldropdown:
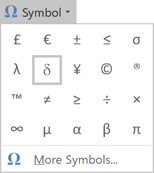
2. Clique Em Mais Símbolos….
3. Na caixa de diálogo Símbolo:
- insira o alfa, beta, gama ordelta da fonte atual (se existir), a partir de theSubset lista suspensa, selecione o grego e Copta:
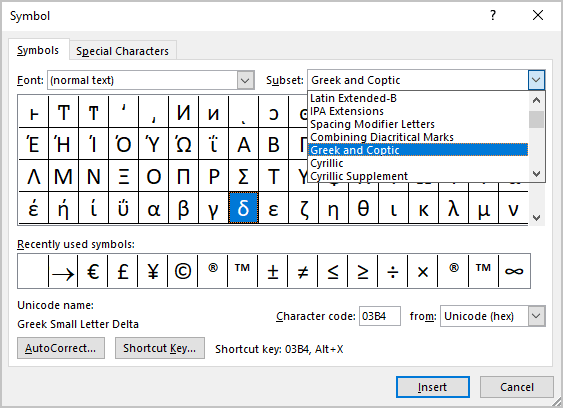
- insira o alfa, beta, gama ordelta do tipo de letra Símbolo, a partir de theFont lista suspensa, escolha o tipo de letra de Símbolo:
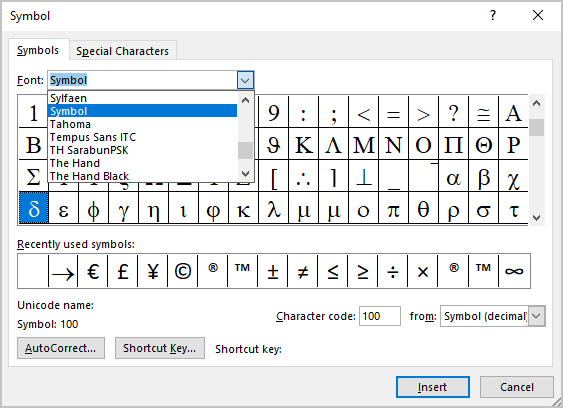
4. Escolha o símbolo e clique na tecla de atalho…botão para abrir a caixa de diálogo Personalizar Teclado:
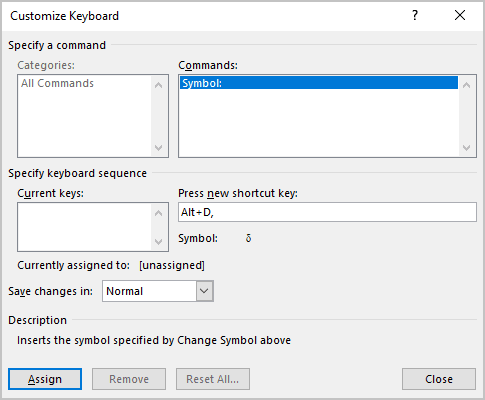
5. No campo pressionar nova tecla de atalho, digite a combinação de teclas que você deseja usar para o símbolo ou caractere (por exemplo, para o símbolo δused Alt+D) e clique em Atribuir.
Nota: Tenha cuidado, você pode reatribuir os atalhos já atribuídos no Word. Besure, que após atual atribuir a: não há funções de palavra ativa. Em qualquer caso, você pode reatribuir qualquer função existente no Word para uma chave diferente.




