Como imprimir páginas sem anúncios no Safari, Firefox e Chrome no Mac
você já imprimiu algo do seu navegador da web apenas para acabar com 20 páginas em vez de duas? Se um how – to, artigo de notícias, ou receita, é provável que você veja anúncios preencher essas páginas impressas. Mas com um ou dois cliques extras, você pode imprimir páginas da Web sem anúncios no Safari, Firefox e Chrome no seu Mac, veja como.
imprimir páginas da Web sem anúncios no Mac
visualizar e imprimir no Safari
imprimir sem anúncios é muito simples no Safari no seu Mac. Basta ativar o modo leitor e acessar o menu Imprimir. Você verá uma boa prévia da página com antecedência. Portanto, se houver mais alguma coisa na mistura que você não queira imprimir, você pode removê-la.
1) Se a visualização do leitor estiver disponível para a página que você está visualizando, você verá o ícone do modo de leitura exibido à esquerda da barra de endereços. Clique nele para ativar o Modo Leitor.
2) na barra de menus, clique em Arquivo > imprimir.

3) Safari dá-lhe uma pré-visualização da(S) página (S) que você vai estar imprimindo. Use as setas acima da visualização para ver cada página.
4) ao lado de páginas nas Configurações, selecione todos ou para determinados intervalos de páginas, insira os números de página em De.
5) Clique em Imprimir e você está definido.

relacionados: como invocar automaticamente o modo leitor do Safari para sites específicos
pré-visualização e impressão no Firefox
no Firefox, você fará a mesma coisa para imprimir uma página da Web sem anúncios. Você pode ativar facilmente a visualização do leitor para imprimir. A diferença aqui é que você pode não ver uma visualização como com o Firefox no Windows. Felizmente, há uma solução alternativa.
1) Se o modo de leitura estiver disponível para a página, clique no ícone de visualização do leitor que aparece à direita da barra de endereços.
2) na barra de menus, clique em Arquivo > imprimir.
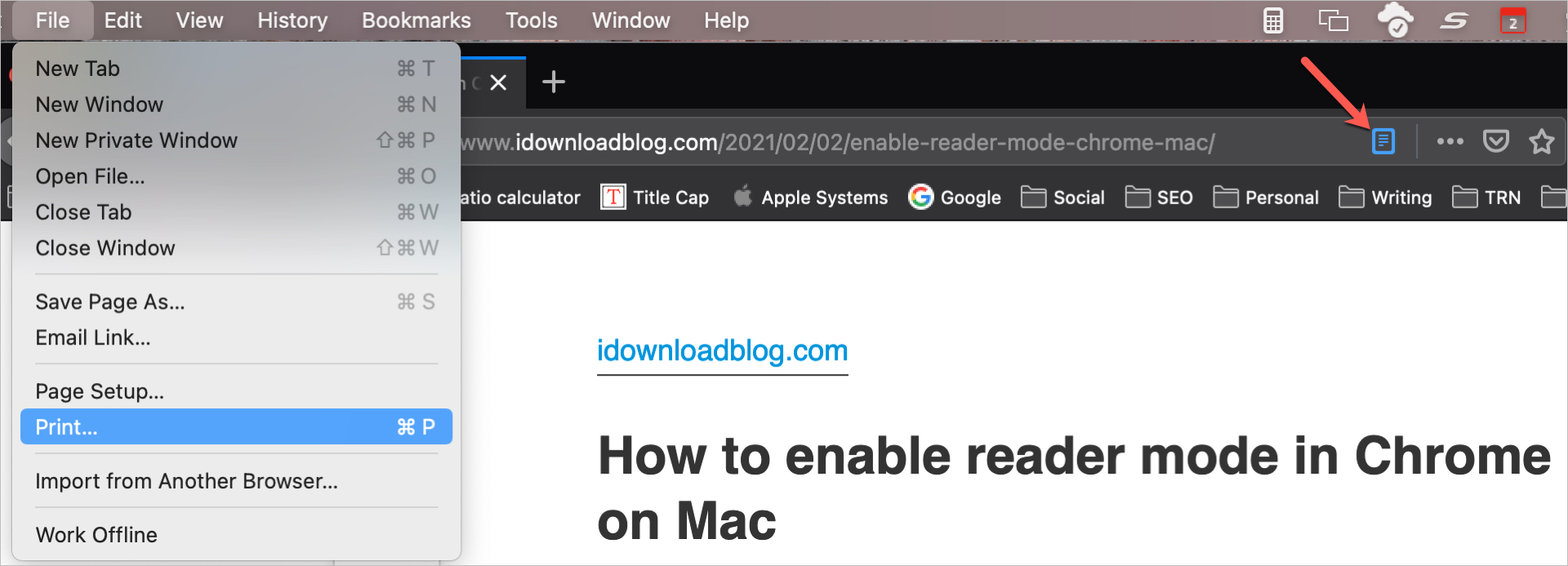
3) na parte inferior, clique na caixa suspensa para PDF e selecione Abrir na visualização. Você pode revisar cada página na visualização antes de enviá-la para a impressora.

4) Clique em Imprimir quando estiver pronto e ajuste as opções ao lado de páginas, se desejar.
5) Clique em imprimir mais uma vez e pronto.

pré-Visualizar e imprimir o Chrome
Você pode imprimir uma página da web sem anúncios no google Chrome, mas misturar as coisas um pouco mais, o Chrome não oferece atualmente um built-in leitor de vista. Dê uma olhada no nosso tutorial para ativar o modo leitor no Chrome, porque você tem opções.
1) dependendo do método de modo de leitura que você usa no Chrome, vá em frente e ative-o para a página que deseja imprimir.
2) na barra de menus, clique em Arquivo > imprimir.

3) Como o Safari, o Chrome fornece uma visualização da página, mas apenas uma página. Se estiver bem com isso, você pode selecionar sua opção ao lado de páginas e clicar em Imprimir. Se você preferir ver uma visualização de cada página, siga as etapas restantes abaixo.4) Clique em Mais configurações para expandir as configurações de impressão.
5) na parte inferior, clique em Abrir PDF na visualização. A partir daí, continue com as etapas 4 e 5 acima, assim como ao imprimir a partir da visualização no Firefox.

resumindo
Anúncios podem ser muito bem quando você estiver navegando na web, mas quando você deseja imprimir uma página, você provavelmente prefere manter a sua página livre de desordem.
você imprime páginas da web tanto quanto costumava? Se assim for, espero que este how-to vai torná-los um pouco mais limpo.




