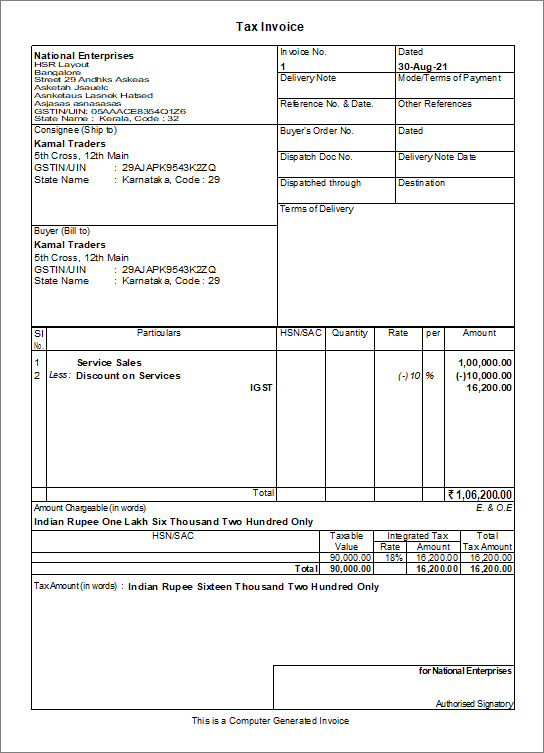Como Gravar ICMS de Vendas no Desconto na TallyPrime | TallyHelp
Em seu negócio, você pode ser a venda de itens ou bens e serviços, com desconto para seus clientes. E você precisará de cálculo fiscal para ser feito depois de considerar o desconto no valor da fatura. Em TallyPrime, você pode registrar faturas de vendas de bens e serviços com desconto para que o imposto a pagar seja calculado considerando o desconto.
vendas GST com desconto no nível do Item
você pode gravar vendas GST com desconto no nível do item em TallyPrime. Ao gravar uma transação de vendas, você pode inserir facilmente a taxa de desconto ou o valor de cada item de estoque. Para considerar descontos para vendas de GST, você deve criar um livro de descontos e selecioná-lo na fatura.
o GST é calculado considerando o desconto inserido para cada item de estoque depois de ativar a opção de desconto em dinheiro/comércio na fatura. Os valores fiscais correspondentes aparecerão na análise GST de itens na fatura impressa.
criar ledger de desconto para mercadorias
- Gateway of Tally > criar > digite ou selecione Ledger > e pressione Enter.
alternativamente, pressione Alt + G (Vá para) > criar Mestre >digite ou selecione Ledger > e pressione Enter.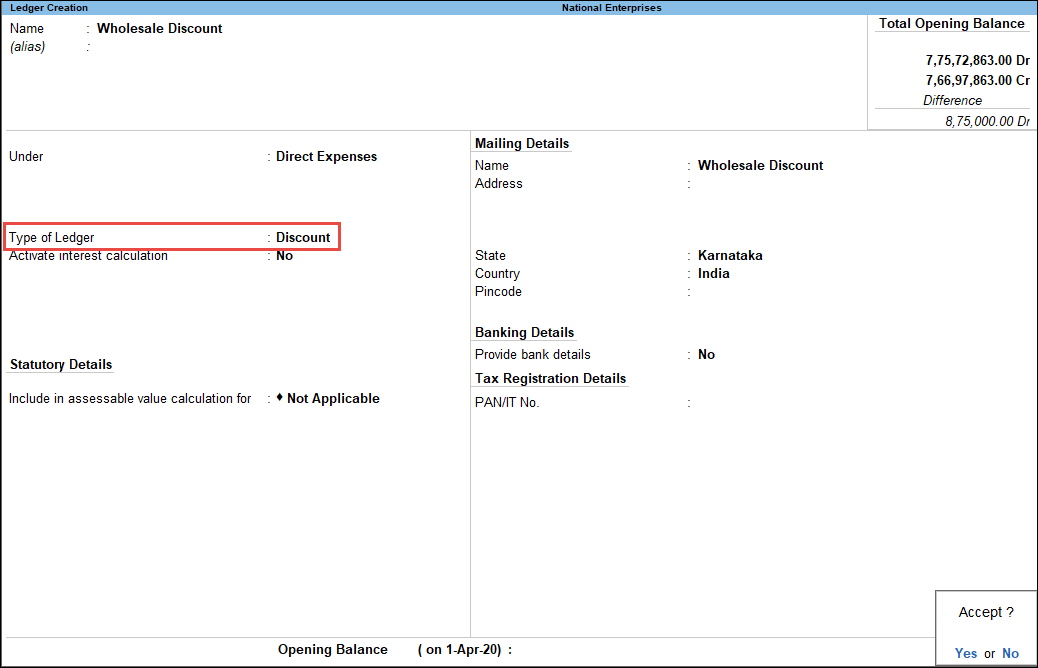
- tipo de Razão: selecione como desconto no tipo de Lista de Razão.
agora a opção é GST aplicável? será definido como Não aplicável por padrão.
registre as vendas de mercadorias GST com desconto
- Gateway of Tally > Vouchers > pressione F8 (vendas).
alternativamente, pressione Alt + G (ir para) > criar Voucher > pressione F8 (vendas).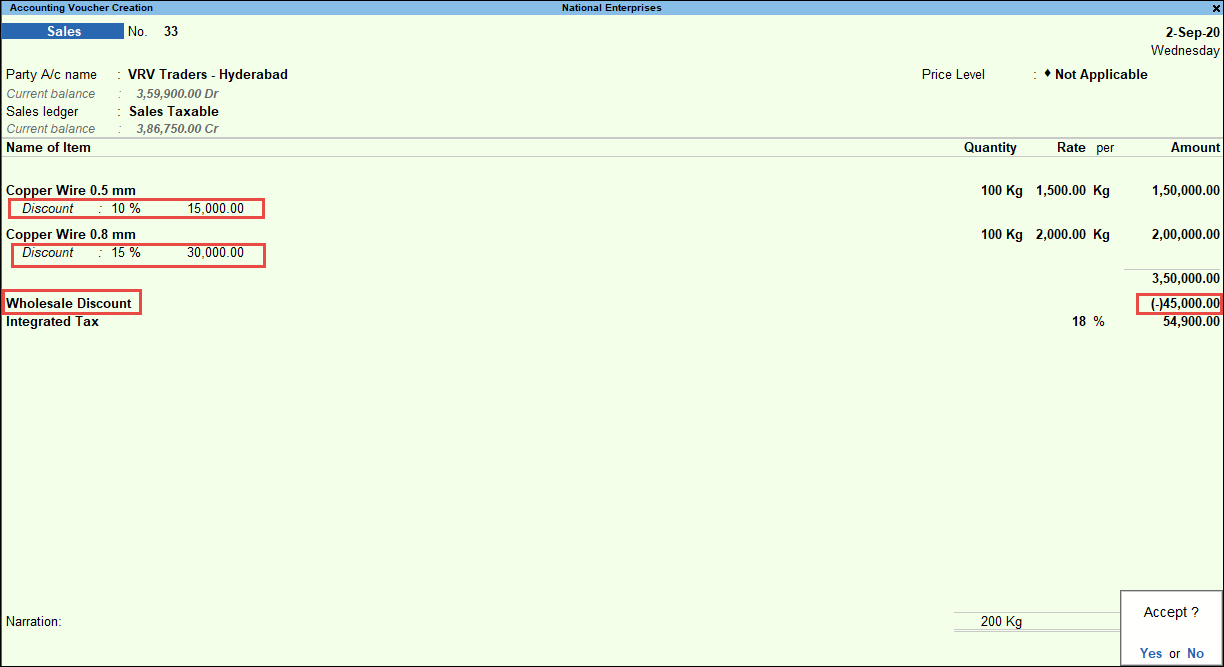
- selecione o nome da Parte A/C e o livro de vendas.
- selecione o item de estoque e insira a quantidade e a taxa.
- em desconto, insira a taxa de desconto ou o valor do desconto aplicável ao item de estoque.
- selecione o razão de desconto. O valor total do desconto será calculado e exibido.
Nota: você pode alterar o valor total do desconto, se necessário. Por exemplo, se você quiser permitir um desconto máximo de Rs 50.000 em uma fatura e seu valor total de desconto exceder esse valor, poderá alterar o valor final. O desconto será repartido de acordo com o desconto dado no nível do item. - Selecione os ledgers GST aplicáveis.
- para exibir a tela de Análise de impostos, pressione Ctrl+O (relatórios relacionados)> digite ou selecione GST – Tax Analysis > e pressione Enter.
Nota: Se você estiver no TallyPrime Release 1.1.3 ou anterior, siga o passo:
para exibir a tela de Análise de impostos, pressione Ctrl+I (Mais detalhes)> digite ou selecione GST – Tax Analysis > e pressione Enter.- pressione Alt + F5 (detalhado) para ver em Modo detalhado de detalhes de divisão de impostos. A tela de Análise de impostos aparece como mostrado abaixo:
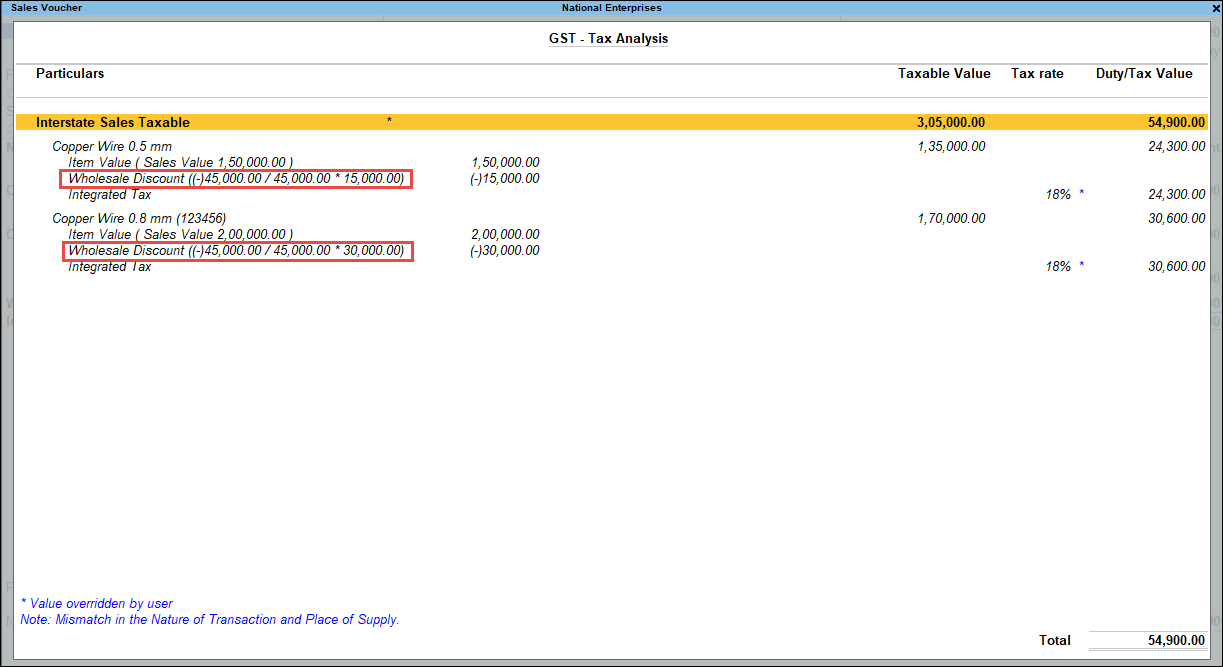
- pressione Alt + F5 (detalhado) para ver em Modo detalhado de detalhes de divisão de impostos. A tela de Análise de impostos aparece como mostrado abaixo:
- Na nota fiscal de venda, pressione Ctrl+P e prima P (Imprimir) para imprimir a fatura
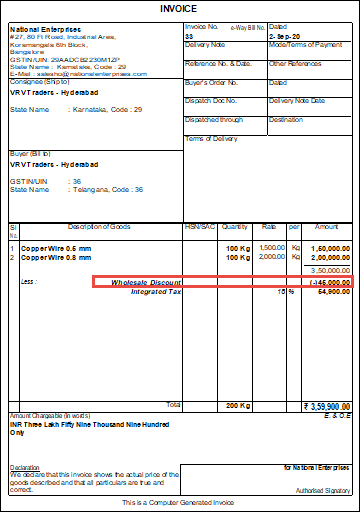
Registro de ICMS de Vendas de Serviços com Desconto de
o Seu negócio pode envolver a prestação de serviços, tais como consultoria, distribuição, branding & comunicação, engenharia ou & construção, a um preço com desconto. Nesses casos, você pode gravar uma fatura de vendas no TallyPrime com livros de serviço e desconto. Você precisará registrar essa fatura de vendas para serviços com desconto com um ledger de serviço e um ledger de desconto.
se você não criou service ledger e discount ledger para serviços, pode criá-los antes de gravar a fatura de vendas ou em tempo real enquanto grava a mesma.
Criar serviço de contabilidade
Para criar um serviço de contabilidade, em TallyPrime que você pode usar para registrar as vendas de serviços, siga as etapas para criar livros-em TallyPrime com alterações mencionadas no procedimento abaixo.
para saber como criar um ledger no TallyPrime, Clique aqui.
- selecione Contas de vendas na lista de grupos.
- o conjunto é GST aplicável ao Aplicável.
- especifique os detalhes do GST.
- Definir Conjunto / Alterar detalhes do GST para Sim.
os detalhes do GST para a tela Ledger são exibidos. - sob Taxabilidade, selecione tributável.
- insira o imposto integrado e o Cess, se aplicável.
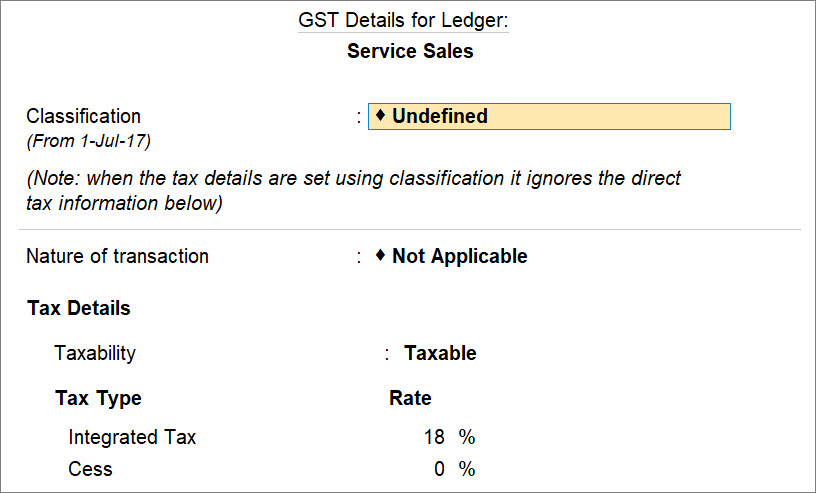
- pressione Ctrl+A para salvar.
- Definir Conjunto / Alterar detalhes do GST para Sim.
- em Tipo de fornecimento, selecione Serviços.
o service ledger aparece como mostrado abaixo.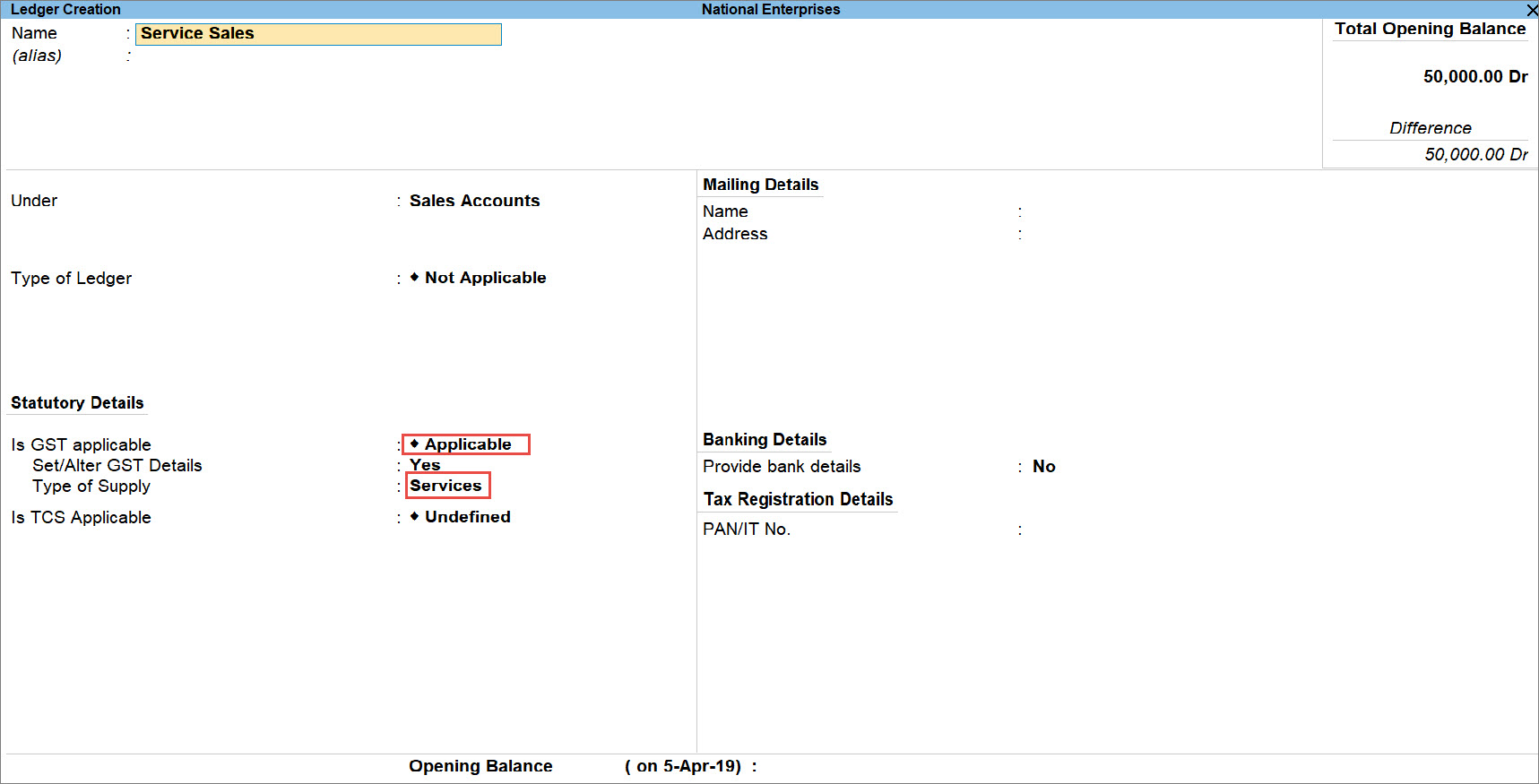
- como sempre, pressione Ctrl+A para salvar o ledger.
criar ledger de desconto para serviços
para criar um ledger de desconto para ser usado para as vendas de Serviços, siga as etapas para criar ledgers no TallyPrime com as alterações mencionadas no procedimento fornecido abaixo.
para saber como criar um ledger no TallyPrime, Clique aqui.
- selecione despesas indiretas na lista de grupos.
- o conjunto é GST aplicável a Não aplicável.
- em Incluir no cálculo de valor avaliável para, selecione GST.
isso garantirá que o GST seja calculado após a dedução do desconto do valor do serviço em uma transação. - em Apropriado para, selecione Serviços.
o ledger de desconto aparece como mostrado abaixo.
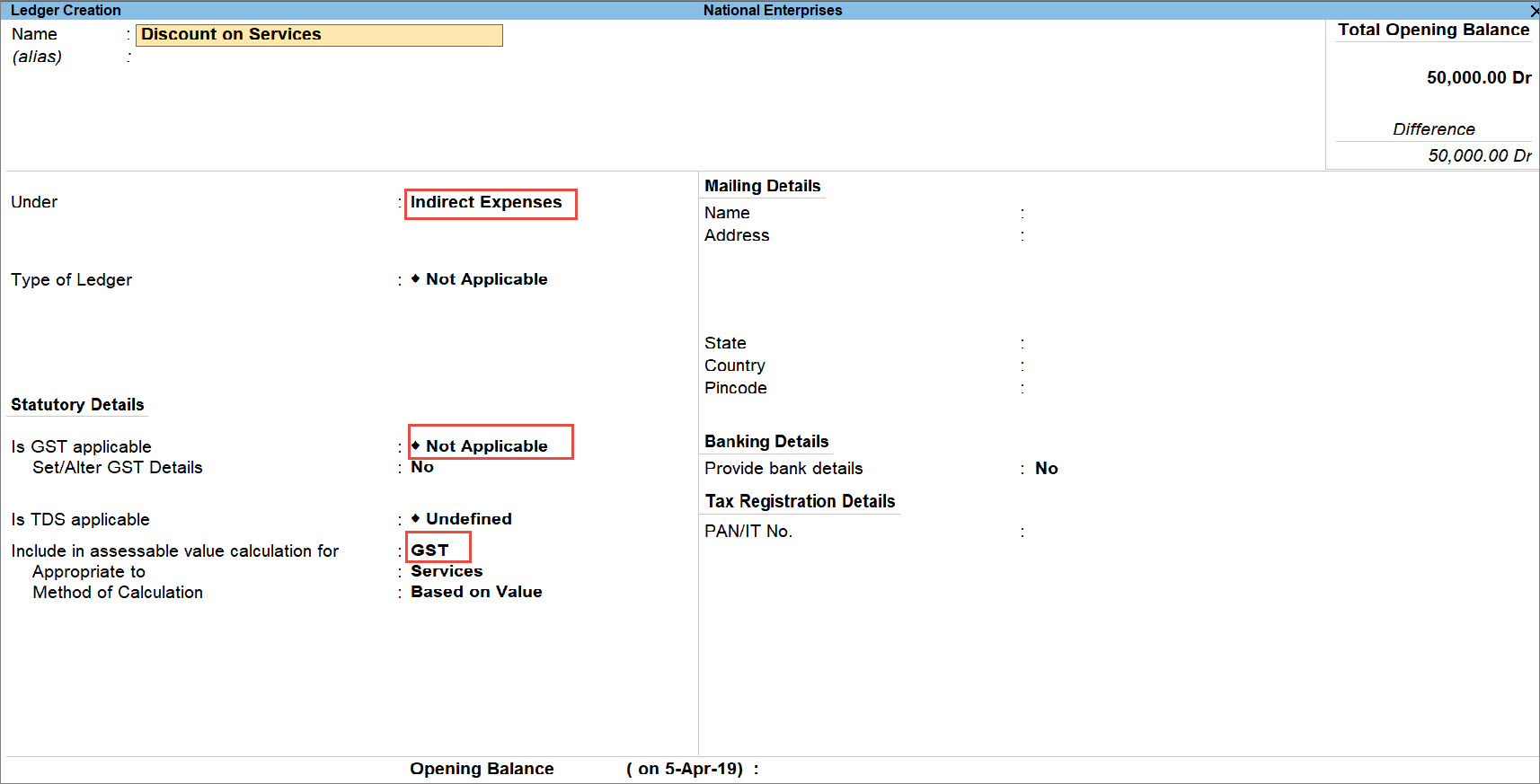
- como sempre, pressione Ctrl+A para salvar o ledger.
gravar transação de vendas GST com desconto
quando você grava uma transação com serviços, você precisará gravá-la no modo de fatura Contábil. Siga o procedimento fornecido abaixo.
- Gateway of Tally > Vouchers > pressione F8 (vendas).
alternativamente, pressione Alt + G (ir para) > criar Voucher > pressione F8 (vendas). - pressione Ctrl+H (Alterar modo) > selecione fatura Contábil na lista de modos/usos e pressione Enter.
- selecione o nome A/C da festa e insira a tela Detalhes da festa, conforme aplicável.
- em detalhes:
- selecione o razão de serviço e insira o valor, conforme aplicável.
- selecione razão de desconto e insira o desconto em porcentagem com sinal de menos.
o desconto será calculado em valor. - Selecione os ledgers GST, conforme aplicável.
o imposto será calculado.
- para exibir a tela de Análise de impostos, pressione Ctrl + O (relatórios relacionados) > digite ou selecione GST – Tax Analysis > e pressione Enter.
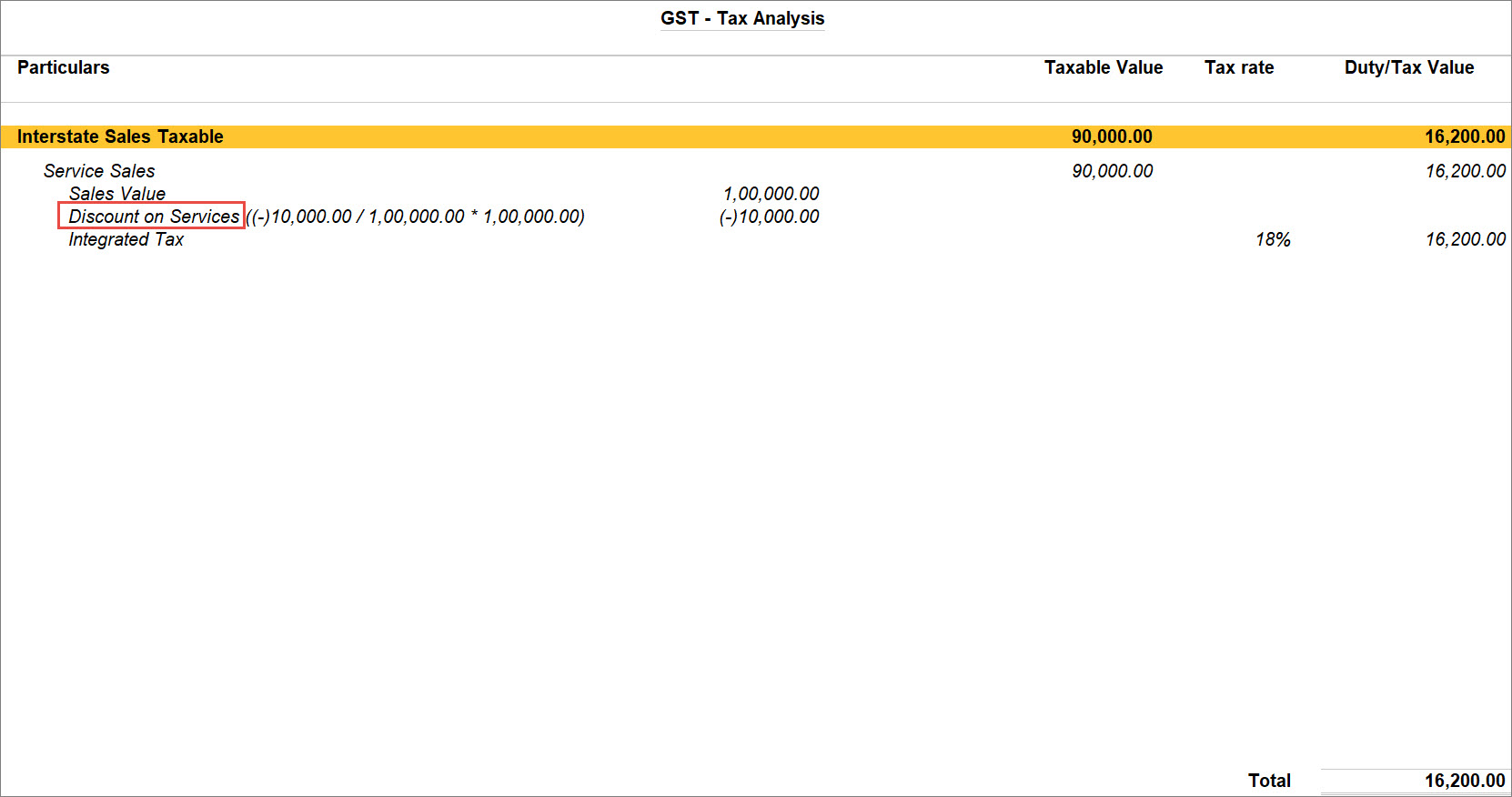
Note: If you are on TallyPrime Release 1.1.3 or earlier, follow the step:To Display the Tax Analysis screen, press Ctrl+I (More Details) > type or select GST – Tax Analysis > and press Enter.Press Alt+F5 (Detailed) to view in detailed mode of tax break-up details. The Tax Analysis screen appears as shown below.
- Entre na narração, se necessário.
a fatura de vendas aparece como mostrado abaixo.
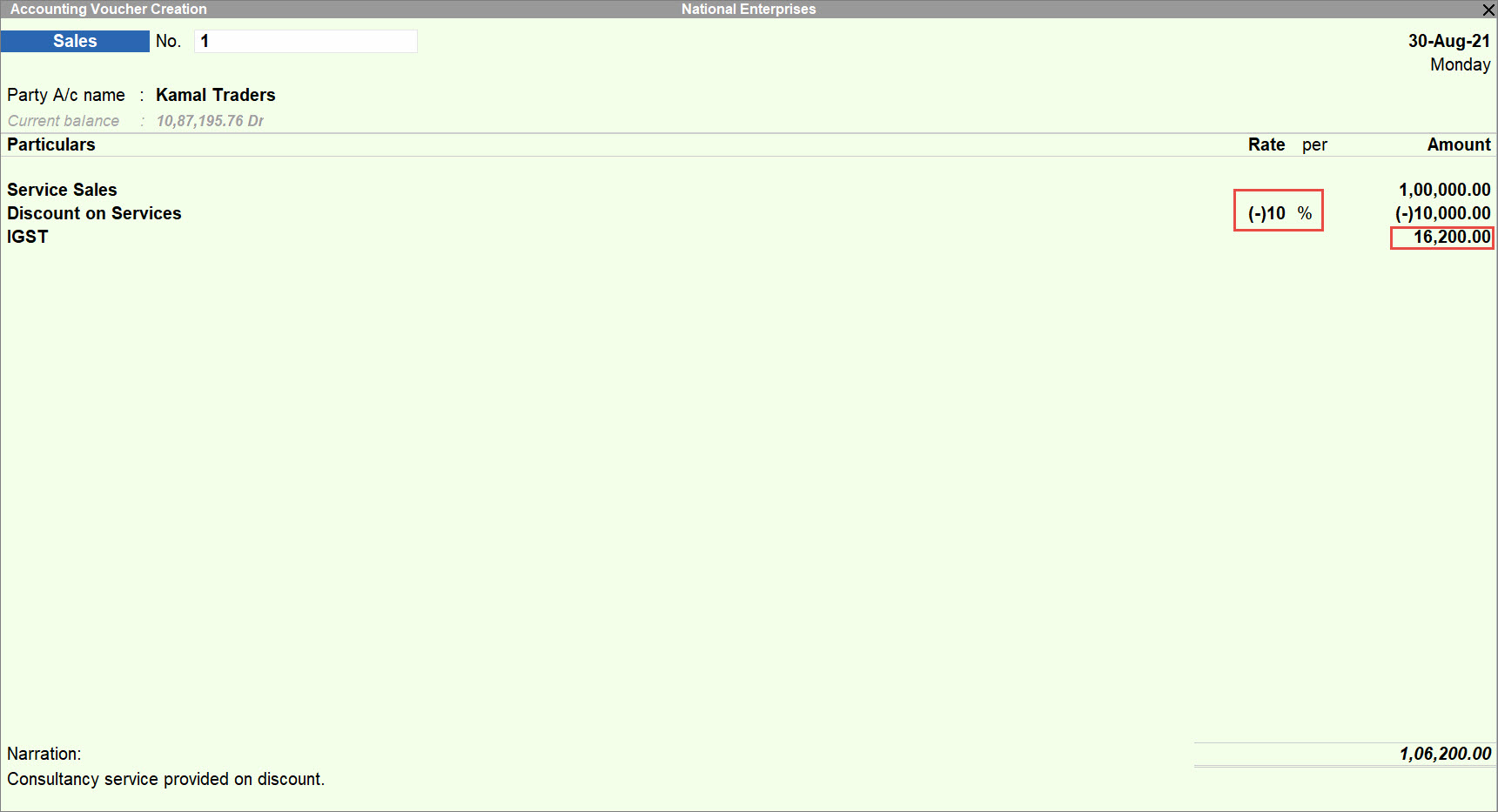
- para imprimir, na fatura de vendas, pressione Ctrl+P > P (Impressão).
a impressão da fatura de vendas aparecerá como mostrado abaixo.