Como faço para habilitar a hibernação no Windows Vista? Reparar imediatamente
Índice
baixe nosso software de segurança do Windows agora para remover malware e otimizar seu PC. Neste guia, vamos identificar algumas das possíveis causas que podem fazer com que a hibernação seja ativada no Windows Vista e, em seguida, sugerimos algumas soluções possíveis que você pode tentar resolver o problema. Navegue até o ícone de dica de direção na opção Iniciar em padrão e clique com o botão direito do mouse no ícone inteiro: selecione Executar como administrador. Colar: “powercfg.exe / hibernate on “e vá para Enter, e também cole” powercfg-l on ” e basta clicar em Enter para ter certeza.
Dummies definitivamente recomendo que você compreender conceitos complexos e torná-los fáceis de entender. Manequins ajudam todos a serem um pouco mais informados e confiantes na tradução de conhecimento. Seja um exame básico, uma qualificação de doutorado ou até mesmo um mestrado em tecnologia culinária; as pessoas que dependem de modelos dependem delas para adquirir as habilidades críticas e os conhecimentos relevantes necessários para ter sucesso.
se você encontrar uma opção de hibernação ausente, incluindo o Windows Vista, poderá executar o Assistente de limpeza de disco e excluir os arquivos de hibernação. É muito fácil reviver uma ideia.

Digite cmd diretamente para a freqüente busca no menu iniciar e usePress Ctrl + Shift + Enter para abrir o proprietário do modo. Muitas vezes, você pode clicar com o botão direito do mouse em um item no menu e executá-lo como administrador.
powercfg / hibernate
atualização de dezembro de 2021:
apresentando Restoro, a melhor maneira de limpar e proteger seu computador contra ameaças de malware. Ele também detecta sites perigosos que podem colocar sua privacidade em risco. E se você estiver tendo problemas com o desempenho do seu computador, o Restoro pode ajudar a liberar espaço em disco e restaurar o desempenho máximo. Além disso, ele substitui arquivos danificados do Windows para uma otimização completa.
clique em Iniciar varredura e deixe o Restoro fazer o que quiser. Então não espere – tente Restoro hoje!

você deve reiniciar o computador para que as alterações entrem em vigor.
Políticas de energia abertas: no Windows 10, selecione Iniciar e, em seguida, Configurações > sistema > energia & espera > Configurações Avançadas de energia.Selecione Escolher o que o botão Suprimentos faz e, em seguida, selecione Alterar configuraçõesque estão indisponíveis no momento.
uma alternativa com mais etapas foi sugerida nos comentários com Shane. Se todos os itens acima não resolverem seu problema, toda a sua família poderá seguir estas etapas.
- vá para este ícone de linha de comando no Menu Iniciar em acessórios. Clique com o botão direito do mouse no ícone: selecione “Executar exatamente como administrador”.
- Colar: clique em ” powercfg.exe / hibernate on “e pressione” Enter ” e “powercfg-h on” e digite, apenas para uma saída segura.
- abra o painel de controle e procure por “hibernação”.
- clique em Ativar ou desativar o modo de suspensão.
- Clique Em Alterar Configurações Elétricas Avançadas.
- role para baixo e expanda a opção de suspensão.
- selecione a opção desativada para habilitar o permitir que os tipos de Crossover durmam. “
- role para baixo para expandir e eu diria que os botões de energia e a opção Tampa.
- selecione hibernar se você estiver considerando o método Put Button to Sleep. 10. Selecione “sono profundo” para o “botão Iniciar Menu On / Off”.
você pode ocultar as opções de hibernação e hibernação no menu do botão liga / desliga nas configurações do plano de energia no Windows 10. Ou seja, se você não encontrar a opção de hibernação nas configurações do plano de energia, pode ser apenas porque a hibernação está desativada. Se o hibernate definitivamente não estiver marcado, a interface do Usuário removerá essa configuração inteiramente.
este é o seu caminho publicado20 de janeiro de 2011, disponível a partir das 3h33. Você pode seguir todas as explicações para este post via canal 4 rss.0.Você pode deixar comentários em um site específico ou se inscrever em seu próprio site.
Por Que Devo Preencher Um Específico ?
abra o painel de controle.Clique Em Opções De Energia.Clique Em Selecionar Função De Interruptor De Alimentação.Clique em Alterar configurações indisponíveis no momento.
concluir a prova de que você é humano e dá acesso a um recurso da web por um curto período de tempo.
O Que Posso Fazer Para Evitar Que Isso Aconteça No Futuro?
se você tem preferências pessoais, como em casa, você pode executar uma verificação antivírus em seu aplicador para se certificar de que não está infectado com malware.
se você estiver em um escritório ou em uma rede pública, alguém pode perguntar diretamente ao admino administrador da rede executa uma varredura da Internet para procurar Detectores mal configurados ou infectados.
outra maneira de evitar que esta página seja descoberta no futuro é usar o Privacy Pass. Você pode precisar copiar o Download 2.Agora 0 Da Loja Add-On do Firefox.
Windows 10 Sabor de 2004, todas as edições do Windows Server, versão de 2004, todas as edições do Windows 10, versão de 1909, todas as atualizações do Windows 10, versão de 1903, todas as atualizações do Windows Server, versão de 1903, a cada edição do Windows 10, versão de 1809, todos os Windows Server 2019 edições, todas as edições do Windows Vista Business Windows Vista Enterprise, Windows Vista Home Basic o Windows Vista Home Premium o Windows Vista Starter, Windows Vista Ultimate, Windows Server 2008 Datacenter sem Hyper-V Windows Server 2008 Enterprise sem Hyper-V Windows Server 2008 para sistemas baseados em Itanium processadores com o Windows Server 2008 Standard sem Hyper-V Windows Server 2007 Datacenter Windows Server 2008 Enterprise do Windows Server 2008 Standard, Windows Server 2008 Web Edition do Windows Server 2008 R2 Datacenter do Windows Server 2008 R2 Enterprise do Windows Server 2008 R2 Standard, Windows 7 Enterprise do Windows 8 Enterprise N do Windows 7 Professional, no Windows 7 Professional el N o Windows 7 Ultimate do Windows é totalmente compatível com o Ultimate N do Windows 7 Servido ce Pack 1 do Windows 8.1 Pro Windows 8.1 Enterprise do Windows 10, versão 1511, todas as versões do Windows 10, versão 1607, todos os tipos de Windows 10, versão 1703, quase todas as edições do Windows 10, tipo de 1709, todas as edições do Windows Server 2010 SP2, Windows Server 2008 R2 SP2 primeiro Windows Server 2012 R2 Standard, Windows Server 2012 R2 Datacenter do Windows Server 2012 R2 Essentials Windows Server 2016, todos os recursos Mais … Menos
Windows 10, versão de 2004, todas as edições do Windows Server, versão de 2004, todos os recursos do Windows 10, versão de 1909, todos os modelos de Windows 10, versão de 1903, selecione edições do Windows Server, marca 1903, todas as edições do Windows 10, variante de 1809, todos os Windows Server 2019 edições, todas as edições do Windows Vista Business Windows Vista Enterprise, Windows Vista Home Basic o Windows Vista Home Premium o Windows Vista Starter, Windows Vista Ultimate, Windows Server 2008 Datacenter sem Hyper-V Windows Server 2008 Enterprise, se você não tem o Hyper-V e o Windows Server 2008 em termos de sistemas com base em Itanium do Windows Server 2009 Standard sem Hyper-V Windows Server 2008 Datacenter do Windows Server 2009 Enterprise do Windows Server 2008 Standard, Windows Server 2008 Web Edition do Windows Server 2008 R2 Datacenter Windows Server 2008 R2 Enterprise Windows Server 2008 R2 Standard Windows 7 Enterprise Windows Multiple N Enterprise Windows 6 Professional Windows 7 Professional N Windows 7 H Ultimate Windows 8 Ultimate N Útil Windows Service Pack 1 Windows 8.1 Pro Windows 8.1 Enterprise do Windows Versão 10 1511 Todas as Versões do Windows 10, versão 1607, a maioria das edições do Windows 10, tipo de 1703, todas as edições do Windows 10, 1709, todas as edições do Windows Server 2008 Service Pack 2 do Windows Server 2008 R2 Service Pack para o Windows Server 2012 R2 Standard, Windows Server 2012 R2 Datacenter do Windows Server 2012 R2 Essentials Windows Server 2016, todos os temas Mais … Menos
Este artigo descreve como desativar a hibernação em um computador com Windows ou laptop quando você voltar a ativá-lo.
Aviso. Sua empresa pode perder dados se você se certificar de que a hibernação não está disponível e uma queda de energia ocorre enquanto o sono híbrido está ativado. Se a hibernação não estiver disponível, o híbrido em espera não deve funcionar.
o arquivo do sistema oculto Hiberfil.sys está localizado no centro do diretório raiz de todas as unidades onde você simplesmente instalar o sistema operacional foi adicionado. O Gerenciador de energia do Kernel do Windows reserva esse arquivo Ao instalar clientes do Windows. Essas informações são aproximadamente do tamanho da frequência com que a memória (RAM) do seu computador é copiada.
clique com o botão direito do mouse no botão Iniciar e selecione Prompt de comando (Admin) no pop-up window.In na janela Prompt de comando, selecione a opção para desativar o powercfg.exe / hibernate e pressione esta tecla Enter key.To ative a hibernação apenas no Windows 10, Abra o Prompt de comando novamente, digite powercfg.exe / hibernar com e pressione Enter.
o computador usa o Hiberfil real.arquivo sys para salvar uma cópia da memória do sistema no disco rígido quando a configuração de espaço de inicialização Híbrida estiver ativada. Se este arquivo estiver presente agora, o disco rígido não poderá hibernar.
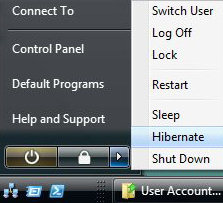
Restoro pode proteger seu PC de software malicioso e eliminar ameaças como vírus, spyware, rootkits e worms prejudiciais.
Como Ativar o modo de Hibernação no Windows Vista
Kak Vklyuchit Spyashij Rezhim V Windows Vista
Hur Satter Jag Pa Vilolage eu o Windows Vista
Jak Wlaczyc Hibernacje W Systemie Windows Vista
Comentário Activer La Mise En Veille Prolongee Dans Windows Vista
Como Activo La Hibernacion Pt Windows Vista
Ue Como Ligo Um Hibernacao Nenhuma Windows Vista
Venha Attivare L Ibernazione No Windows Vista
Enxada Zet Ik De Slaapstand Aan No Windows Vista
Wie Schalte Ich Den Ruhezustand No Windows Vista Ein




