como eu… Instalar e configurar o Windows Server 2008 core?
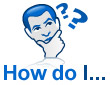 com o lançamento iminente do Microsoft Windows Server 2008 chegando em 27 de fevereiro de 2008, quero mostrar a você um recurso que gosto neste novo sistema operacional. Com o Windows Server 2008, você tem a opção de executar uma instalação do Windows Server Core, que fornece o conjunto mínimo de ferramentas para executar o Windows.
com o lançamento iminente do Microsoft Windows Server 2008 chegando em 27 de fevereiro de 2008, quero mostrar a você um recurso que gosto neste novo sistema operacional. Com o Windows Server 2008, você tem a opção de executar uma instalação do Windows Server Core, que fornece o conjunto mínimo de ferramentas para executar o Windows.
você é fornecido com um kernel e uma linha de comando para gerenciar o servidor. É magro e ossos nus e permite que você configure o Windows de forma concisa. Este tipo de instalação é perfeito para um datacenter. Estou muito animado com esse recurso.
esta postagem do blog também está disponível como uma galeria TechRepublic e download TechRepublic.
instalação
quando você executa pela primeira vez a instalação do Windows Server 2008, você tem duas opções para instalação. Eles são:
- Windows Server 2008 Enterprise(instalação completa)
- Windows Server 2008 Enterprise (instalação do Server Core)
as oito capturas de tela a seguir (figuras A-H) orientam você pela instalação do Windows Server Core, que levou aproximadamente dez minutos para ser instalado.
A Figura De Um
Figura B
Figura C
Figura D
A Figura E
A Figura F
Figura G
Figura H
Após a instalação, a janela principal para sua nova instalação aparece e você está pronto para iniciar sessão como mostrado na Figura I. O início de sessão inicial é Administrador e palavra-passe em branco (Figura J). Você é obrigado a alterar a senha e definir uma senha de administrador no login inicial.
Figura I
Figura J
Agora que você está conectado (Figura K), você está pronto para configurar a data, a hora e o fuso horário. Na linha de comando digite o seguinte: controltimedate.cpl e defina as opções de acordo (figura L).
Figura K
Figura L
Se você precisa configurar e alterar o layout do teclado e configurações, digite o seguinte na janela de comando: controle intl.cpl (figura M).
figura M
vamos seguir em frente e alterar o nome do servidor. O nome padrão é um monte de letras e números aleatórios e eu gostaria de mudar o nome para um padrão local. Você pode visualizar o nome do host atual digitando o seguinte:
c:windowssystem32hostname
agora vamos usar o nome ssw-svr15. Executaremos esta opção na linha de comando (Figura O) digitando o seguinte:
c:windowssystem32netdom renamecomputer %computername% /NewName:ssw-svr15
figura N
depois de escolher prosseguir, a tarefa é concluída com sucesso. Agora você precisa reiniciar o servidor usando o comando shutdown. Para a sintaxe adequada, digite:
shutdown /?
depois de revisar a sintaxe, (figura N) digitarei o seguinte: shutdown / r (switch para desligar e reiniciar o computador) /t 10 (aguarde 10 segundos para desligar e reiniciar) /c “Nome do servidor alterado” (Adicionar comentário de no máximo 512 caracteres). A sintaxe total será a seguinte:
shutdown /r /T 10 /C "Changed Server Name"
figura O
vamos agora configurar nossa rede para que possamos juntar este servidor a um domínio. Para ver qual interface você precisa configurar, (figura P) digite
netsh interface ipv4 show interface
figura P
a conexão de área Local que vamos configurar tem um valor de índice de dois. Vamos prosseguir e configurar TCP / IP para esta conexão. (Figura Q) Digite o comando a seguir para definir as informações sobre TCP/IP:
netsh interface ipv4 set address name="2" source=static address=192.168.1.199 mask=255.255.255.0 gateway=192.168.1.1
Figura Q
Siga o mesmo exemplo para configurar o DNS (Figura I):
netsh interface ipv4 add dnsserver name="2" address=192.168.1.1 index=1
R Figura
Se você digitar ipconfig /all, você vai ver o recém-adicionadas informações (Figura S).
figura S
vamos juntá-lo a um domínio! Para executar esta função, aproveitaremos o netdom.exe. (Figura T) a sintaxe é a seguinte:
netdom join ssw-svr15 /domain:watchtower /userd:Administrator /passwordD:Password01
Nota: Não se esqueça de reiniciar o servidor usando o seguinte comando:
shutdown /r /T 10 /C "Added to domain"
T Figura
Como etapa final, devemos não se esqueça de ativar o servidor (Figura U) digitando o seguinte:
slmgr.vbs -ato
Figura U
Isso não sequer arranhar a superfície do que você pode fazer com um Núcleo de Servidor do Windows a instalação, mas ele começa a mostrar-lhe o quão poderosa linha de comando com um pequeno kernel do Windows. Com a popularidade da virtualização e consolidação de servidores, ter a capacidade de virtualizar uma instalação do server core e anexar uma única função se tornará muito popular com o datacenter. Meu próximo teste será tentar instalar o servidor Virtual na instalação do núcleo do meu servidor. Desejo-me sorte!

























