Como embaralhar o papel de parede de fundo do Windows 11 a cada poucos minutos
definir a apresentação de slides de suas fotos favoritas, pois o plano de fundo da área de trabalho é uma das vantagens mais legais para todos os usuários do Windows 10. No Windows 10, Tudo o que você precisa fazer é selecionar várias imagens e defini-las como plano de fundo e o Windows começa a embaralhar essas imagens em um intervalo regular na área de trabalho do Usuário. No Windows 11, Você pode aproveitar essa mesma vantagem.
embaralhe o papel de parede de fundo do Windows 11 a cada poucos minutos
é muito fácil organizar suas fotos favoritas como os papéis de parede embaralhados em sua área de trabalho do Windows 11.
1. No início, clique com o botão direito do mouse na área de trabalho e toque em “Personalizar”.

A janela de configurações será aberta.
2. No lado direito, toque no” fundo ” para editá-lo.
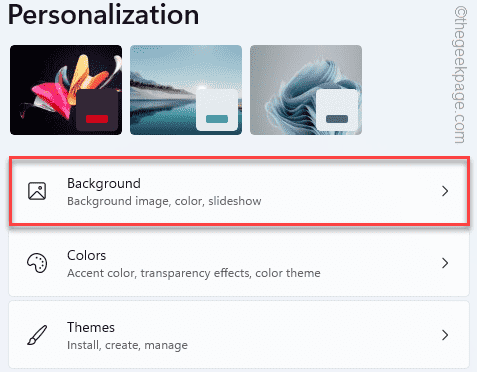
3. Agora, no painel direito, toque no menu suspenso e selecione a “apresentação de slides” na lista suspensa de opções.
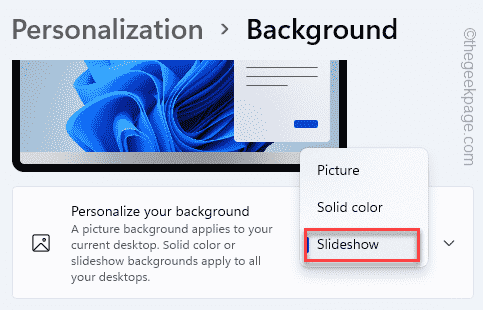
4. Depois de optar pela ‘apresentação de slides’, expanda a opção “Personalizar seu plano de fundo”.
5. Em seguida, toque em “Procurar”.
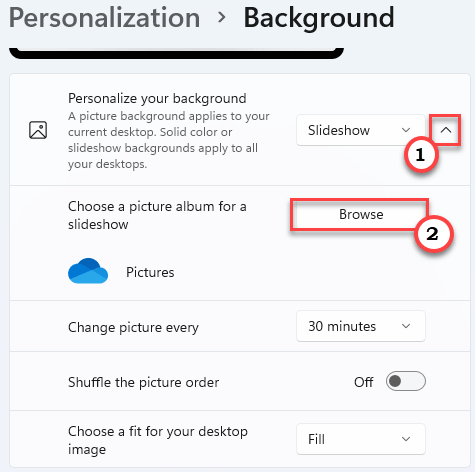
6. Depois disso, selecione uma pasta contendo seus picuters favoritos.
7. Em seguida, clique em “escolher esta pasta”.
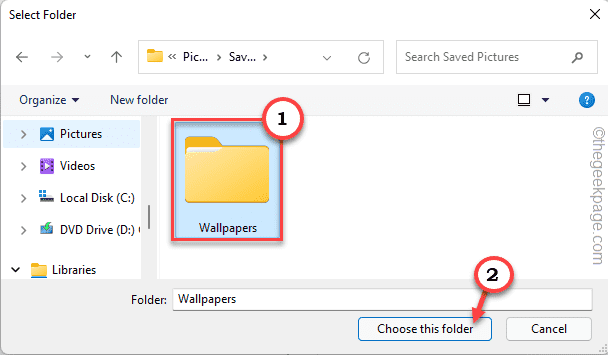
desta forma, você pode definir as imagens para apresentação de slides em sua área de trabalho.
ajustar o intervalo de tempo –
8. Você verá a opção” Alterar imagem a cada”.
9. Agora, Toque no menu suspenso e defina o temporizador para qualquer intervalo de tempo que você preferir (selecionamos “1 minuto”).
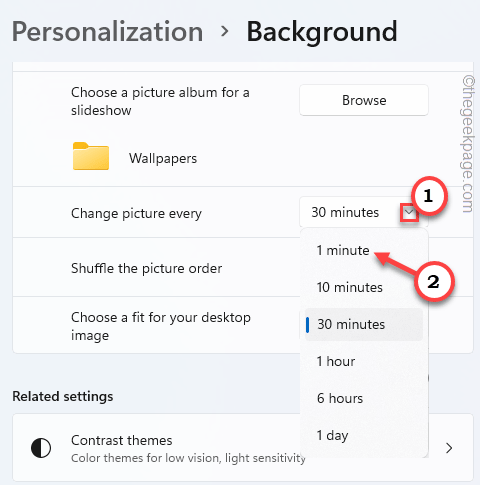
Ajustar o ajuste do papel de parede –
10. Certifique-se de “embaralhar a ordem da imagem” para “On”.
11. Agora, defina o “Escolha um ajuste para sua imagem de desktop”.
12. Aqui, você pode escolher qualquer tipo de ajuste que você quer para o papel de parede. (Nós escolhemos o tipo ‘preenchimento’).

depois de fazer isso, feche as configurações.
nota –
se você estiver implementando isso em um laptop, verá uma opção adicional.
você pode alternar a opção” Permitir apresentação de slides quando estiver na bateria “”ligado” para que o Windows não pare a apresentação de slides quando seu laptop estiver funcionando com bateria.
este recurso de apresentação de slides na área de trabalho pode afetar sua bateria, pois consome energia da bateria como um processo em segundo plano. Portanto, se a bateria estiver fraca, basta desligar o “permitir apresentação de slides quando estiver na bateria”.
Como definir qualquer conjunto de imagens como uma apresentação de slides no Windows 11
Além de utilizar Definições, há uma maneira muito fácil, você pode definir qualquer quantidade de picuters como uma apresentação de diapositivos no Windows 11 área de trabalho.
1. Abra a pasta que contém as imagens que deseja usar.
2. Agora, Selecione Todos os picuters que deseja e clique com o botão direito do mouse nos selecionados.
3. Depois disso, toque em”Definir como plano de fundo da área de trabalho”.
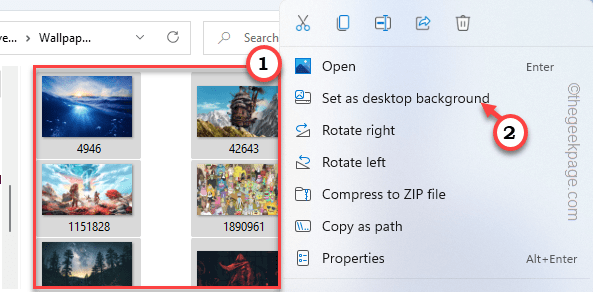
é isso! Essas imagens começarão a aparecer como uma apresentação de slides em sua área de trabalho. Você pode ajustar ainda mais o intervalo de tempo seguindo as etapas mencionadas antes.
4. Você também pode alternar o plano de fundo da área de trabalho manualmente. Basta clicar com o botão direito do mouse na área de trabalho e tocar em “Próximo plano de fundo da área de trabalho”.
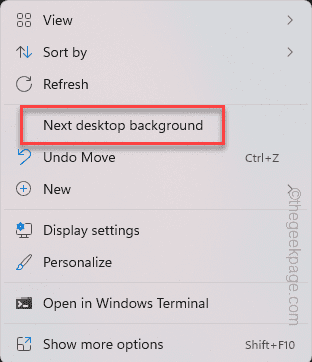
isso mudará instantaneamente o plano de fundo da área de trabalho.
além disso, você pode experimentar os novos temas em seu Windows 11. Há uma tonelada de temas legais para o Windows 11. Você pode baixar qualquer um deles e usá-los, seguindo estas etapas fáceis.
1. Abra a Loja de temas do Windows 11.
2. Toque em qualquer tema que você deseja instalar em seu sistema.
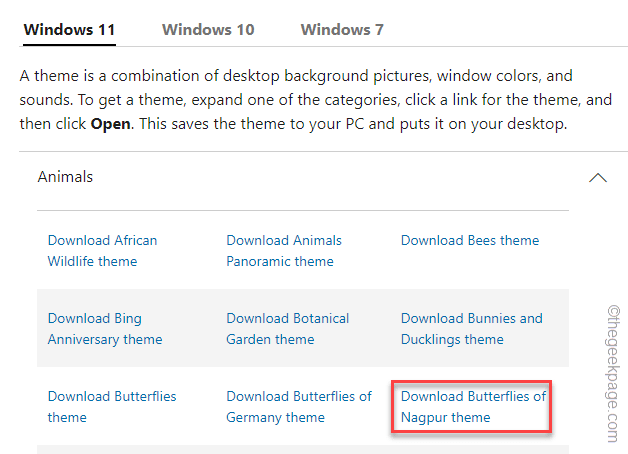
aguarde até que o processo de download seja concluído.
3. Depois disso, clique duas vezes no arquivo de tema baixado.
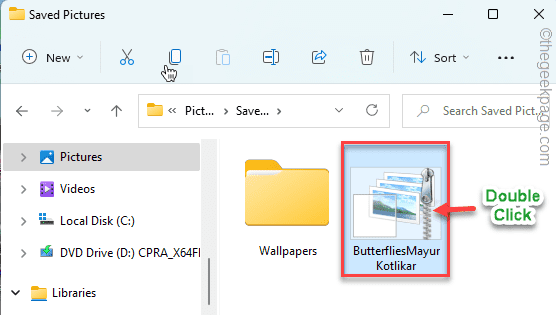
O Windows descompactará o arquivo de tema.
4. Agora, clique com o botão direito do mouse em sua área de trabalho e toque em “Personalizar”.

5. Quando as configurações forem abertas, toque em” Temas ” no lado direito.
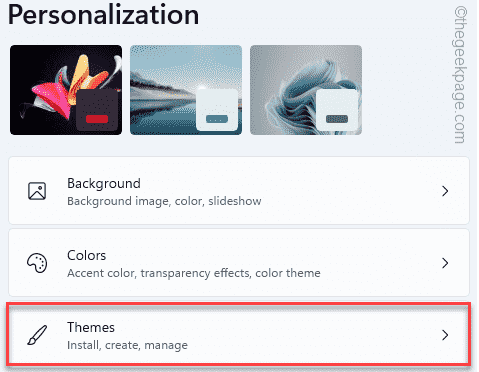
6. Aqui, você notará o novo tema na lista de temas.
7. Depois disso, Toque no tema que você acabou de baixar.
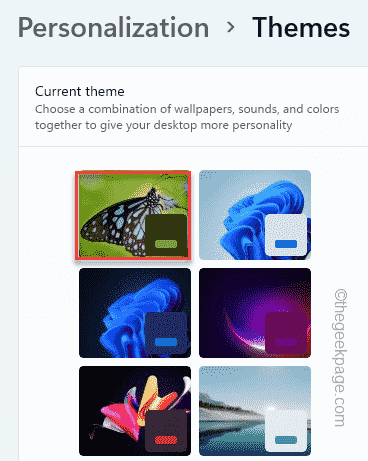
é isso! O Windows agora carregará o novo tema junto com a paleta de cores personalizada para dar uma aparência completamente nova à sua área de trabalho.

Sambit é Engenheiro Mecânico Pela qualificação que gosta de escrever sobre o Windows 10 e soluções para as mais estranhas possíveis problemas.




