como digitar japonês no Windows 10 – Adicionar teclado japonês
nesta postagem rápida e simples, deixe-me mostrar as etapas para instalar ou adicionar layout de teclado japonês e digite japonês no Windows 10.
se você está aprendendo japonês ou alguém que já sabe ler e escrever japonês, pode ser uma ação necessária digitar japonês no Windows 10. Por exemplo, comecei a aprender japonês alguns meses atrás. Como parte do processo de aprendizagem, iniciei sessões de bate-papo on-line com nativos e colegas aprendizes para consolidar minha compreensão do vocabulário e da gramática japoneses. Para digitar japonês no Windows, você precisa instalar o pacote de idioma Japonês. Depois disso, você pode selecionar o layout do teclado japonês para digitar no idioma Japonês.
embora pareça simples, instalar o pacote de idioma Japonês e configurar o layout do teclado pode ser confuso para iniciantes. Isso é especialmente verdadeiro se você nunca lidou com pacotes de idiomas. Portanto, neste guia rápido, deixe-me mostrar as etapas para instalar o layout do teclado japonês e habilitar a digitação em japonês no Windows 10.
passos para digitar japonês no Windows 10-Instalar Pacote de idiomas
siga as etapas abaixo para instalar o idioma Japonês e começar a digitar japonês no Windows 10.
- abra as configurações com o atalho de teclado” Tecla Windows + I”.
- vá para “tempo & idioma”.

- vá para a guia “idioma”.
- na página da direita, clique no botão” Adicionar um idioma “na seção ” idiomas preferidos”.
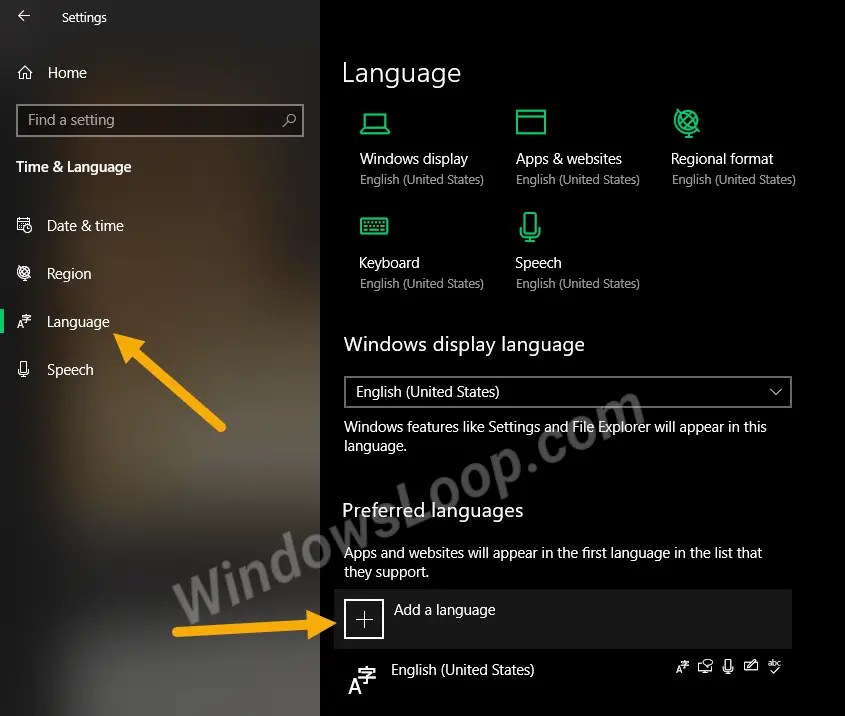
- digite “Japonês” na barra de pesquisa.
- selecione o idioma e clique em”Avançar”.

- Selecione os recursos opcionais que deseja instalar e clique em “Instalar”.

- O Windows agora baixará e instalará o pacote de idioma Japonês e o layout do teclado.

- depois de instalar o pacote de idiomas, você verá o ícone da barra de idiomas na barra de Tarefas. Ele permite que você altere o layout do teclado com apenas dois cliques.

- clique no ícone de idioma e selecione o layout do teclado “japonês Microsoft IME”.

- por padrão, o layout do teclado japonês está definido para digitar em inglês. Para alterar isso, clique no pequeno ícone” A “que aparece antes no ícone” idioma”.

- assim que você clicar no ícone, Ele mudará para o caractere Hiragana “あ”, significando a capacidade de digitar em Japonês.

- agora você pode começar a digitar em Japonês.

No caso você esteja se perguntando, como escrever em Japonês, o Windows mostrará sugestões e relevantes caracteres Kanji e vocabs. Ao selecionar as sugestões, você pode digitar caracteres Kanji.
se você deseja manter o layout do teclado japonês, mas deseja digitar em inglês, clique no ícone “あ”. Esta ação irá alterá-lo para o modo inglês.
para alterar o layout do teclado, clique no ícone de idioma e selecione o layout do teclado “Inglês”.
solução de Problemas – Nenhum ícone da barra de idiomas na barra de Tarefas
se você não estiver vendo o ícone da barra de idiomas na barra de tarefas, ele pode estar oculto. Para exibi-lo, siga estes passos.
- Abrir Configurações.
- vá para “personalização → barra de Tarefas”.
- clique em “Ativar ou desativar os ícones do sistema”.
- ligue a opção” indicador de entrada”.

é isso. Assim que você ativar a opção, verá o ícone de idioma aparecer na barra de Tarefas.
desinstale o idioma Japonês do Windows 10
se você não estiver mais usando o layout do teclado japonês e outros recursos ou se o pacote de idiomas estiver causando problemas, basta desinstalá-lo do sistema. Veja como.
- Abrir Configurações.
- vá para “tempo & idioma → Idioma”.
- na página da direita, clique na opção de idioma” Japonês”.
- Clique Em “Remover”.

é isso. Assim que você clicar no botão, O Windows desinstalará o pacote de idiomas e seus recursos associados.




