como combinar objetos no Adobe Illustrator
tendo problemas para combinar os objetos que deseja criar no Illustrator? Estou aqui para ajudar!
sou designer gráfico com mais de oito anos de experiência trabalhando com o Software Adobe, e o Adobe Illustrator (conhecido como AI) é o que mais uso no trabalho diário.
estive em sua posição quando comecei a usar o Illustrator, então sim, posso entender totalmente que a luta é real. Existem tantas ferramentas para aprender. Mas eu prometo, uma vez que você está acostumado a isso, você vai ser tão orgulhoso de si mesmo.
neste artigo, mostrarei três maneiras diferentes de combinar objetos no Adobe Illustrator.
a magia está acontecendo. Pronto? Anotar.
3 maneiras de combinar objetos no Illustrator
Nota: As capturas de tela abaixo são tiradas da versão macOS do Adobe Illustrator, a versão do Windows terá uma aparência diferente.
você ficaria surpreso como é fácil combinar objetos. Existem muitas maneiras de fazer isso, mas vou apresentar três maneiras comuns e, na verdade, as maneiras mais úteis de combinar formas no Illustrator.
para começar, eu adoraria mostrar um exemplo simples de como combinar duas formas usando Shape Builder, Pathfinder e Ferramentas de grupo.
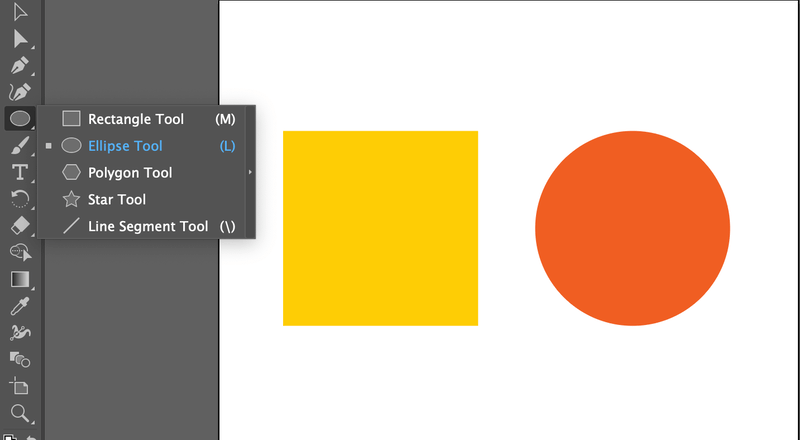
Primeiro de tudo, criei uma forma retangular usando a Ferramenta Retângulo (Comando M no Mac, o Controle de M no Windows) e um círculo usando a Ellipse Tool (Comando L no Mac, Controle L no Windows). Agora, você verá o que pode fazer para combiná-los usando três ferramentas diferentes.
Método 1: Combine objetos via Shape Builder
é rápido e fácil! Basicamente, basta clicar e arrastar para conectar as formas que você cria. E, na verdade, muitos designers usam essa ferramenta para criar logotipos e ícones. Etapa 1: Selecione e alinhe seus objetos. Alinhe objetos para ter certeza de que está na mesma linha.
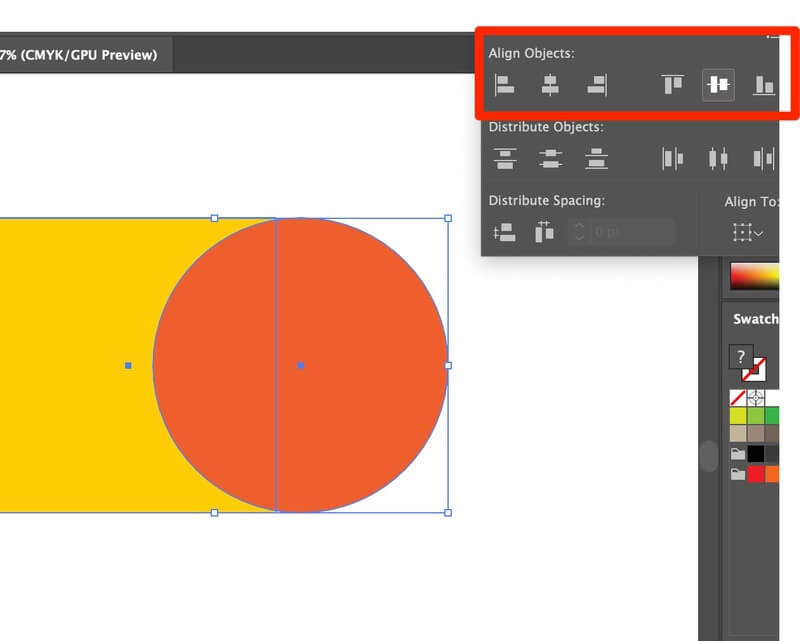
Etapa 2: visualizar no modo esboço. Ver > Esboço. Ele ajuda você a evitar a falta de pontos e certifique-se de que a superfície gráfica é lisa. Atalho do esboço: Comando Y
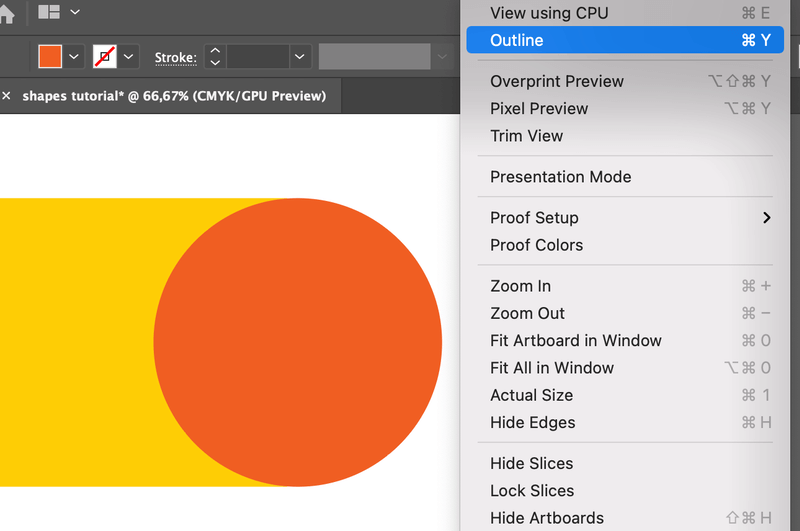
vai ficar assim: (não surte, as cores vão voltar. Quando você quiser voltar ao seu modo normal, basta clicar em Command + y novamente)
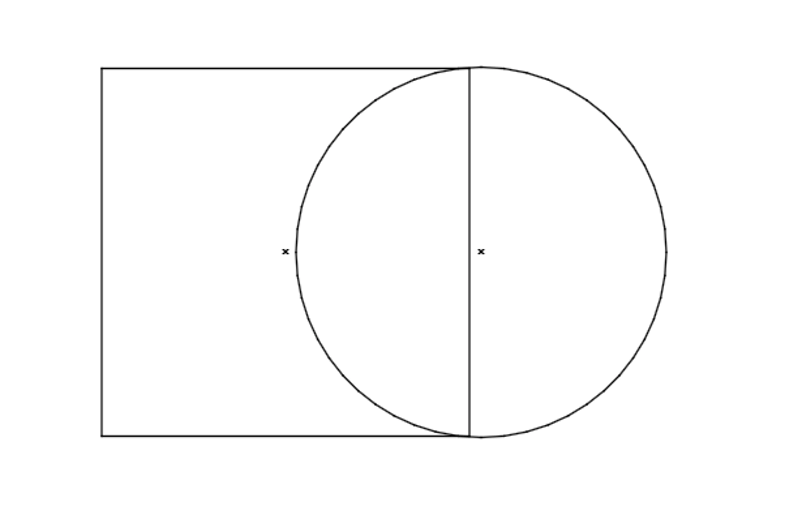
Etapa 3: Ajuste a posição dos objetos. Não deixe nenhum espaço vazio entre linhas e pontos.
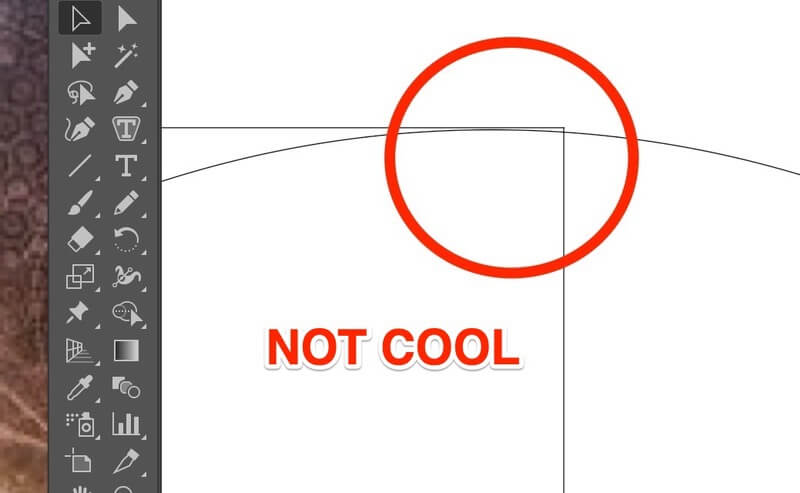
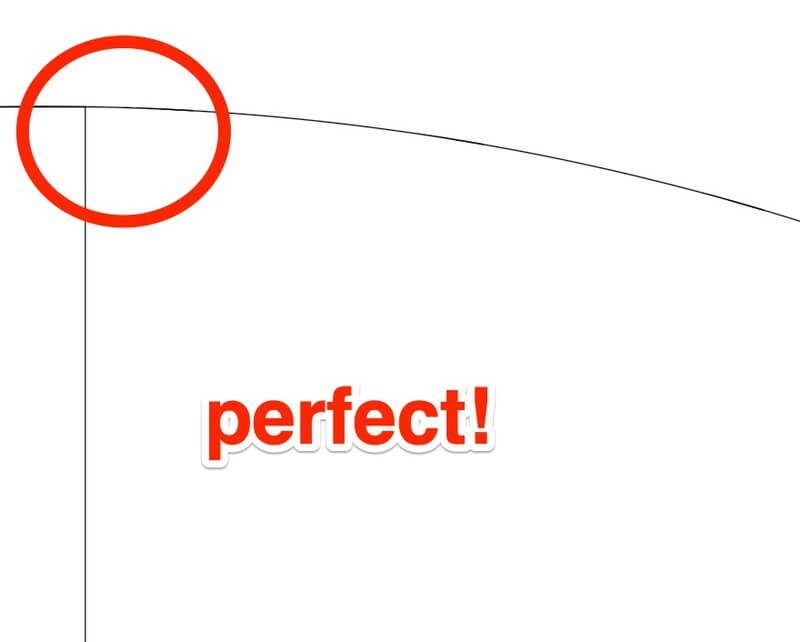
Passo 4: Selecione os Objetos que você deseja combinar. Etapa 5: clique em Shape Builder Tool (ou shortcut shift M). Clique e arraste pelas formas que deseja mesclar.
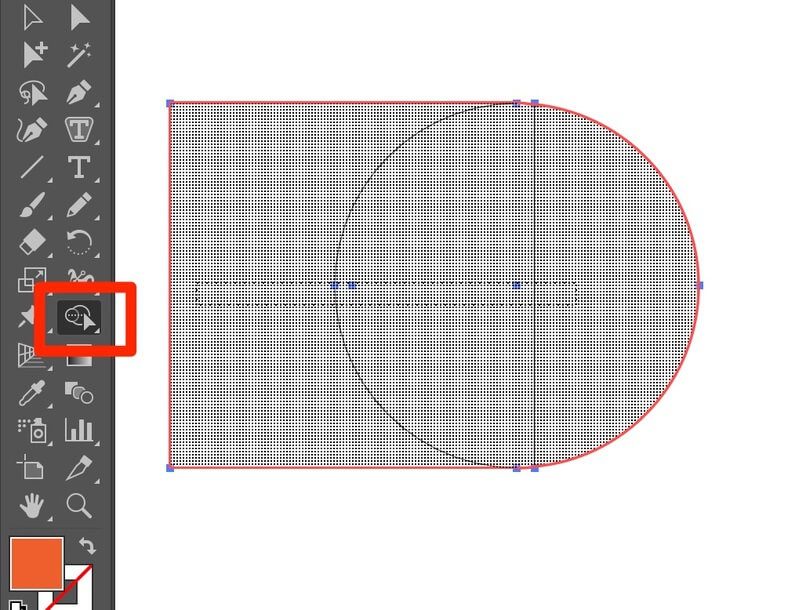
quando você libera, a forma combinada se formará. Feito!
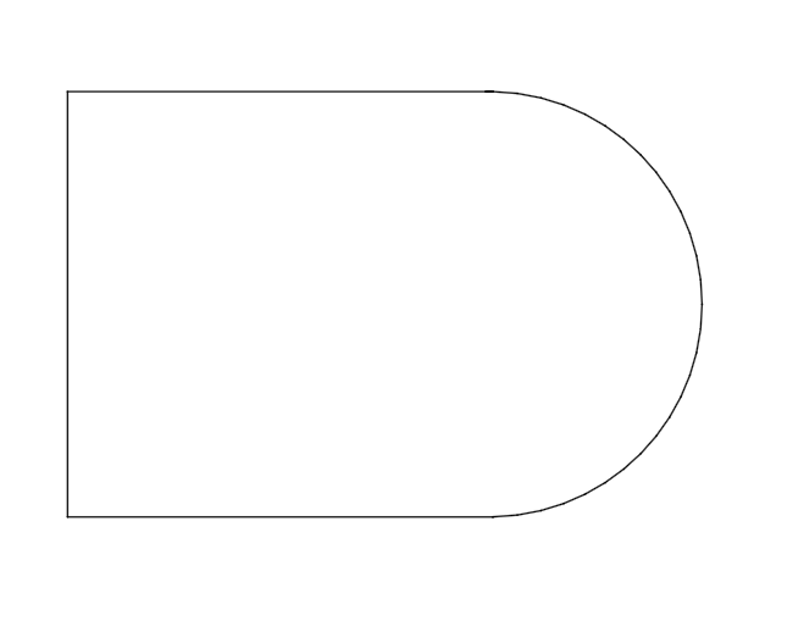
Agora você pode voltar ao modo de Visualização (comando Y) para aplicar as cores que você gosta.
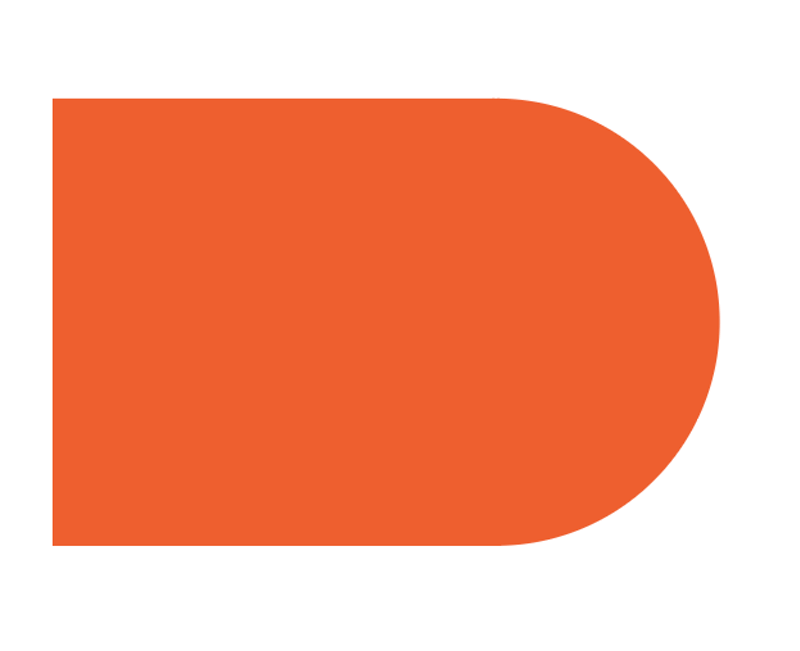
lembre-se, você deve selecionar ambas as formas para construir a forma final.
Método 2: Combine objetos via Pathfinder
caso você não saiba como é.
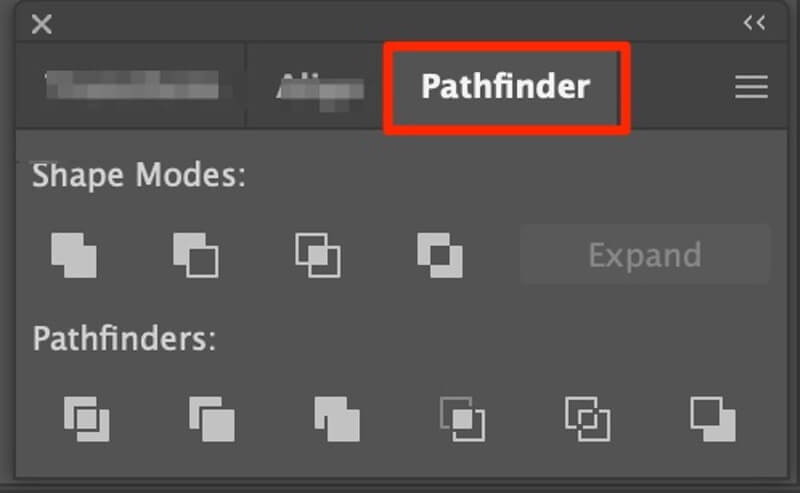
no painel Pathfinder, você pode encontrar dez opções diferentes para modificar seus objetos. Deixe-me mostrar alguns exemplos.
você pode dividir objetos em diferentes partes usando a ferramenta Dividir. Etapa 1: Como sempre, selecione seus objetos. Etapa 2: Clique no ícone da ferramenta Dividir (quando você passar o mouse sobre os pequenos ícones, ele mostrará qual ferramenta você está usando.)
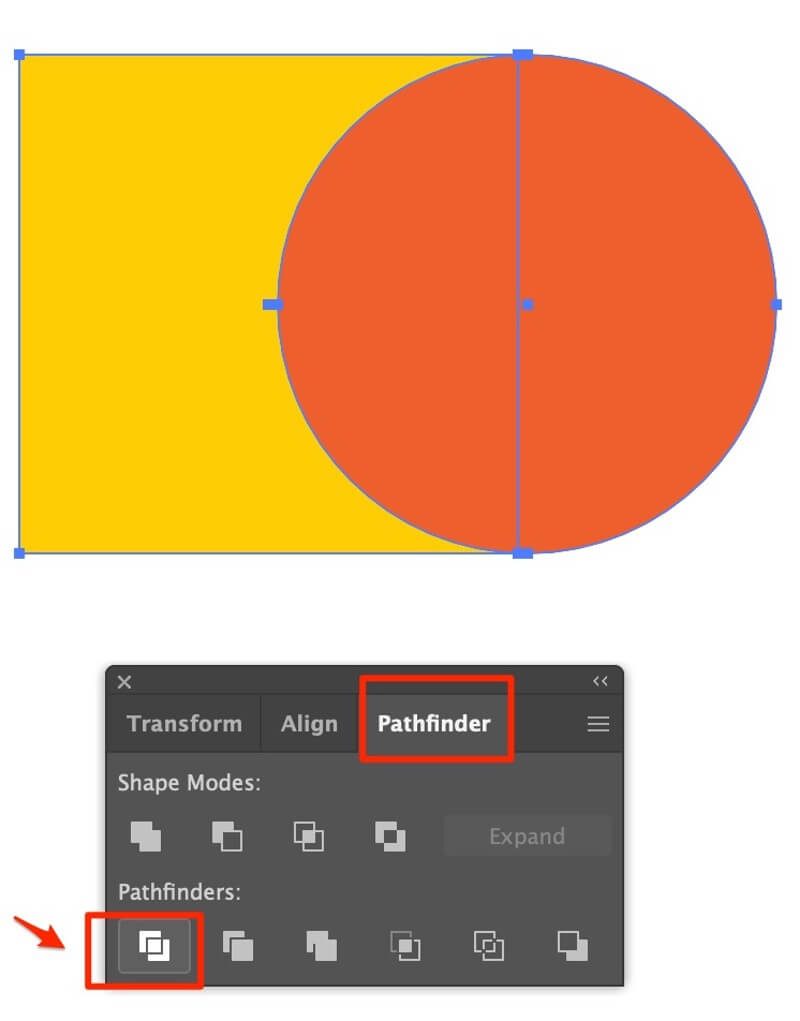
Etapa 3: Desagrupar para editar ou mover as formas que você acabou de dividir.
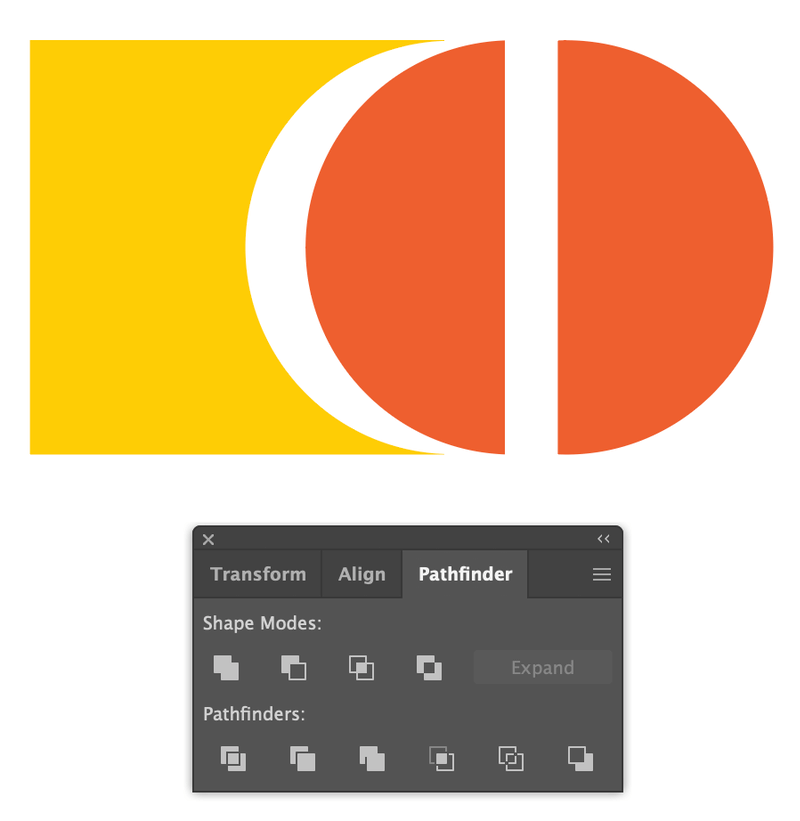
a ferramenta Crop é provavelmente a que mais usei. Você pode obter a forma desejada em um minuto!
seguindo os passos acima. Você obterá isso usando a Ferramenta de corte.
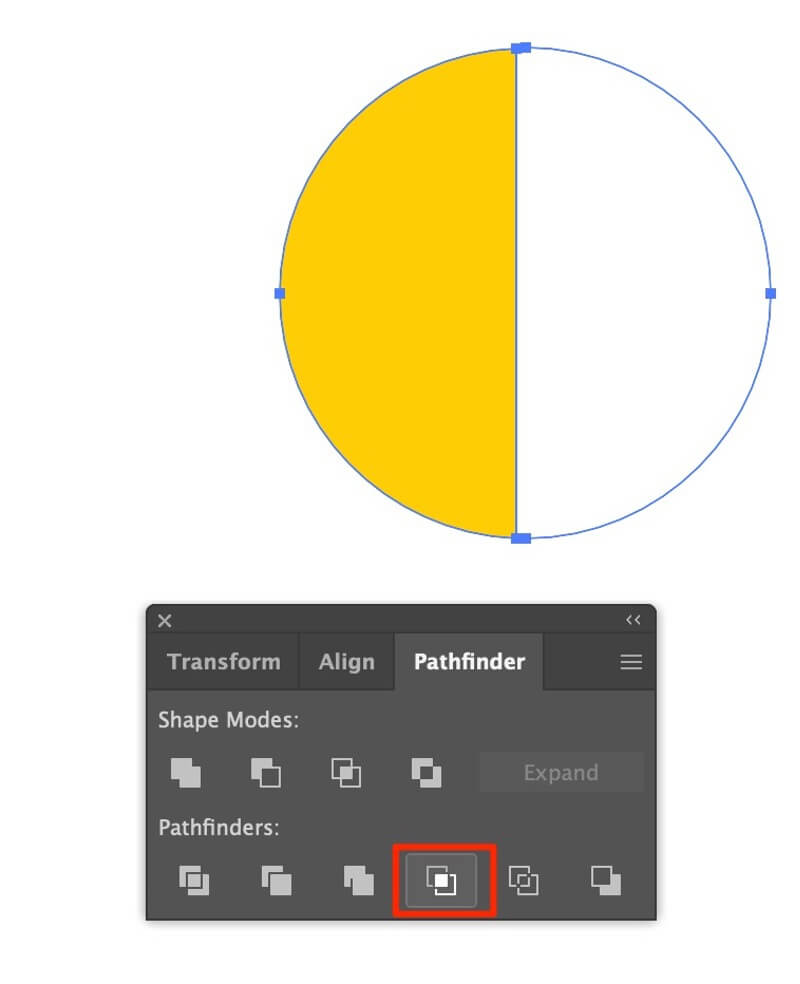
para um tutorial completo sobre a ferramenta Pathfinder, leia: XXXXXXXXX
Método 3: Combine objetos via Grupo
ele mantém sua arte organizada! Eu literalmente uso a Ferramenta de grupo (atalho: comando G no Mac e controle G no Windows.) em todas as minhas obras de arte. É uma das primeiras ferramentas que aprendi na minha aula de design gráfico. Para criar uma forma simples, a ferramenta de grupo pode ser tão conveniente. Vais ver! Etapa 1: Selecione os objetos que deseja combinar.
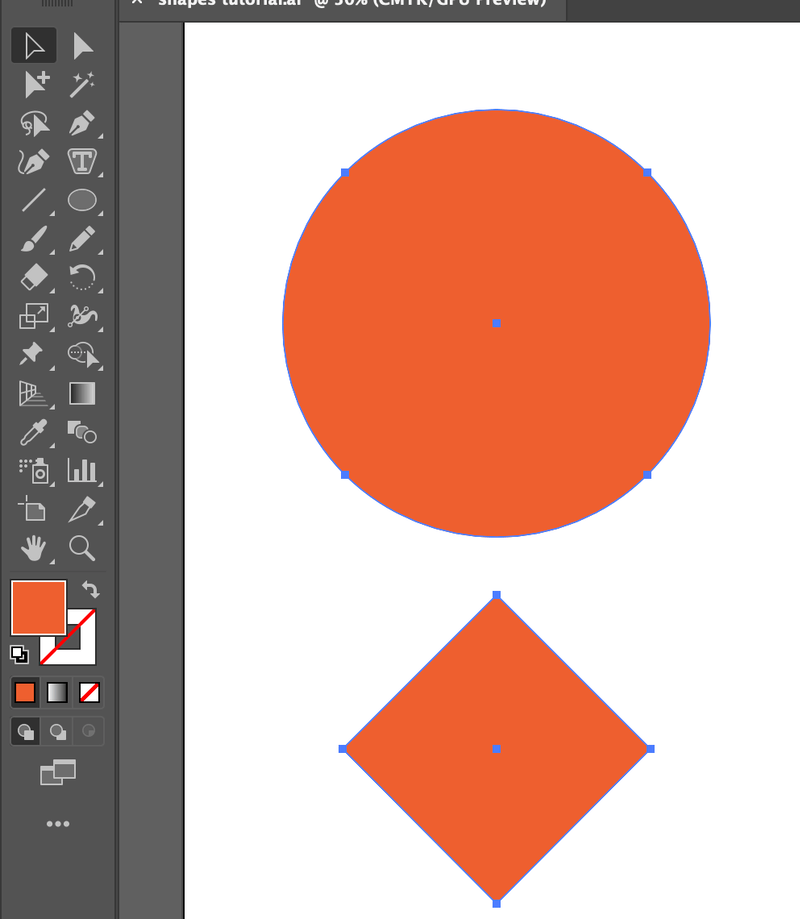
Passo 2: Alinhe os objetos (se necessário). Etapa 3: agrupe os objetos. Ir para o Objecto > Grupo (ou use o atalho)
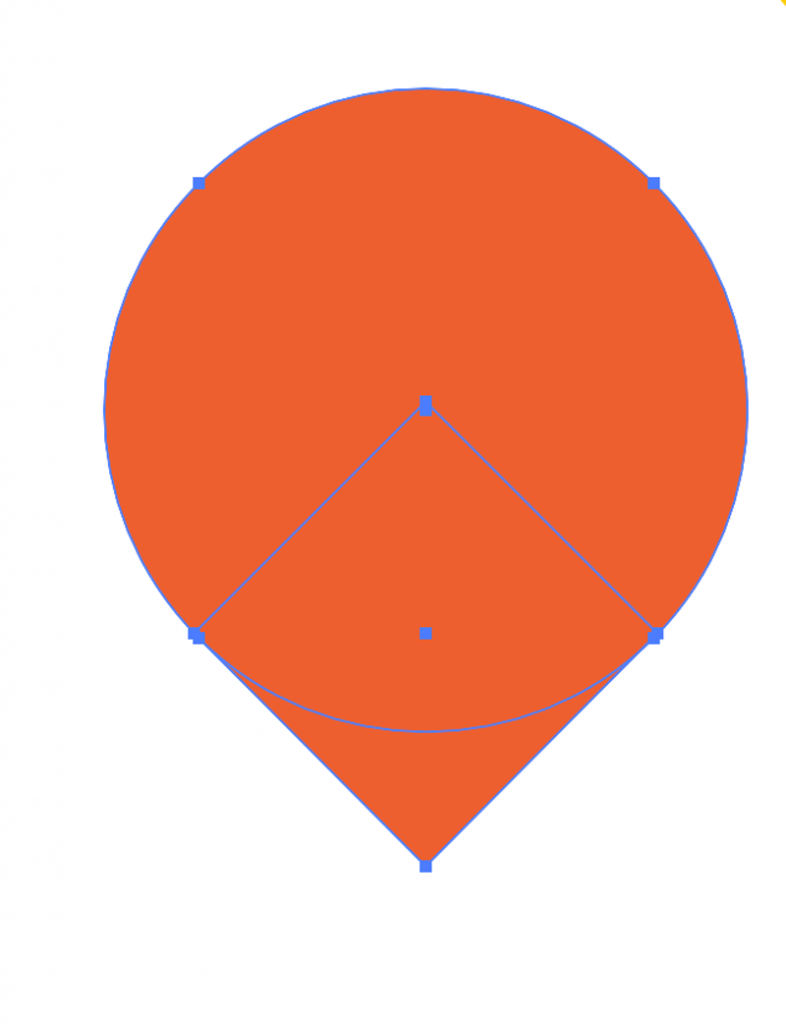
Nota: Se você deseja alterar as cores em um objeto agrupado, basta dar um duplo clique sobre a parte que você deseja alterar, irá aparecer uma nova camada que permite a alteração de cores.
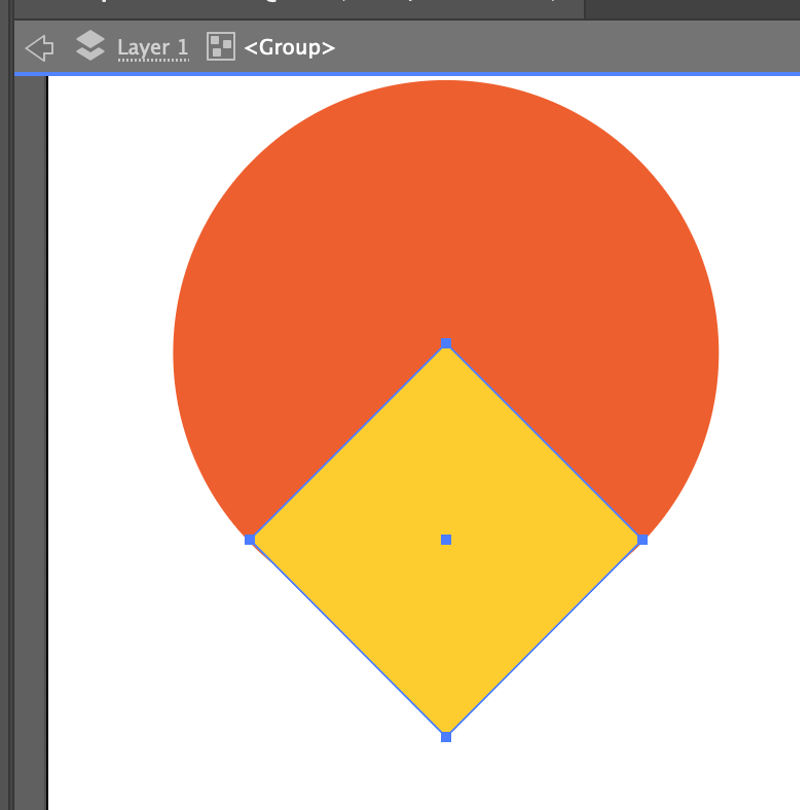
Se você deseja desagrupar, clique com o botão direito do mouse e escolha Desagrupar (atalho: command+shift+G)
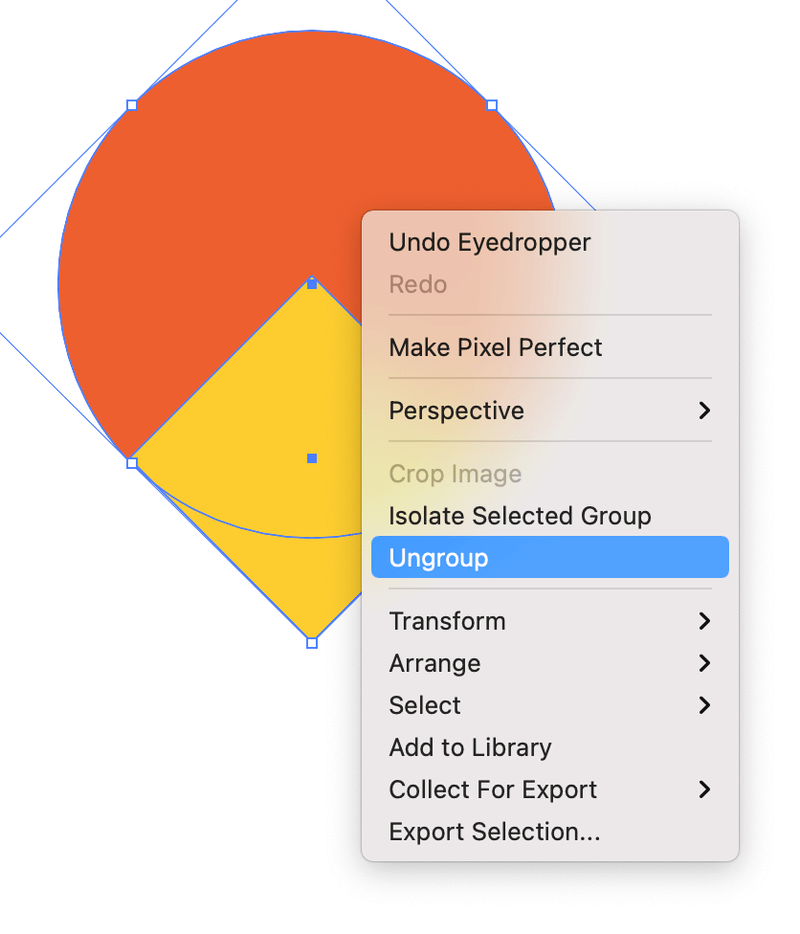
Não que você vá! Tão simples quanto isso.
Palavras Finais
você provavelmente acha que o exemplo acima é muito básico. Bem, na verdade, quando se trata de “trabalho na vida real”, por mais complicado que possa parecer, os métodos são os mesmos, mas adicionando mais algumas etapas, dependendo do que você está criando.
muitas vezes você tem que combinar o uso de diferentes ferramentas para terminar a arte final. Mas passo a passo, você vai pegar o jeito. Agora você aprendeu a combinar formas.
pentear formas no Illustrator pode ser bastante confuso no início. Agora que você aprendeu a cortar, agrupar, dividir e combinar formas, em breve poderá criar belos gráficos e designs.
boa sorte!
sobre Junho Escalada




