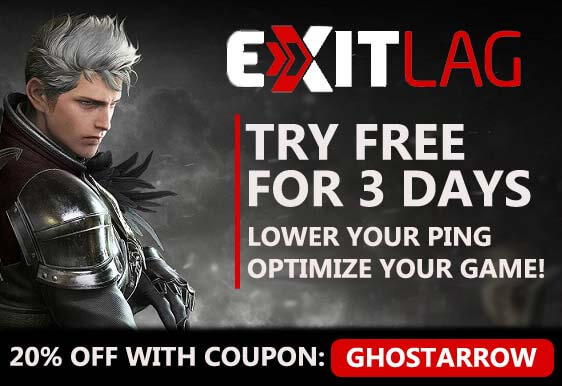Aumente o desempenho no World of Warcraft Classic

é um guia sobre como melhorar seu fps no Wow Classic.
12 maneiras de aumentar suas taxas de quadros (FPS) no World of Warcraft Classic.
Requisitos do Sistema Para a Execução de World of Warcraft Clássico
| Requisitos Mínimos do Sistema | Requisitos de Sistema Recomendados | |
| CPU | Intel® Core™ 2 Duo E6600 ou AMD Phenom™ 8750 |
Intel® Core™ i7-4770 ou AMD FX™-8310 |
| GPU | NVIDIA® GeForce® 8800 GT 512 MB ou AMD Radeon™ HD 4850 512 MB ou Intel® HD Graphics 4000 |
NVIDIA® GeForce® GTX 960 4GB ou AMD™ Radeon™ R9 280 |
| RAM | 2 GB de RAM | 8 GB de RAM |
| Armazenamento | 5GB de espaço disponível | 70 GB de espaço disponível Unidade de Estado Sólido (SSD) |
| OS | Windows 7 64-bit | Windows 10 de 64 bits |
1) Melhores Definições de Gráficos do WOW Clássico
Essas configurações de gráficos são para low-end de computadores.
se você tiver um bom PC, poderá aumentar ligeiramente as configurações.
vá para configurações de vídeo no jogo (Sistema > gráficos) e verifique se as configurações são as seguintes.
Modo de Exibição: tela cheia
Anti-Aliasing: None
Sincronização Vertical: Desativado
Resolução de Textura: Média
Texture Filtering: 2x
Projetada Texturas: Desativado
Sombra Qualidade: Baixa
Líquido Detalhe: Baixo
raios do sol: Desativado
a Densidade de Partículas: Baixo
SSAO: Desativado
Ambiente Detalhe: 3 ou inferior
Chão Desordem: 3 ou inferior
2) Atualizar Drivers Gráficos
Você deve manter o seu computador os drivers gráficos atualizados.
aqueles com placas de vídeo Nvidia podem baixar e instalar os drivers de placa de vídeo mais recentes aqui.
aqueles com placas de vídeo AMD podem baixar e instalar os drivers de placa de vídeo mais recentes aqui.
3) configurações do painel de controle NVIDIA
- abra o painel de controle NVIDIA
- vá para a guia Ajustar configurações de imagem com visualização.
- clique no botão “Usar minha preferência enfatizando” (se você tiver um PC de última geração médio&, deixe o aplicativo 3D decidir)
- coloque a barra no modo de desempenho.
- Aplicar

- Clique em Gerenciar configurações 3D
- Clique em Configurações do Programa
- Clique em Adicionar
- Selecione o WOW Clássico da lista
- Depois, faça as seguintes configurações
Antialiasing – Mode: Off
modo de gerenciamento de Energia: Prefiro o máximo de desempenho
Texture filtering – Qualidade: Alta performance - Aplicar
4) AMD Radeon Configurações
- Abrir a AMD Radeon janela de Configurações.
- clique na guia jogos.
- em seguida, clique em Configurações Globais.
- vá para o modo anti-aliasing, escolha Substituir configurações do aplicativo.
- clique no nível de anti-aliasing, portanto, certifique-se de que você está selecionado o 2x
- vá para o modo de filtragem anisotrópica e ligue-o.
- em seguida, clique no nível de filtragem anisotrópica, então certifique-se de que você está selecionado o 2x.
- clique na qualidade de Filtragem de textura e selecione o desempenho.
- agora, clique na espera para atualização Vertical e selecione o sempre desligado.
- clique no modo Tessellation e selecione as configurações do aplicativo Override.
- por fim, clique no nível máximo de tesselação e selecione o 32x ou inferior.

5) opções de energia
se o cooler da CPU não for suficiente, você pode pular esta configuração. A temperatura do processador pode aumentar em 5-6 graus.
- clique com o botão direito do mouse no ícone do Windows no canto inferior esquerdo.
- clique nas opções de energia
- clique nas configurações de energia adicionais à direita da janela que se abre.
- selecione o alto desempenho na guia Planos preferidos.
- depois, clique no link Alterar configurações do plano à direita do alto desempenho.
- toque em Alterar configurações avançadas de energia
- Encontre o gerenciamento de energia do Processador na lista de entrada, clique no ícone + à esquerda.
- Mínimo processador estado Máximo e estado do processador a 100%
- Clique em OK
6) Modo de Jogo
- Para desligar o Windows 10 modo de jogo, clique no ícone Iniciar para abrir o menu Iniciar e abra a aplicação Definições.
- clique no jogo
- na guia da barra de jogos, defina a opção” gravar clipes de jogos, capturas de tela e transmissão usando a barra de jogos ” aqui para Desligado.
- na guia capturas, defina a opção” Gravar em segundo plano enquanto estou jogando um jogo ” aqui para Desligado.
- na guia Modo de jogo, defina a opção” Modo de jogo ” aqui como Desligado.
7) opções de desempenho do Windows
- digite desempenho na seção de pesquisa do Windows, clique para ajustar a aparência e o desempenho do Windows a partir dos resultados.
- selecione o ajuste para melhor desempenho nas opções na janela Opções de desempenho que se abre.
- Clique em OK

8) Limpeza de Arquivos Temporários
- pressione Simultaneamente o logotipo do Windows e R-chaves.
- digite %temp%
- pressione a tecla Enter.
- exclua tudo na pasta temporária que é aberta. Você pode pular undeleted.
- novamente, pressione simultaneamente o logotipo do Windows e as teclas R.
- digite temp
- pressione a tecla Enter.
- exclua tudo na pasta que é aberta.
- novamente, pressione simultaneamente o logotipo do Windows e as teclas R.
- digite pré-busca
- pressione a tecla Enter.
- exclua tudo na pasta pré-busca que é aberta.
finalmente, esvazie a Lixeira
9) SSD
se você tiver um SSD, recomendo que você instale o jogo no SSD ou mova os arquivos do jogo para o SSD.
10) otimize o Discord
se você estiver usando o Discord, desative a aceleração de Hardware.

- abra Discord
- vá para as configurações do Usuário
- em seguida, vá para a guia Aparência.
- desmarque a aceleração de Hardware.
11) otimize o Google Chrome
se você estiver usando o Google Chrome, precisará fazer essa configuração.

- Ir para a página de configurações do google Chrome
- Clique em Avançadas
- Vá para a guia Sistema
- Finalmente, desmarque a opção “Continuar a execução de aplicações em segundo plano quando o Google Chrome está fechado”
12) Processos em segundo Plano
Você deve fechar todos os Apps, como o Chrome, OneDrive. Além disso, se o Discord estiver ocioso, você deve sair do Discord.
além disso, você pode usar o CCleaner para passar por suas tarefas de inicialização e agendadas, e desativar tudo o que você considera desnecessário.
espero que este artigo tenha ajudado você a corrigir lag, queda de fps, congelamento, fps baixo, gagueira no Wow Classic.