Przenieś biblioteki na drugi dysk lub partycję
„Komandor Dave” Turner chce przenieść swoje dokumenty, zdjęcia i inne pliki danych na inny dysk.
niezależnie od tego, czy przenosisz foldery danych na drugi dysk, czy na nową partycję na istniejącym dysku, wykonujesz dobry ruch. Możesz lepiej chronić zarówno instalację systemu Windows, jak i biblioteki, jeśli przechowujesz je w oddzielnych jednostkach pamięci masowej. Możesz znacznie przyspieszyć działanie systemu, nie tracąc miejsca na dysku, przechowując System Windows i programy na dysku SSD, a dane na dysku twardym.
zakładam, że przygotowałeś już drugi dysk lub partycjonowałeś pierwszy i że masz wszystko—Windows, programy, dokumenty, muzykę itd. – na dysku C:. Jeśli nie wiesz, jak podzielić dysk twardy, zobacz
. Na drugim (i obecnie pustym) napędzie nadamy literę D:. Jeśli twój ma inną literę, dostosuj poniższe instrukcje.
gdy dyski będą gotowe, utwórz folder na D: z Twoim imieniem. W zależności od tego, kto jeszcze korzysta z komputera, możesz również utworzyć foldery dla innych użytkowników, a także foldery o nazwie All Users i powtórzyć poniższe instrukcje dla wszystkich z nich.
następnie otwórz folder użytkownika. W systemie Windows 7 Kliknij przycisk Start, a następnie kliknij swoją nazwę w górnej części prawego panelu menu Start. W systemie Windows 8.1 przejdź do uroku wyszukiwania, wpisz %userprofile% i wybierz folder, którego nazwa brzmi coś w stylu C:Usersyourname.
tam możesz przenieść swoje dokumenty.
-

kliknij prawym przyciskiem myszy folder Moje dokumenty lub dokumenty. Wybierz Właściwości.
- kliknij kartę lokalizacja.
- kliknij przycisk Przenieś.
- w wynikowym oknie dialogowym przejdź do folderu nazwa na dysku D:, Utwórz w nim nowy folder o nazwie
documentsi wybierz go. - po kliknięciu OK, kliknij tak, aby przenieść pliki.
- to poczekaj. Rzeczywisty ruch może trochę potrwać.
po zakończeniu procesu powtórz go za pomocą zdjęć, muzyki, filmów i innych folderów, które chcesz przenieść. Oczywiście w kroku 4 nadaj folderom odpowiednie nazwy, takie jak pictures i music.
Folder AppData przedstawia problem. Po pierwsze, nie ma zakładki lokalizacja. Po drugie, jest ukryty. Możesz nawet nie wiedzieć, że istnieje, ale zawiera dane, które prawdopodobnie chcesz na D:.
najpierw musisz otworzyć AppData-nie ma łatwego wyczynu, ponieważ jest ukryty. W systemie Windows 7 Kliknij przycisk Start i wpisz %appdata%. W systemie Windows 8.1 przejdź do uroku wyszukiwania, wpisz %appdata%, a następnie kliknij wymieniony folder, który prawdopodobnie będzie podobny do C: UsersyournameAppDataRoaming.
w rzeczywistości te instrukcje nie prowadzą bezpośrednio do AppData, ale do folderu Roamingowego w nim. Kliknij AppData na pasku adresu u góry okna.
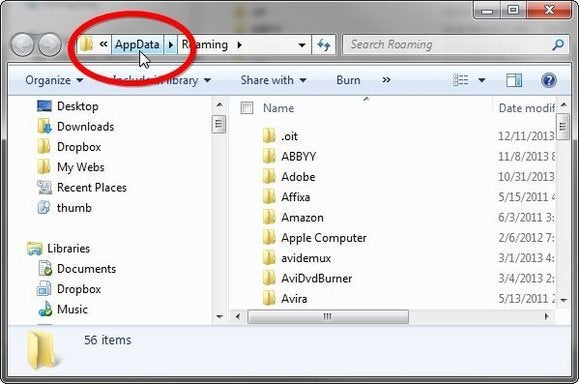
tam znajdziesz trzy foldery: lokalny, LocalLow i Roaming. Wszystkie mają zakładki lokalizacji, więc możesz postępować zgodnie z powyższymi instrukcjami, aby je przenieść.




