Napraw błąd systemu Windows nie można zweryfikować podpisu cyfrowego (kod 52)

niektórzy użytkownicy systemu Windows widzą błędy w Menedżerze urządzeń lub DXDiag w systemie Windows 10 lub Windows 11. Ilekroć wystąpi ten kod błędu 52, możliwe jest, że port USB nie rozpoznaje podłączonego do niego sprzętu. Ponadto nie będzie można zainstalować sterowników dla urządzenia, a urządzenie przestanie działać.
nie można uruchomić programu, który nie ma podpisu sterownika, ponieważ podpis Sterownika jest metodą używaną do uwierzytelnienia wydawcy oprogramowania lub dostawcy sprzętu (sterownika). Jeśli więc nie ma podpisu cyfrowego lub zainstalowany plik jest nieprawidłowy lub uszkodzony, System Windows wyświetla wyskakujący komunikat o błędzie, jak pokazano poniżej.
System Windows nie może zweryfikować podpisu cyfrowego sterowników wymaganych dla tego urządzenia. Ostatnia zmiana sprzętu lub oprogramowania mogła spowodować zainstalowanie nieprawidłowo podpisanego lub uszkodzonego pliku lub może to być złośliwe oprogramowanie z nieznanego źródła. (Kod 52)
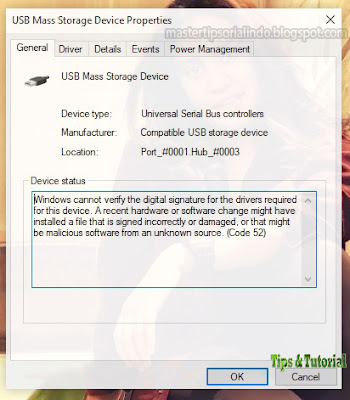
Pada artikel ini, saya akan menunjukkan kepada anda cara memperbaiki error ini dengan bantuan beberapa solusi sederhana.
Windows nie może sprawdzić błędu podpisu cyfrowego (kodu) 52)
możesz naprawić błąd Windows nie może zweryfikować podpis cyfrowy (kod 52) w systemie Windows 11 lub Windows 10 za pomocą niektórych z poniższych metod odzyskiwania. Przyjrzyjmy się bliżej metodom jeden po drugim.
1. Pobieranie sterowników ze strony internetowej dostawcy
dwa z najczęstszych powodów, dla których ktoś napotyka ten błąd, to próba zainstalowania sterownika poprzez pobranie Sterownika z niezaufanej strony internetowej. Dzieje się tak, jeśli skądś zainstalowałeś sterownik, ale witryna Twojego dostawcy może napotkać ten błąd. Innym powodem, dla którego możesz napotkać ten problem, jest uszkodzenie pliku sterownika.
rozwiązanie w obu przypadkach będzie takie samo. Wystarczy odinstalować sterownik i ponownie zainstalować go ze strony internetowej dostawcy.
aby odinstalować sterownik, możesz wykonać następujące kroki.
- naciśnij klawisze Win + X lub kliknij prawym przyciskiem myszy Start i wybierz Menedżera urządzeń z listy.
- następnie w oknie Menedżera urządzeń kliknij prawym przyciskiem myszy sterownik, który powoduje problem, i wybierz Odinstaluj urządzenie.
- kliknij przycisk Usuń, aby potwierdzić akcję.
- następnie uruchom ponownie komputer w razie potrzeby.
następnie zainstaluj ponownie ze strony internetowej dostawcy i sprawdź, czy problem został rozwiązany. Możesz przeczytać mój artykuł na temat instalowania odpowiedniego niepodpisanego Sterownika w systemie Windows 10.
2. Usuń wejścia USB górnego i dolnego filtra
jeśli problem dotyczy sterownika USB, spróbuj usunąć wpisy USB Górnego filtra i dolnego filtra za pomocą edytora rejestru i sprawdź, czy problem został rozwiązany. Jest to prosty krok, ale na wypadek, gdybyś popełnił błąd w oknie edytora rejestru, zalecam utworzenie kopii zapasowej rejestru lub utworzenie punktu przywracania systemu. Następnie wykonaj następujące kroki.
- aby to zrobić, uruchom Edytor rejestru z menu Start. Lub naciśnij klawisze Win + R, a następnie wpisz regedit i naciśnij Enter.
- w oknie edytora rejestru przejdź do następującej lokalizacji poniżej. Najlepiej skopiować poniższą ścieżkę, a następnie wkleić ją w pasku adresu edytora rejestru i nacisnąć Enter, aby ułatwić przeglądanie.
- teraz znajdź górny filtr i dolny filtr w prawym panelu. Jeśli nie masz górnego i Dolnego filtra w określonych miejscach, możesz pominąć ten krok.
- następnie kliknij prawym przyciskiem myszy każde z tych słów i kliknij Usuń.
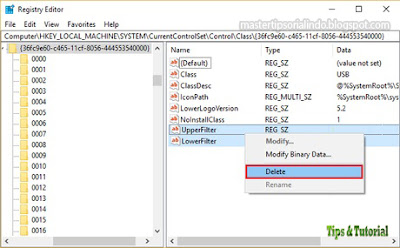
- potwierdź usunięcie DWORD, klikając przycisk Tak.
- na koniec uruchom ponownie komputer i sprawdź, czy problem został rozwiązany.
- Uruchom wiersz polecenia z uprawnieniami administratora (Uruchom jako administrator) z menu Start. Możesz też odgadnąć klawisze Win + R, a następnie wpisz cmd i naciśnij Ctrl + Shift + Enter.
- następnie w oknie wiersza polecenia wpisz następujące polecenia jeden po drugim i naciśnij Enter.
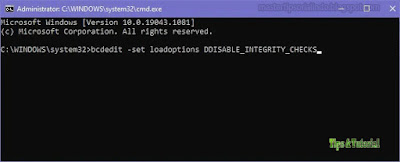
- jeśli to nie zadziała, spróbuj uruchomić inny zestaw poleceń w wierszu polecenia z uprawnieniami administratora i sprawdź, czy to rozwiąże problem.
- Teraz uruchom ponownie komputer i sprawdź, czy to rozwiązuje problem.




