jak zoptymalizować pamięć wirtualną Visty i poprawić wydajność
jednym z problemów z domyślnymi ustawieniami wirtualnymi Visty jest to, że rozmiar pliku wymiany jest zmienny, co oznacza, że rośnie i kurczy się wraz z użyciem, co z kolei powoduje fragmentację dysku wirtualnego. Fragmentacja przekłada się na wolniejsze czasy odczytu/zapisu dla plików załadowanych na plik wymiany. . Poniższe instrukcje opisują proces niezbędny do Ustawienia rozmiaru pliku strony w systemie Windows Vista na stały. Jeśli masz jakieś uwagi lub pytania napisz je poniżej.
Uwaga: Przed przystąpieniem do postępowania Zamknij wszystkie otwarte programy, ponieważ zmiany wprowadzone w tym samouczku mogą wymagać ponownego uruchomienia komputera. Samouczek został stworzony przy użyciu Vista Ultimate 64-bit, ale powinien być taki sam we wszystkich wersjach Vista.
Ustawianie Rozmiaru Pliku Strony
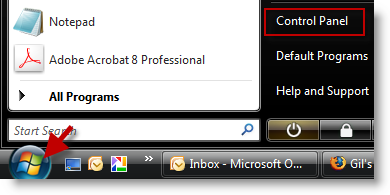
1. Kliknij Start (logo Windows) > Panel sterowania
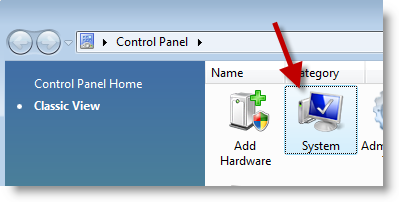
2. Po otwarciu okna panelu sterowania znajdź ikonę systemu i kliknij dwukrotnie, aby otworzyć plik wymiany Vista
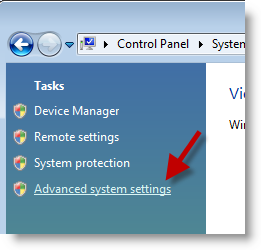
3. Kliknij łącze Zaawansowane ustawienia systemu znajdujące się w lewym okienku
Uwaga: Jeśli masz włączony UAC (Kontrola konta użytkownika), po prostu kliknij, aby zezwolić, abyś mógł kontynuować.
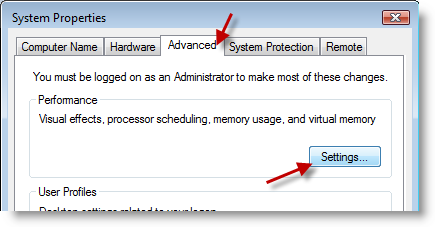
4. Kliknij kartę Zaawansowane w oknie dialogowym Właściwości systemu i kliknij przycisk Ustawienia poniżej wydajność.
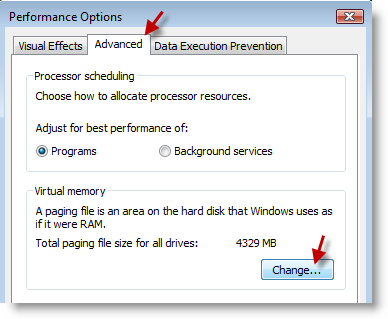
5. Kliknij kartę Zaawansowane w oknie dialogowym Opcje wydajności i kliknij przycisk Zmień poniżej Pamięć wirtualna
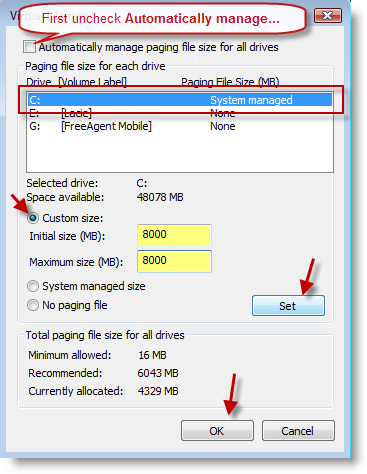
6. Odznacz pole wyboru ” Automatycznie Zarządzaj plikiem stronicowania…”, wybierz dysk, na którym ma znajdować się wirtualny dysk. Kliknij na niestandardowy rozmiar: przycisk opcji i ustaw żądany rozmiar pamięci wirtualnej (patrz uwaga poniżej), musisz kliknąć Ustaw, aby zmiana miała miejsce.
Uwaga: zalecany rozmiar jest zwykle 2-3 razy większy niż rozmiar fizycznej pamięci RAM, więc jeśli masz 2 GB PAMIĘCI RAM, zalecane jest 4 GB-6 GB. Wyniki będą się różnić w zależności od rodzaju pracy wykonywanej na komputerze, powinieneś wypróbować kilka ustawień, aż znajdziesz ten, który działa dla ciebie. Zauważysz również, że System operacyjny zaleca ustawienie-spójrz na wartość obok zalecanej. „Idealnie” wirtualny napęd powinien znajdować się na dysku innym niż ten, na którym znajduje się instalacja Visty, jeśli nie jest to możliwe, po prostu zostaw go na dysku C:.
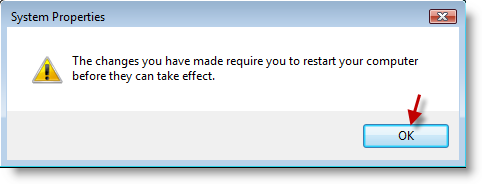
7. Wprowadzone zmiany prawdopodobnie będą wymagały ponownego uruchomienia, kliknij OK.
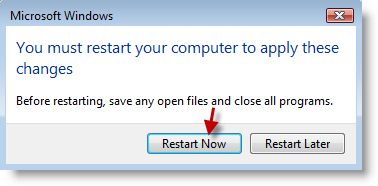
8. Kliknij Uruchom ponownie teraz
logo pamięci przez Iconfinder.com




