jak.. Zainstalować i skonfigurować Windows Server 2008 core?
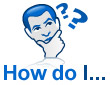 w związku z nadchodzącą 27 lutego 2008 r.premierą systemu Microsoft Windows Server 2008, chcę pokazać funkcję, którą lubię w tym nowym systemie operacyjnym. W systemie Windows Server 2008 masz możliwość wykonania instalacji systemu Windows Server Core, która zapewnia minimalny zestaw narzędzi do uruchamiania systemu Windows.
w związku z nadchodzącą 27 lutego 2008 r.premierą systemu Microsoft Windows Server 2008, chcę pokazać funkcję, którą lubię w tym nowym systemie operacyjnym. W systemie Windows Server 2008 masz możliwość wykonania instalacji systemu Windows Server Core, która zapewnia minimalny zestaw narzędzi do uruchamiania systemu Windows.
dostajesz jądro i wiersz poleceń do zarządzania serwerem. Jest smukły i pozbawiony kości i pozwala na zwięzłą konfigurację okien. Ten typ instalacji jest idealny dla centrum danych. Jestem bardzo podekscytowany tą funkcją.
ten post na blogu jest również dostępny jako Galeria TechRepublic i TechRepublic do pobrania.
instalacja
po pierwszym uruchomieniu instalacji systemu Windows Server 2008 masz dwie opcje instalacji. Są to:
- Windows Server 2008 Enterprise (Pełna instalacja)
- Windows Server 2008 Enterprise (instalacja Server Core)
poniższe osiem zrzutów ekranu (rysunki A-H) przeprowadzi Cię przez instalację systemu Windows Server Core, która zajęła około dziesięciu minut.
rysunek A
Rysunek B
rysunek C
rysunek D
rysunek E
rysunek F
rysunek G
rysunek H
po instalacji pojawi się główne okno dla nowej instalacji i jesteś gotowy do logowania, jak pokazano na rysunku I. początkowy login to Administrator i puste hasło (rysunek J). Musisz zmienić hasło i ustawić hasło administratora przy pierwszym logowaniu.
rysunek I
rysunek J
teraz, gdy jesteś zalogowany (rysunek K), możesz skonfigurować datę, godzinę i strefę czasową. W wierszu poleceń wpisz: controltimedate.cpl i odpowiednio ustawić opcje (rysunek L).
rysunek K
rysunek L
jeśli chcesz skonfigurować i zmienić układ klawiatury oraz ustawienia, wpisz w oknie Polecenia: control intl.cpl (rysunek M).
rysunek M
przejdźmy dalej i zmieńmy nazwę serwera. Domyślna nazwa to kilka losowych liter i cyfr i chciałbym zmienić nazwę na lokalny standard. Możesz wyświetlić bieżącą nazwę hosta, wpisując:
c:windowssystem32hostname
teraz użyjmy nazwy ssw-svr15. Wykonamy tę opcję w wierszu poleceń (rysunek O) wpisując:
c:windowssystem32netdom renamecomputer %computername% /NewName:ssw-svr15
rysunek N
po wybraniu opcji Kontynuuj, zadanie zakończy się pomyślnie. Teraz musisz ponownie uruchomić serwer za pomocą polecenia shutdown. Dla poprawnej składni wpisz:
shutdown /?
po przejrzeniu składni (rysunek N) napiszę następujący: shutdown /r (przełącznik do wyłączania i ponownego uruchamiania komputera) /t 10 (odczekaj 10 sekund na wyłączenie i ponowne uruchomienie) /c „zmieniona nazwa serwera” (dodaj komentarz o max 512 znakach). Ich całkowita składnia będzie wyglądać następująco:
shutdown /r /T 10 /C "Changed Server Name"
rysunek O
skonfigurujmy teraz naszą sieć, abyśmy mogli dołączyć do tego serwera do domeny. Aby zobaczyć, jaki interfejs musisz skonfigurować, (rysunek P) wpisz
netsh interface ipv4 show interface
rysunek P
Połączenie lokalne, które zamierzamy skonfigurować, ma wartość indeksu dwóch. Kontynuujmy i skonfigurujmy TCP / IP dla tego połączenia. (Rysunek Q) wpisz następujące polecenie, aby ustawić informacje o TCP / IP:
netsh interface ipv4 set address name="2" source=static address=192.168.1.199 mask=255.255.255.0 gateway=192.168.1.1
rysunek Q
wykonaj ten sam przykład, aby skonfigurować DNS (rysunek R):
netsh interface ipv4 add dnsserver name="2" address=192.168.1.1 index=1
rysunek R
jeśli wpiszesz ipconfig / all, zobaczysz nowo dodane informacje (rysunek S).
rysunek S
dołączmy do domeny! Aby wykonać tę funkcję, skorzystamy z netdom.exe. (Rysunek T) składnia wygląda następująco:
netdom join ssw-svr15 /domain:watchtower /userd:Administrator /passwordD:Password01
uwaga: nie zapomnij zrestartować serwera za pomocą następującego polecenia:
shutdown /r /T 10 /C "Added to domain"
rysunek T
na koniec nie powinniśmy zapominać o aktywacji serwera (rysunek U) wpisując:
slmgr.vbs -ato
rysunek U
to nawet nie zarysowuje powierzchni tego, co można zrobić z instalacją Windows Server Core, ale zaczyna pokazywać, jak potężny jest wiersz poleceń z małym jądrem Windows. Wraz z popularnością wirtualizacji i konsolidacji serwerów, posiadanie możliwości wirtualizacji instalacji rdzenia serwera i dołączania jednej roli stanie się bardzo popularne w centrum danych. Moim następnym testem będzie próba zainstalowania serwera wirtualnego na mojej instalacji rdzenia serwera. Życz mi szczęścia!

























