jak zainstalować GNOME Desktop na Ubuntu 20.04 LTS
GNOME oznacza GNU Network Object Model Environment. Jak sama nazwa wskazuje, jest to wolne i otwarte środowisko graficzne dla różnych dystrybucji Linuksa.
istnieją dwa typy pulpitu GNOME, Vanilla i Full. W tym przewodniku pokażę Ci metody instalacji zarówno na bazie instancji Ubuntu 20.04 LTS.
- a base Ubuntu 20.04 instancja
- uprawnienia Sudo
zainstaluj GNOME Vanilla na Ubuntu 20.04
GNOME Vanilla ma mniej aplikacji i zajmuje mniej zasobów systemowych. Dlatego jest idealny dla serwerów.
uruchom następujące polecenie na terminalu, aby zainstalować Vanilla desktop.
$ sudo apt install gnome-session gdm3
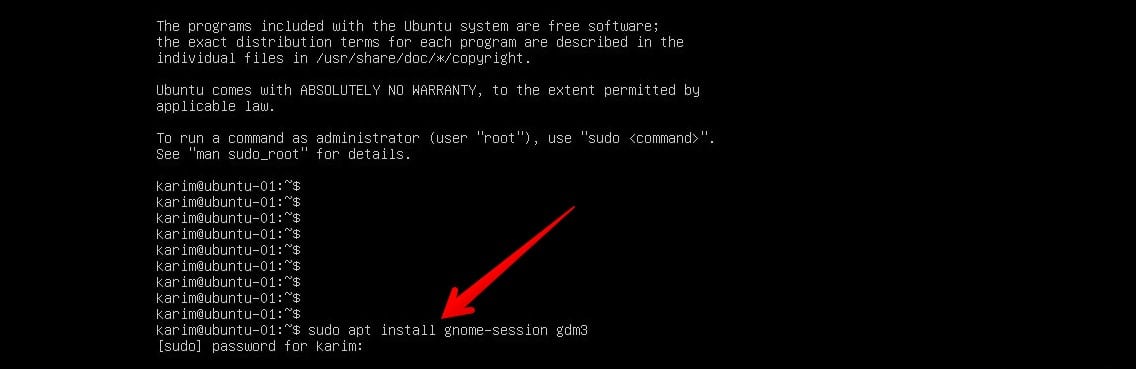
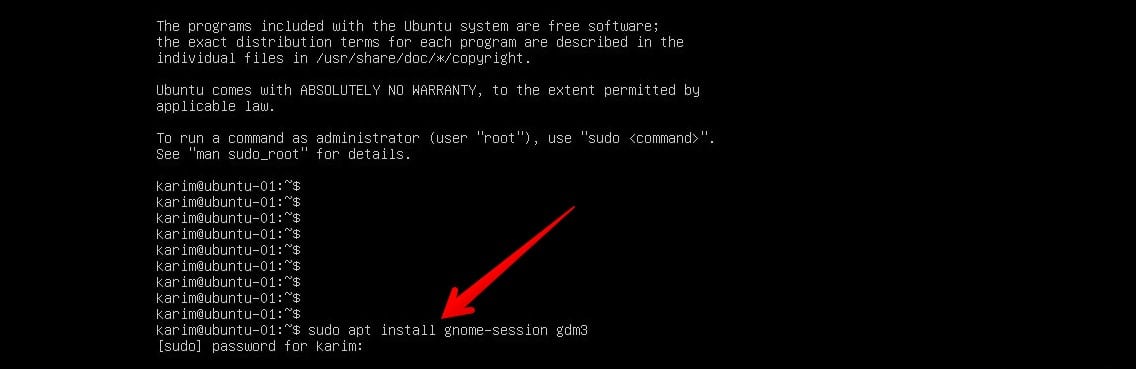
po wyświetleniu monitu naciśnij y, a następnie wprowadź klawisz z klawiatury. Poczekaj na zakończenie instalacji.
po zakończeniu instalacji uruchom ponownie system, aby zmiany mogły zostać wprowadzone.
$ sudo reboot
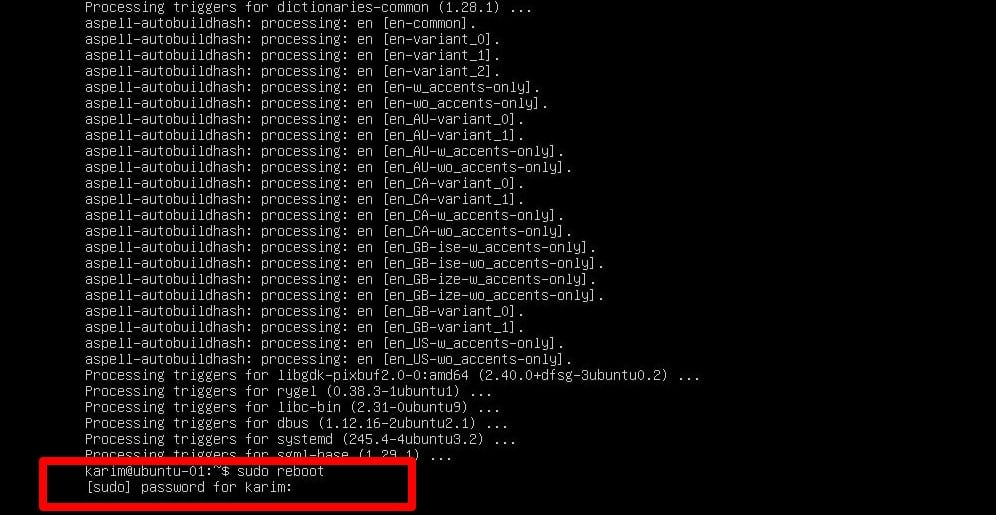
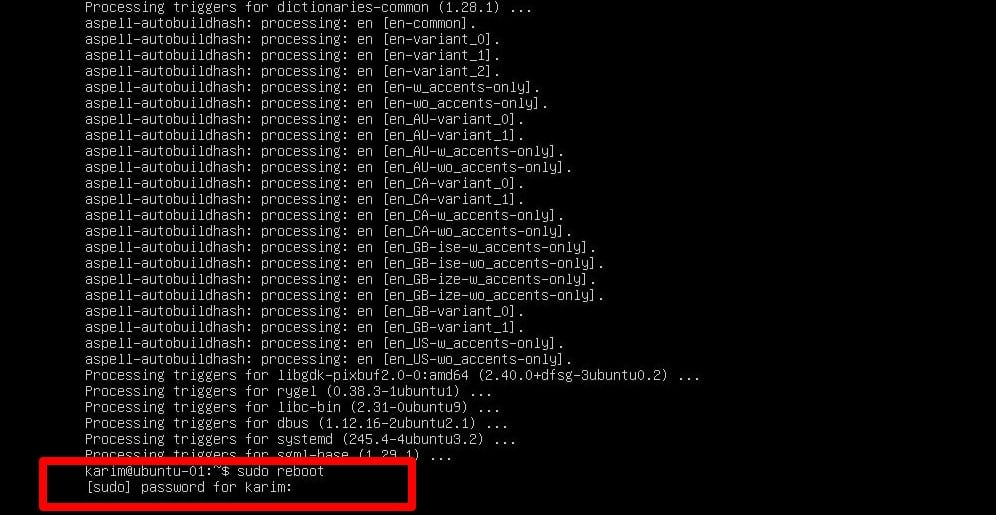
po ponownym uruchomieniu, Zaloguj się za pomocą poświadczeń i będziesz miał pulpit podobny do poniższego zrzutu ekranu.
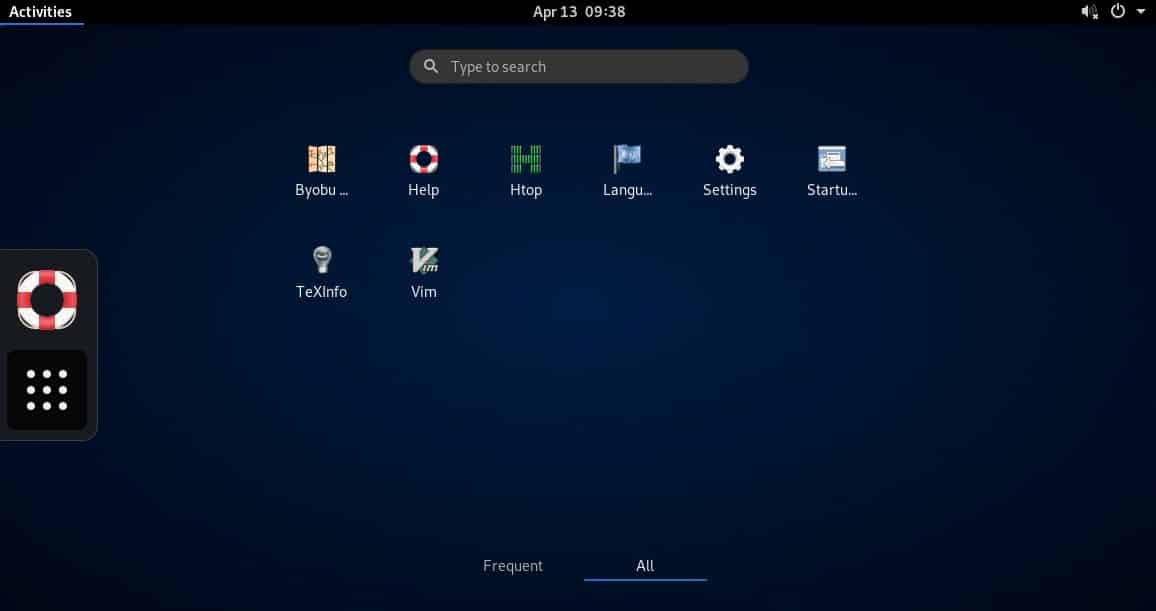
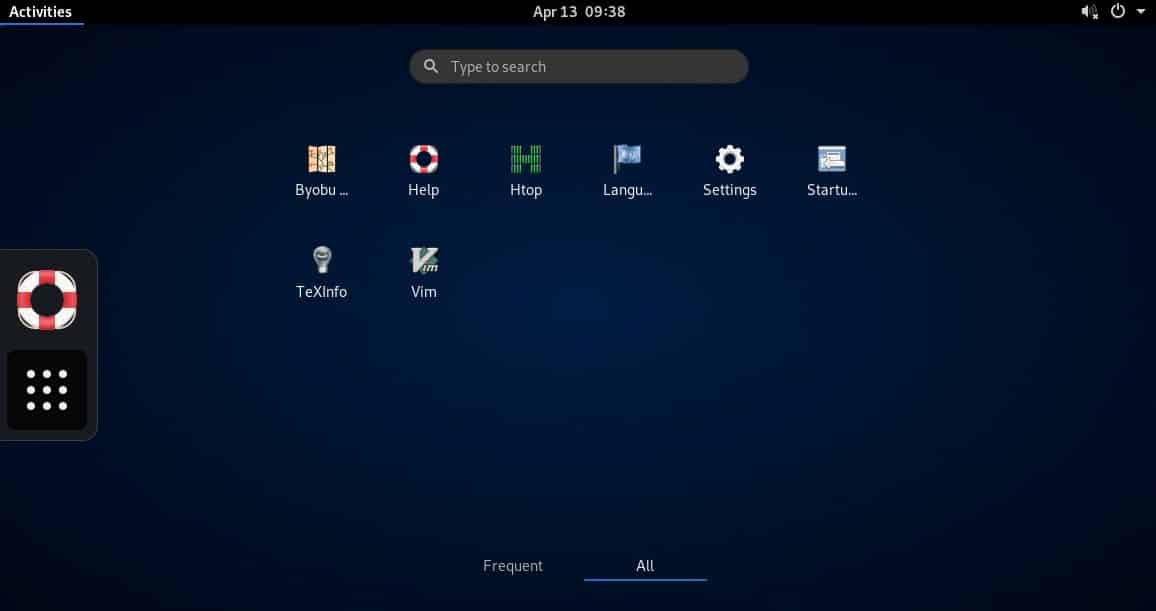
zainstaluj pełne GNOME na Ubuntu 20.04
jak sugerują nazwy, pełne GNOME ma wiele aplikacji i jest idealne dla Systemów desktopowych. Więcej aplikacji można dodawać i usuwać zgodnie z potrzebami.
jeśli chodzi o jego instalację, będziemy używać narzędzia tasksel. Tasksel zapewnia interfejs i ułatwia instalację pakietu.
musisz zainstalować tasksel.
$ sudo apt install tasksel
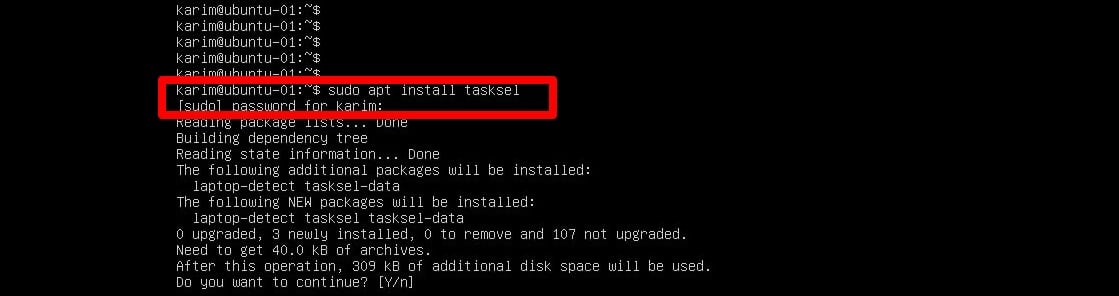
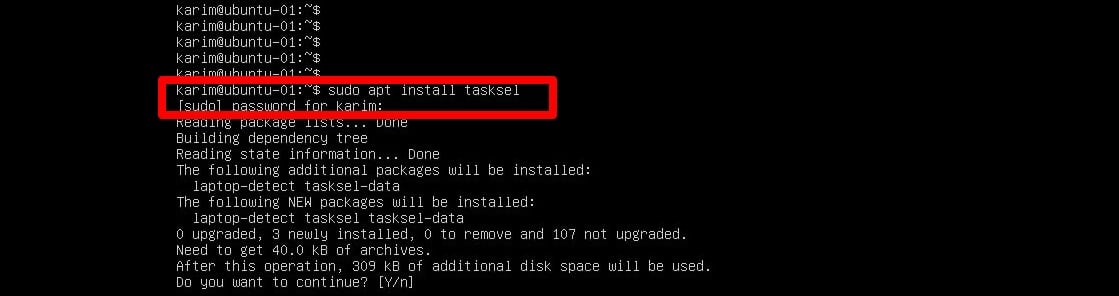
po zainstalowaniu Tasksel możesz przejść do przodu, instalując pełny pulpit GNOME.
$ sudo tasksel install ubuntu-desktop


poczekaj na zakończenie instalacji.
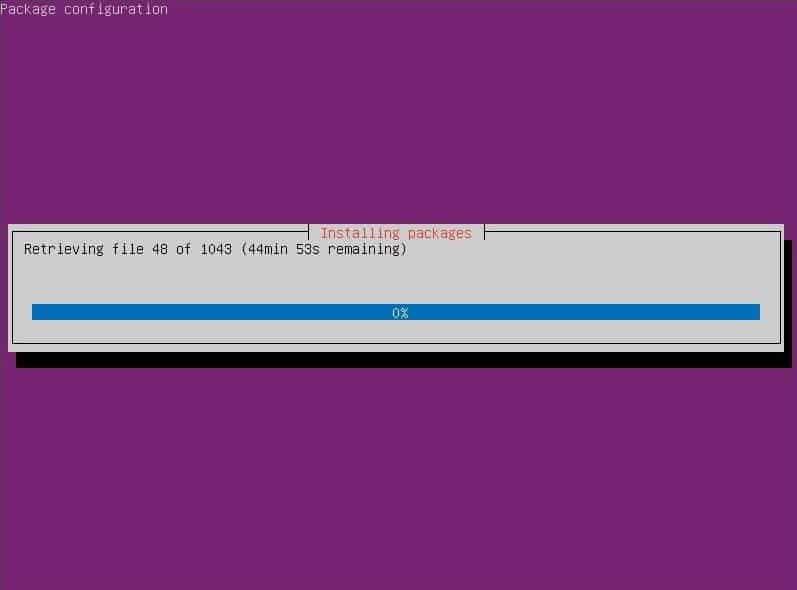
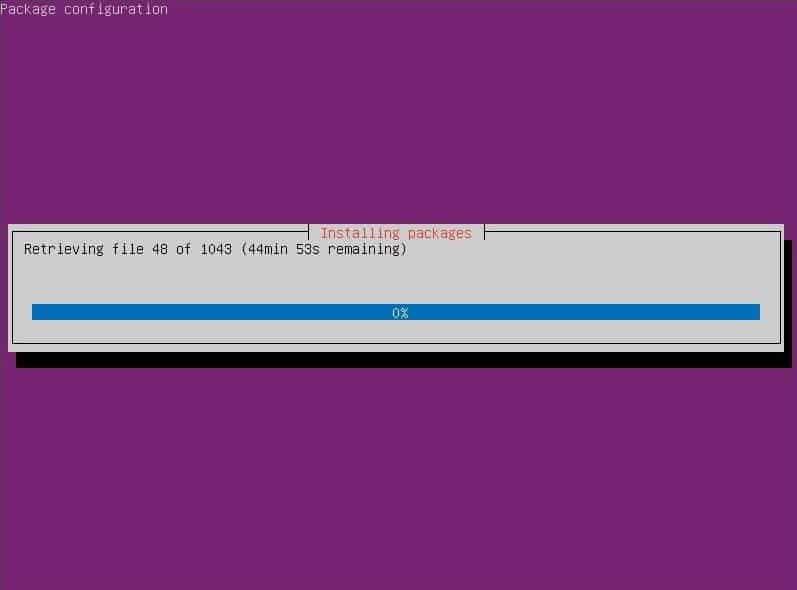
po zakończeniu instalacji uruchom ponownie system Ubuntu.
$ sudo reboot
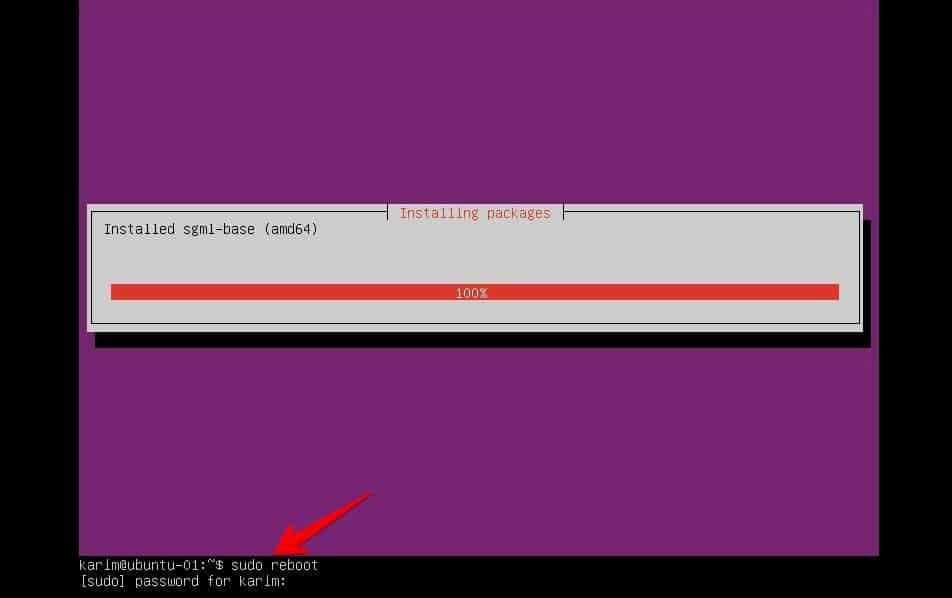
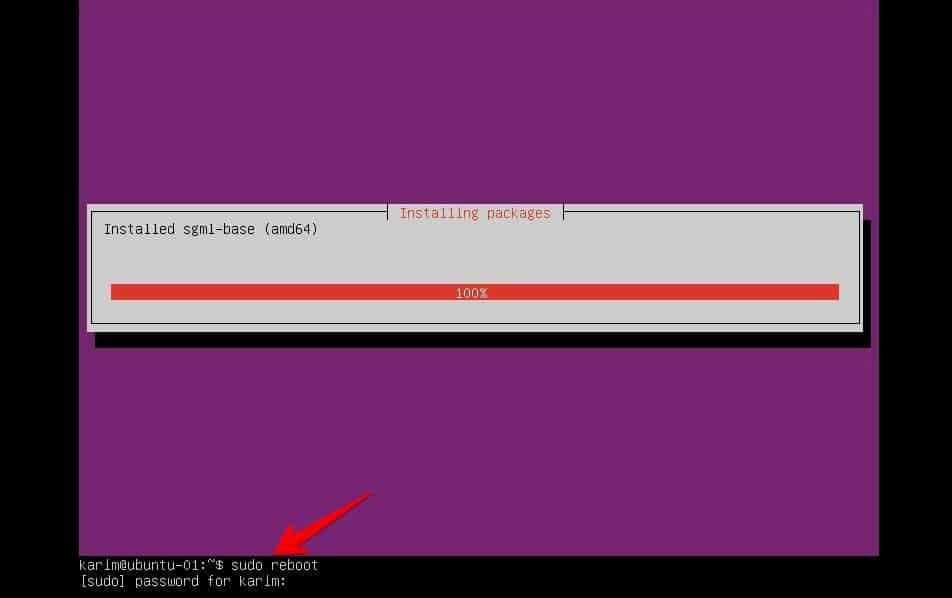
Zaloguj się za pomocą swoich danych uwierzytelniających. Po pomyślnym zalogowaniu będziesz mieć coś podobnego do poniższego zrzutu ekranu.
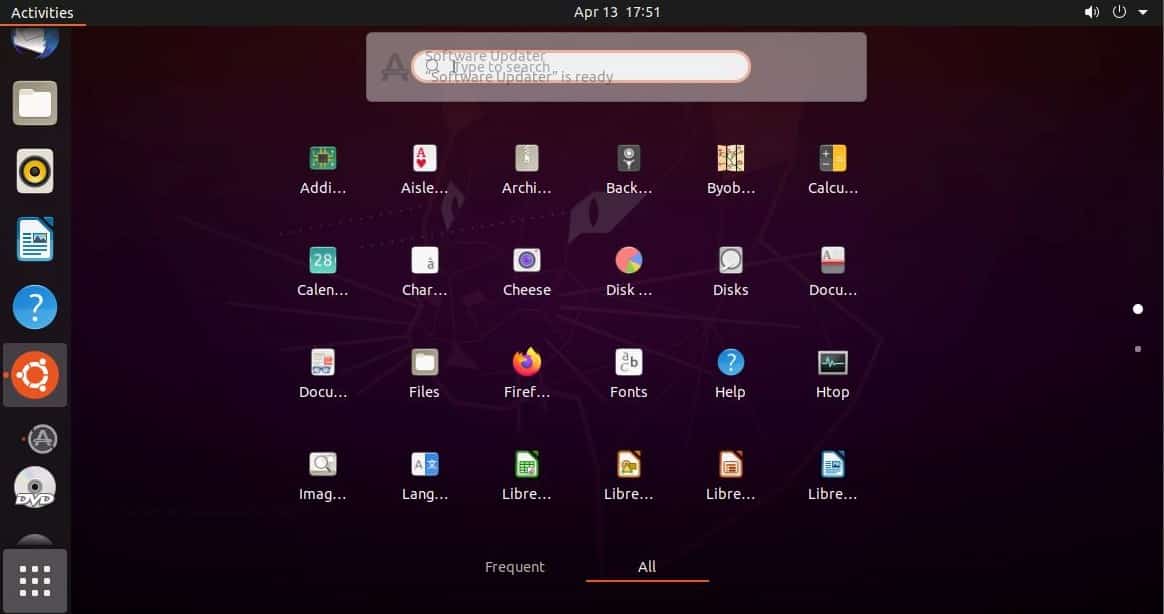
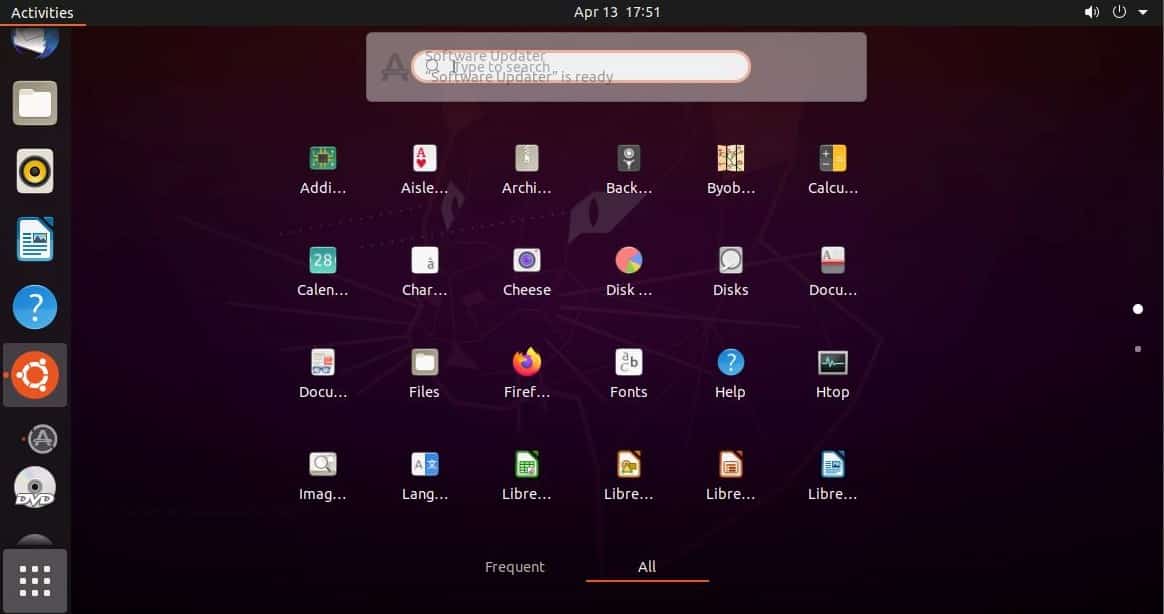
wniosek
to wszystko na dziś.
zbadamy, jak zainstalować inny pulpit na Ubuntu 20.04 w moim następnym artykule.
Wasze komentarze są mile widziane.
zdrówko!!

Karim Buzdar posiada dyplom z inżynierii telekomunikacyjnej i posiada kilka certyfikatów sysadmin, w tym CCNA RS, SCP i ACE. Jako inżynier IT i autor techniczny pisze dla różnych stron internetowych.




