jak włączyć hibernację w Windows Vista? Naprawa natychmiast
spis treści
Pobierz teraz nasze oprogramowanie zabezpieczające Windows, aby usunąć złośliwe oprogramowanie i zoptymalizować komputer.
w tym przewodniku zidentyfikujemy niektóre z możliwych przyczyn, które mogą powodować włączenie hibernacji w systemie Windows Vista, a następnie zaproponujemy kilka możliwych rozwiązań, które można spróbować rozwiązać ten problem. Przejdź do ikony wskazówki dotyczącej kierunku w opcji Uruchom w obszarze Standard i kliknij prawym przyciskiem myszy całą ikonę: wybierz Uruchom jako administrator. Wklej: „powercfg.exe / hibernate on „i przejdź do Enter, a także wklej” powercfg-l on ” i po prostu naciśnij Enter, aby się upewnić.
Manekiny zdecydowanie zalecają zrozumienie złożonych pojęć i uczynienie ich łatwymi do zrozumienia. Manekiny pomóc wszystkim być trochę bardziej poinformowani i pewni tłumaczenia wiedzy. Niezależnie od tego, czy jest to egzamin podstawowy, Doktorat, czy nawet tytuł magistra w dziedzinie technologii kulinarnej, ludzie, którzy polegają na modelach, polegają na nich, aby zdobyć krytyczne umiejętności i odpowiednią wiedzę potrzebną do osiągnięcia sukcesu.
jeśli znajdziesz brakującą opcję hibernacji, w tym Windows Vista, możesz uruchomić Kreator oczyszczania dysku, a następnie usunąć Pliki hibernacji. Bardzo łatwo ożywić pomysł.

wpisz cmd bezpośrednio w częste wyszukiwanie w menu start i użyj Ctrl + Shift + Enter, aby otworzyć tryb właściciela. Często można kliknąć prawym przyciskiem myszy element w menu i uruchomić go jako administrator.
powercfg / hibernate
aktualizacja z grudnia 2021:
przedstawiamy Restoro, najlepszy sposób na czyszczenie i ochronę komputera przed złośliwym oprogramowaniem. Wykrywa również niebezpieczne strony internetowe, które mogą narazić Twoją prywatność na ryzyko. Jeśli masz problemy z wydajnością komputera, Restoro może pomóc zwolnić miejsce na dysku i przywrócić maksymalną wydajność. Ponadto zastępuje uszkodzone pliki systemu Windows w celu pełnej optymalizacji.
kliknij Rozpocznij skanowanie i pozwól Restoro zrobić swoje. Więc nie czekaj – spróbuj Restoro już dziś!

aby zmiany weszły w życie, należy ponownie uruchomić komputer.
Otwórz zasady dotyczące energii: w systemie Windows 10 wybierz Start, a następnie Ustawienia> System> Energia & Tryb czuwania> Zaawansowane ustawienia zasilania.Wybierz opcję Wybierz, co robi przycisk dostawy, a następnie wybierz opcję Zmień ustawienia, które są obecnie niedostępne.
w komentarzach z Shane ’ em zasugerowano alternatywę z większą liczbą kroków. Jeśli wszystkie powyższe nie rozwiąże problemu, cała rodzina może wykonać te kroki.
- przejdź do tej ikony wiersza poleceń w menu Start w obszarze Akcesoria. Kliknij prawym przyciskiem myszy ikonę: Wybierz „dokładnie Uruchom jako administrator”.
- Wklej: kliknij „powercfg.exe / hibernate na „i naciśnij” Enter ” i „powercfg-h on” i wpisz, tylko dla bezpiecznego wyjścia.
- otwórz Panel sterowania i wyszukaj „hibernacja”.
- Kliknij Włącz lub wyłącz Tryb Uśpienia.
- Kliknij Zmień Zaawansowane Ustawienia Elektryczne.
- przewiń w dół i rozwiń opcję Uśpienia.
- Wybierz wyłączoną opcję, aby włączyć Zezwól na typy Crossover. „
- przewiń w dół, aby rozwinąć, a powiedziałbym, że przyciski zasilania i opcja pokrywy.
- wybierz opcję Hibernacja, jeśli rozważasz metodę Put Button to Sleep. 10. Wybierz „głęboki sen” dla „Przycisk włączania / wyłączania menu Start”.
możesz ukryć opcje hibernacji i hibernacji w menu przycisk zasilania w Ustawieniach planu zasilania w systemie Windows 10. Oznacza to, że jeśli nie znajdziesz opcji hibernacji w Ustawieniach planu zasilania, może to być tylko dlatego, że hibernacja jest wyłączona. Jeśli hibernacja na pewno nie jest zaznaczona, interfejs użytkownika całkowicie usunie to ustawienie.
to twoja opublikowana ścieżka 20 stycznia 2011, dostępna od 3: 33. Możesz śledzić wszystkie wyjaśnienia tego postu za pośrednictwem kanału 4 rss.0.Możesz zostawić opinię na określonej stronie internetowej lub subskrybować własną stronę internetową.
Dlaczego Powinienem Wypełnić Konkretny ?
otwórz panel sterowania.Kliknij Opcje Zasilania.Kliknij Wybierz Funkcję Przełącznika Zasilania.Kliknij Zmień aktualnie niedostępne ustawienia.
Ukończenie udowadnia, że jesteś człowiekiem i daje Ci dostęp do zasobu internetowego na krótki czas.
Co Mogę Zrobić, Aby Temu Zapobiec W Przyszłości?
jeśli masz osobiste preferencje, takie jak w domu, możesz uruchomić skanowanie antywirusowe w aplikatorze, aby upewnić się, że nie jest zainfekowany złośliwym oprogramowaniem.
jeśli jesteś w biurze lub w sieci publicznej, ktoś może bezpośrednio zapytać adminadministrator Sieci uruchamia skanowanie Internetu w celu znalezienia źle skonfigurowanych lub zainfekowanych detektorów.
innym sposobem, aby zapobiec odkryciu tej strony w przyszłości, jest użycie Przepustki Prywatności. Może być konieczne skopiowanie pobrania 2.Teraz 0 ze sklepu z dodatkami do Firefoksa.
Windows 1004, wszystkie wersje systemu Windows Server, Wersja 2004, wszystkie wersje systemu Windows 10, wersja 1909, wszystkie aktualizacje systemu Windows 10, wersja 1903, wszystkie aktualizacje systemu Windows Server, Wersja 1903, każda edycja systemu Windows 10, wersja 1809, wszystkie wersje systemu Windows Server 2019, wszystkie wersje systemu Windows Vista Business Windows Vista Enterprise Windows Vista Home Basic Windows Vista Home Premium Windows Vista Starter Windows Vista Ultimate Windows Server 2008 Datacenter bez Hyper-V Windows Server 2008 Enterprise bez Hyper-V Windows Server 2008 dla systemów opartych Itanium procesory Windows Server 2008 Standard bez Hyper-V Windows Server 2007 Datacenter Windows Server 2008 Enterprise Windows Server 2008 Standard Windows Server 2008 Web Edition Windows Server 2008 R2 Datacenter Windows Server 2008 R2 Enterprise Windows Server 2008 R2 Standard Windows 7 Enterprise Windows 8 Enterprise N Windows 7 Professional Windows 7 Professional el n Windows 7 Ultimate Windows jest w pełni zgodny z Ultimate N Windows 7 Served ce Pack 1 Windows 8.1 Pro Windows 8.1 Enterprise Windows 10, wersja 1511, wszystkie wersje systemu Windows 10, wersja 1607, wszystkie typy systemu Windows 10, Wersja 1703, prawie wszystkie wersje systemu Windows 10, typ 1709, wszystkie wersje Windows Server 2010 SP2 Windows Server 2008 R2 SP2 pierwszy Windows Server 2012 R2 Standard Windows Server 2012 R2 Datacenter Windows Server 2012 R2 Essentials Windows Server 2016, Wszystkie funkcje Więcej … Mniej
Windows 10, wersja 2004, wszystkie wersje systemu Windows Server, wersja 2004, wszystkie funkcje systemu Windows 10, wersja 1909, wszystkie modele systemu Windows 10, wersja 1903, wybierz wersje systemu Windows Server, Marka 1903, wszystkie wersje systemu Windows 10, wariant 1809, wszystkie wersje systemu Windows Server 2019, wszystkie wersje systemu Windows Vista Business Windows Vista Enterprise Windows Vista Home Basic Windows Vista Home Premium Windows Vista Starter Windows Vista Ultimate Windows Server 2008 Datacenter bez Hyper-V Windows Server 2008 Enterprise jeśli nie masz Hyper-V Windows Server 2008 pod względem systemów opartych na Itanium Windows Server 2009 Standard bez Hyper-V Windows Server 2008 Datacenter Windows Server 2009 Enterprise Windows Server 2008 Standard Windows Server 2008 Web edition Windows Server 2008 R2 Centrum Danych Windows Server 2008 R2 Enterprise Windows Server 2008 R2 Standard Windows 7 Enterprise Windows Wiele N Enterprise Windows 6 Professional Windows 7 Professional N Windows 7 H Ultimate Windows 8 Ultimate N Przydatne Windows Service Pack 1 Windows 8.1 Pro Windows 8.1 Enterprise Windows 10 Wersja 1511 wszystkie wersje Windows 10, wersja 1607, większość wersji Windows 10, typ 1703, wszystkie wersje Windows 10, 1709, wszystkie wersje Windows Server 2008 Service Pack 2 Windows Server 2008 R2 Service Pack Dla Windows Server 2012 R2 Standard Windows Server 2012 R2 Datacenter Windows Server 2012 R2 Essentials Windows Server 2016, Wszystkie motywy Więcej … Mniej
ten artykuł opisuje jak wyłączyć hibernację na komputerze z systemem Windows lub laptopie po ponownym włączeniu.
Uwaga. Twoja firma może utracić dane, jeśli upewnisz się, że Hibernacja nie jest dostępna, a podczas uśpienia hybrydowego wystąpi przerwa w zasilaniu. Jeśli hibernacja nie jest dostępna, hybryda w trybie gotowości nie powinna działać.
ukryty plik systemowy Hiberfil.sys znajduje się w środku katalogu głównego wszystkich dysków, gdzie po prostu zainstalować system operacyjny został dodany. Menedżer zasilania jądra systemu Windows rezerwuje ten plik podczas instalacji klientów systemu Windows. Informacje te są w przybliżeniu wielkością częstotliwości tworzenia kopii zapasowych pamięci (RAM) na komputerze.
kliknij prawym przyciskiem myszy przycisk Start i wybierz Wiersz polecenia (Admin) z wyskakującego okienka window.In w oknie wiersza polecenia wybierz opcję wyłączenia powercfg.exe / hibernate i naciśnij ten Enter key.To włącz hibernację tylko w systemie Windows 10, ponownie otwórz wiersz polecenia, wpisz powercfg.exe / hibernate z i naciśnij Enter.
Komputer wykorzystuje rzeczywisty Hiberfil.plik sys, aby zapisać kopię pamięci systemowej na dysku twardym, gdy ustawienie Hybrid Boot Space jest włączone. Jeśli ten plik jest teraz obecny, dysk twardy nie może hibernować.
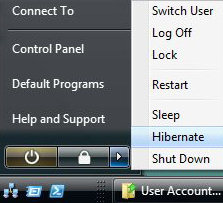
Restoro może chronić komputer przed złośliwym oprogramowaniem i eliminować zagrożenia, takie jak wirusy, programy szpiegujące, rootkity i szkodliwe robaki.
jak włączyć hibernację w systemie Windows Vista
jak włączyć hibernację w systemie Windows Vista
Hur Satter Jag Pa Vilolage i Windows Vista
jak włączyć Hibernacje w Systemie Windows Vista
komentarz Activer la Mise En Veille Prolongee Dans Windows Vista
Como Activo La Hibernacion w systemie Windows Vista
como Eu Ligo a hibernacao Bez Windows Vista
przyjdź do pracy w Windows Vista
Hoe Zet ik de Slaapstand aan w Windows Vista
wie schalte ich den Ruhezustand W Windows Vista ein




