Jak tworzyć zdjęcia HDR w Photoshop CS5

nowy Photoshop CS5 jest wyposażony w nowe rewolucyjne funkcje, które zmienią sposób pracy użytkowników Photoshopa. Zmiany te sprawiają, że ich projekty stają się łatwiejsze i szybsze, a to pomaga im zintegrować się z innymi produktami Adobe w pakiecie Adobe Creative Suite 5.
przed kontynuowaniem czytania tego postu, czy już dołączyłeś do naszego Twittera i subskrybowałeś nasz kanał RSS? Jeśli nie, śpiesz się i dołącz do nas teraz, aby otrzymywać aktualizacje nowych postów i bezpłatnych zasobów.
nowy Photoshop CS5 zawiera nowe funkcje, takie jak pędzle miksera, funkcja Content-aware, Repoussé 3D, materiały 3D, ulepszona wtyczka raw i ulepszona funkcja Mergehdr Pro. W tym artykule omówimy funkcję Mergehdr Pro w Photoshop CS5 i jak jej używać do tworzenia efektów fotograficznych HDR za pomocą prostych kroków. Zanim przejdziemy do kroków samouczka, omówmy krótko kilka informacji na temat koncepcji zdjęć HDR.
co to jest obrazowanie HDR?
obrazowanie High Dynamic Range (HDR) to technologia, która umożliwia obrazom szeroki zakres kolorów w porównaniu z normalnymi obrazami. Ta szeroka gama kolorów obsługuje wysokie zakresy kontrastu światła i kolorów; dzięki czemu obrazy wyglądają jak prawdziwe otoczenie, a jednocześnie nadają scenie bardziej dramatyczny charakter. Odbywa się to przy użyciu najwyższego zakresu luminancji w obszarach światła i cienia obrazów.
obrazowanie HDR powstaje poprzez połączenie wielu zdjęć tego samego obiektu lub sceny sfotografowanej z różnymi wartościami ekspozycji.
poniżej kilka wskazówek, jak robić własne zdjęcia w kolejności w celu stworzenia fotografii HDR:
- Dodaj aparat do statywu, aby był stabilny.
- zrób około pięciu do siedmiu zdjęć o różnych wartościach ekspozycji, minimalna liczba obrazów, które Photoshop może zaakceptować, to trzy obrazy.
- użyj różnych czasów otwarcia migawki, aby utworzyć różne ekspozycje. Zmiana przysłony zmienia głębię ostrości i może powodować zdjęcia o niskiej jakości; podczas gdy zmiana ISO może powodować szumy w obrazie.
- różnica między wartościami ekspozycji powinna wynosić jeden lub dwa kroki między każdym obrazem.
- upewnij się, że światło jest takie samo jak obiekty na obrazach, ponieważ program Photoshop oblicza tylko zmiany ekspozycji.
w tym samouczku przekonwertujemy wiele obrazów na jeden obraz HDR za pomocą ulepszonego scalania do HDR Pro w Photoshop CS5.
praca z Scalaniem do HDR Pro
Scalanie do HDR Pro jest jedną z ulepszonych funkcji programu Photoshop CS5 i umożliwia importowanie wielu zdjęć do okna dialogowego Scalanie do HDR Pro, dzięki czemu można zastosować różne efekty na wytworzonym obrazie. Przykład ten można zastosować do próbki HDR dostępnej w katalogu programu Photoshop CS5: Program Files> Adobe>Adobe Photoshop CS5>Samples> Scal to HDR.
w tym przykładzie załadujemy do Merge to HDR Pro trzy obrazy, które zostały zrobione z różnymi ekspozycjami i ustawieniami, jak poniżej:
1.Otwórz Photoshop CS5 i wybierz plik > automatyzuj > Połącz z HDR Pro
2.In w oknie dialogowym Połącz z HDR Pro możesz załadować obrazy, wybierając obrazy osobno lub wybrać cały folder za pomocą listy rozwijanej użyj
3.Kliknij przeglądarkę i przejdź do domyślnego przykładu HDR w folderze Photoshop CS5: \Program Files\Adobe\Adobe Photoshop CS5\Samples\Merge to HDR
4.Obrazy są ładowane do listy, wybierz Wszystkie obrazy, klikając obraz, trzymając klawisz Ctrl (polecenie w komputerze Mac). I kliknij ok, aby załadować wybrane pliki
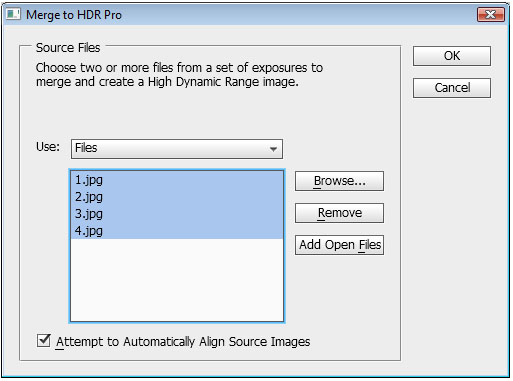
pojawi się okno dialogowe Połącz z HDR Pro umożliwiające edycję ustawień HDR. Okno dialogowe zawiera trzy główne części. Część podglądu, część sekwencji obrazów i część ustawień. W części podglądu można zobaczyć wyniki różnych ustawień i powiększać podgląd i pomniejszać, korzystając z listy rozwijanej podgląd w lewym dolnym rogu części podglądu. Część sekwencji obrazu pokazuje obrazy, które są używane do tworzenia obrazu HDR i jego przysłony.
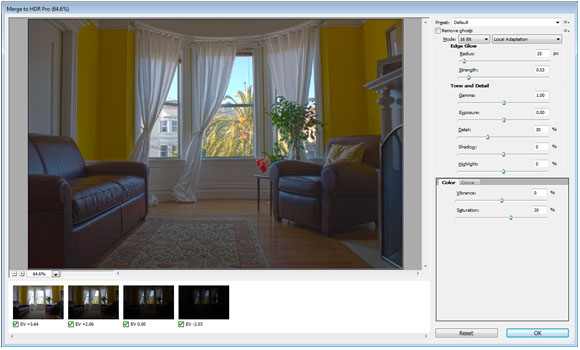
możesz również sprawdzić, czy te obrazy są dołączane lub wykluczane z sekwencji. Część ustawienia zawiera różne opcje ustawiania parametrów obrazu HDR, aby tworzyć różne efekty, jak poniżej:
ustawienie wstępne
ta rozwijana lista zawiera gotowe do użycia efekty HDR, które można zastosować, wybierając je, a następnie wyświetlając podgląd każdego efektu na obrazie podglądu. Można również zapisać własne ustawienia wstępne z ikony obok listy ustawień wstępnych jako format HDT, lub można załadować zewnętrzne ustawienia, jak również.
Usuń duchy
gdy zastosujesz wiele obrazów, niektóre obrazy mogą mieć niewielkie zmiany w swoich pozycjach. Pole wyboru Usuń duchy usuwa te niechciane duchy, dzięki czemu obraz jest czysty.
32-bitowe obrazy
z listy Tryb możesz wybrać tryb obrazów z obsługiwanych obrazów 8, 16 i 32-bitowych. Każdy tryb ma swoje własne opcje i ustawienia; ogólnie, tryb 32-bitowy ma ograniczoną opcję modyfikacji tylko histogramu obrazu. Po wybraniu dowolnego z trybów 8 lub 16 bitowych otrzymasz następujące opcje:
adaptacja lokalna
ta opcja zmienia ton obrazu HDR, zmieniając jasne obszary obrazu.
blask krawędzi
ta wartość pozwala ustawić jasne obszary. Wartość promienia określa rozmiar jasnych obszarów, a siła określa odległość wymaganą do rozróżnienia jasnych i nie jasnych obszarów.
ton i szczegóły
wartości te umożliwiają ustawienie kolorów i szczegółów tonu za pomocą zestawu opcji, takich jak Gamma, ekspozycja, szczegóły, Cień i podświetlenie.
Kolor
możesz ustawić intensywność subtelnych kolorów za pomocą intensywności; i możesz ustawić nasycenie kolorów za pomocą wartości nasycenia.
Krzywa tonu
T
krzywa tonu pozwala ustawić laminowanie obrazu za pomocą krzywej histogramu, gdzie można dodawać punkty i przeciągać je, aby dostosować laminowanie obrazu. Możesz dodać dowolną liczbę punktów; każdy punkt przedstawia zmianę wartości krzywej, która wpływa na obraz.
wróćmy teraz do naszego przykładu i ustaw wartości HDR w następujący sposób:
5. Wybierz tryb 16-bitowy i wybierz adaptację lokalną
6. W blasku krawędzi ustaw wartość promienia na 360, A siłę na 4
7. W tonie i szczegółach ustaw wartość Gamma na 3, ekspozycję na -50, szczegółowość na 88, cień na -100 i podświetlenie na 82
8. Na wykresie krzywej dodać dwa punkty i ustawić ich położenie jak widać na rysunku poniżej
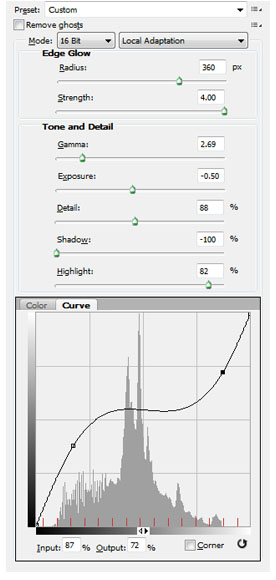
9.Kliknij Ok, aby otworzyć wynik jako obraz
możesz zmienić powyższe wartości na podstawie swoich pragnień i tego, jak chcesz, aby zdjęcie HDR wyglądało.

wniosek
obrazy HDR zawierają szeroki zakres ustawień, a każde ustawienie daje inny efekt. Powyższy przykład pokazuje tylko jeden z tych efektów i zawsze możesz ćwiczyć więcej efektów i tonów. Najlepszą praktyką w procesie obrazowania HDR jest zrobienie niektórych obrazów w oparciu o wyżej wymienione wytyczne i wykorzystanie ich do tworzenia własnych obrazów HDR.




