jak szybko uruchomić Ubuntu w Windows 8 Hyper-V
dziś wracamy z kolejnym szybkim przewodnikiem. Ten skupi się na tym, jak szybko zainstalować Ubuntu na pulpicie Windows 8 za pomocą Hyper-V. Tryb Windows 7 XP był świetny do uruchamiania systemu Windows XP. W przypadku innych systemów operacyjnych użytkownicy często zwracali się do VMware Workstation lub VirtualBox. Rozwiązania te, zwłaszcza VirtualBox, mogą powodować problemy z klientami VPN i innymi rzeczami na hoście. W systemie Windows 8 Hyper-V istnieje teraz wiele aplikacji, które można uruchomić natywnie w systemie Windows 8. Dla tych, którzy go przegapili, niedawno opublikowaliśmy przewodnik dotyczący instalacji systemu Windows 8 Hyper-V. Jest to nieocenione dla tych, którzy chcą zbudować laboratorium testowe dla serwera linuksowego w jednym komputerze. Dzisiaj, uzyskanie to wszystko działa jest wystarczająco łatwe dla nowicjusza zrobić.
Konfiguracja testowa dla Windows 8 Hyper-V
w tym przewodniku używamy łóżka testowego Windows 8 X79. W tym celu instalowany jest inicjator iSCSI systemu Windows 8 w celu obsługi maszyn wirtualnych Hyper-V.
- procesor (y): Intel Core i7-3930K
- Płyta Główna: ASUS P9X79 WS
- pamięć: 32GB (8x 4GB) G.Skill Ripjaws X DDR3 1600
- dyski: Corsair Force3 120GB, OCZ Vertex 3 120GB
- Zasilanie: Corsair AX850 850W 80 Plus Gold
uruchamianie Ubuntu Linux w systemie Windows 8 Hyper-V
w Menedżerze Windows 8 Hyper-V Utwórz nową maszynę wirtualną. Po otwarciu kreatora Windows 8 Hyper-V nadaj maszynie wirtualnej opisową nazwę. W tym celu Ubuntu 12.10 jest dobre, ponieważ jest to dystrybucja Linuksa, której używamy.
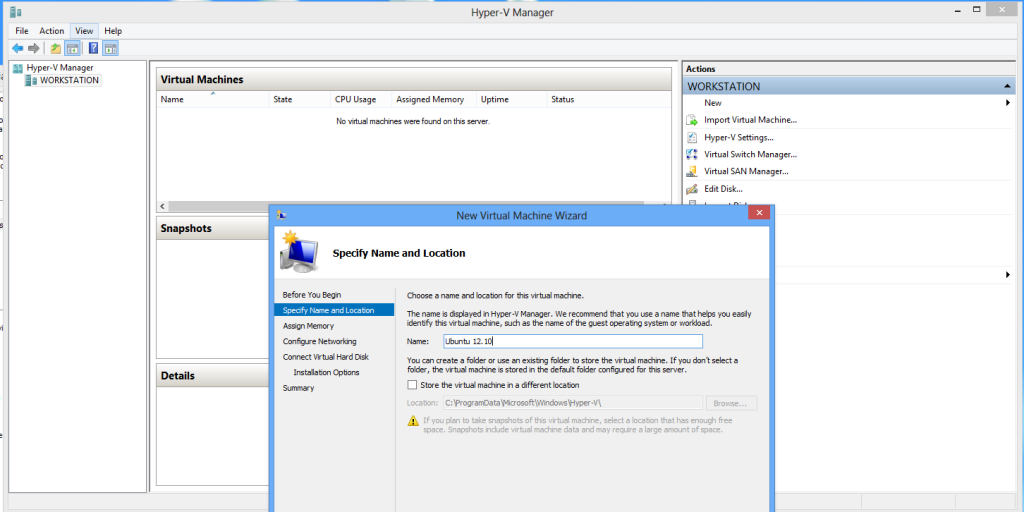
następnie musisz wykonać alokację pamięci. W tym przykładzie wystarczy 2GB. Używamy instalacji pulpitu Ubuntu 12.10 tutaj, aby pokazać GUI Linuksa na końcu. Te same kroki działają z Ubuntu 12.10 server. Uruchomienie serwera linuksowego jest w dzisiejszych czasach łatwe. Trzy lata temu, znacznie mniej.
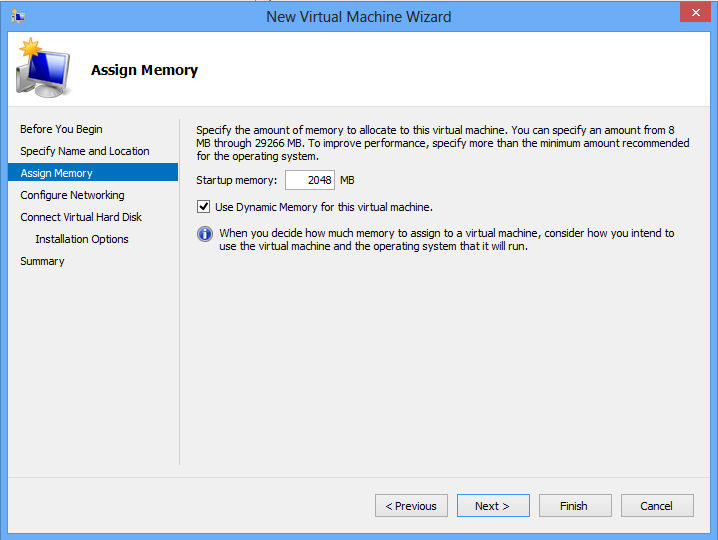
następnym krokiem jest skonfigurowanie przełącznika wirtualnego. Aby ułatwić instalowanie aktualizacji zabezpieczeń, używamy zewnętrznego przełącznika wirtualnego. Pokazaliśmy, jak go skonfigurować w przewodniku instalacji Windows 8 Hyper-V.
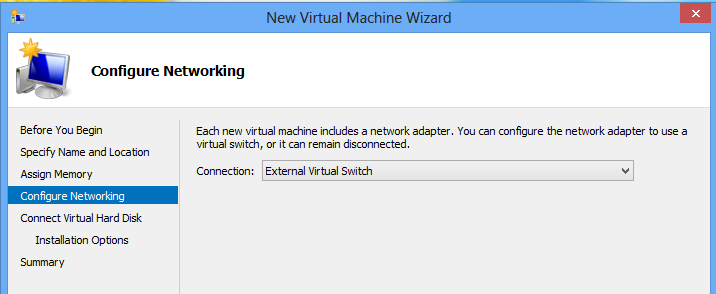
teraz trzeba skonfigurować wirtualny dysk twardy. Dla tych, którzy się zastanawiają, ten wirtualny dysk znajduje się wczoraj na konfiguracji woluminu Synology ds1812+ iSCSI. Dla tych, którzy chcą uzyskać więcej szczegółów na temat konfigurowania inicjatora iSCSI systemu Windows 8, Zobacz ostatni kawałek. Ten vhdx jest wspierany przez pamięć masową RAID 6 Synology schowaną w laboratorium.
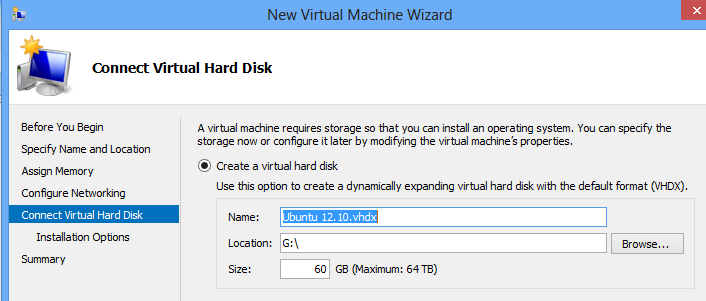
na następnym ekranie polecam ułatwienie i wybranie następującej opcji dla CD/DVD. Stąd wybierz iso, którego chcesz użyć. Ponieważ Ubuntu zawiera teraz komponenty integracyjne Hyper-V, jest to łatwa dystrybucja Linuksa do zainstalowania w Windows 8 Hyper-V. W tym przewodniku używamy 64-bitowej wersji desktopowej Ubuntu 12.10. Zaraz po tym, zrobiliśmy to samo z Ubuntu 12.10 server. Bez większych różnic.
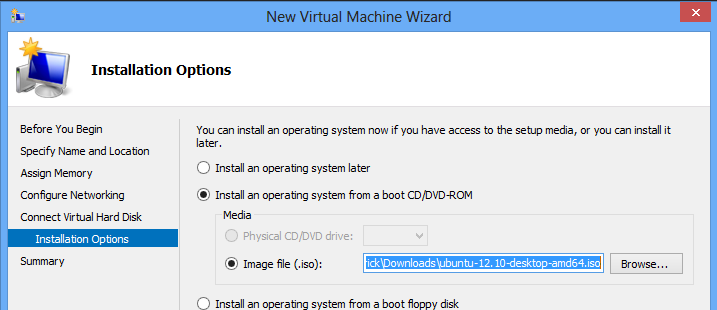
po kliknięciu podsumowania będziesz chciał uruchomić maszynę. Powyższy krok był fizycznym odpowiednikiem załadunku maszyny za pomocą mediów instalacyjnych. Jesteśmy gotowi. Wybierz maszynę wirtualną Windows 8 Hyper-V i kliknij start.
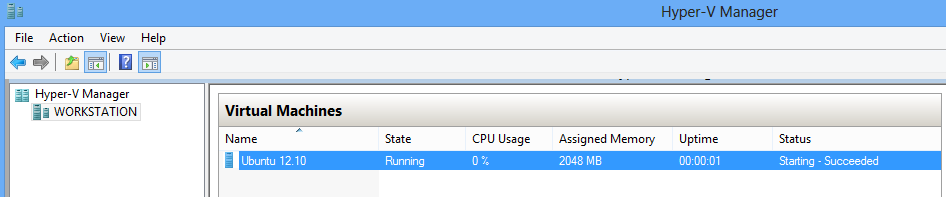
następnie kliknij przycisk Połącz, aby przejść do konsoli. Ponieważ instalujemy wersję desktopową Ubuntu w maszynie Windows 8 Hyper-V, jest ładny instalator graficzny. Dla tych, którzy się zastanawiają, mysz działa dobrze! Dla tych, którzy tego nie doświadczyli, nie tak dawno temu wirtualizacja Hyper-V uczyniłaby mysz bezużyteczną. Teraz wszystko działa z instalatora.

podczas instalacji Ubuntu spojrzeliśmy na wykresy aktywności Synology ds1812+. Dla tych, którzy będą pamiętać, Ta maszyna wirtualna jest instalowana na woluminie iSCSI. Dzięki temu stacja robocza może korzystać z dysku SSD, podczas gdy Synology NAS zajmuje się RAID i napędami wrzecion. Oto przyzwoita aktywność sieciowa z instalacji.

po kilku minutach Ubuntu zostanie skonfigurowane po ponownym uruchomieniu. Zobaczysz ekran powitalny podobny do tego:
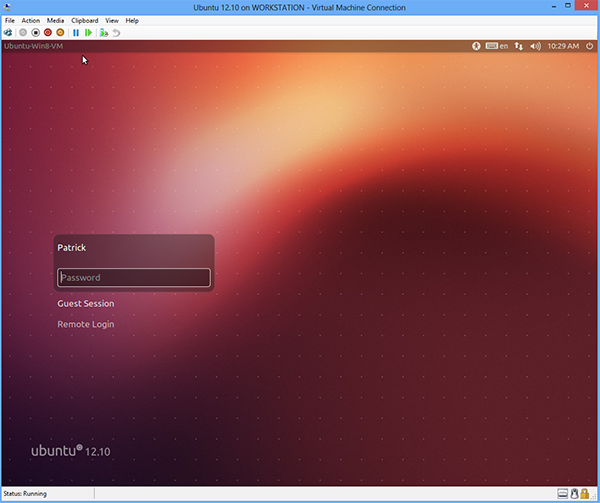
w tym momencie jesteś gotowy do pracy. Jedno zastrzeżenie jest to, że nie dostosowaliśmy alokacji procesora. W tej chwili maszyna wirtualna ma jeden wirtualny procesor. Przed edytowaniem tego ustawienia należy zamknąć maszynę wirtualną Windows 8 Hyper-V. Zalecamy wprowadzenie tej zmiany przed rozpoczęciem głównego obciążenia pracą.
to wszystko, aby uzyskać w pełni funkcjonalną wirtualną maszynę Linuksową w Microsoft Windows 8 Hyper-V. Ubuntu jest bardzo popularne, a zaletą jest to, że możesz teraz korzystać z menu instalacji pulpitu i serwera. Teraz wszystko działa.




