jak naprawić” Windows nie może załadować dysków USB ” Kod błędu 39 lub 41-porty USB urządzenia nie działają(rozwiązany)
kilka dni temu jeden z moich klientów zauważył, że mysz USB nie działa na jego laptopie. Co więcej, żadne urządzenie USB, takie jak drukarka USB lub urządzenie pamięci masowej USB, nie może być rozpoznane przez jego system. Gdy wystąpi kod błędu 39, w Menedżerze urządzeń wszystkie porty USB są wyświetlane z żółtym trójkątem z wykrzyknikiem, a we właściwościach urządzenia pojawia się następujący opis błędu: „System Windows nie może załadować sterownika urządzenia dla tego sprzętu. Sterownik może być uszkodzony lub jego brak. (Kod 39).”
po zbadaniu i rozwiązaniu problemów z portami USB, korzystając z Instrukcji z tego przewodnika: jak naprawić problem z nierozpoznanym urządzeniem USB lub Niezainstalowanym USB, problem z Kontrolerem USB nadal istniał na jego laptopie. Po wielu badaniach w końcu odkryłem rozwiązanie poniżej, które naprawiło błąd kontrolera USB 39. *
* Uwaga: rozwiązanie jest testowane i działa doskonale w systemie operacyjnym Windows 7, ale działa również na komputerach z systemem Windows XP lub Vista.
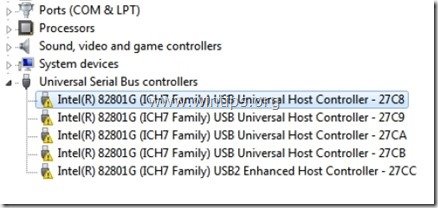
jak rozwiązać kod błędu USB 39 (lub 41)– Porty USB & urządzenia nie działają
Krok 1. Usuń klucze rejestru 'UpperFilters’ & 'LowerFilters’.
1. Otwórz Edytor Rejestru. Aby to zrobić:
- naciśnij klawisze ” Windows „
+ „R”, aby załadować okno dialogowe Uruchom.
- wpisz „regedit” i naciśnij Enter.
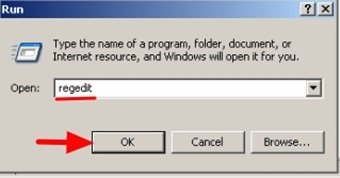
2. Wewnątrz rejestru systemu Windows przejdź (z lewego panelu) i podświetl ten klucz:
HKEY_LOCAL_MACHINE\SYSTEM\CurrentControlSet\Control\Class\{36FC9E60-C465-11CF-8056-444553540000}
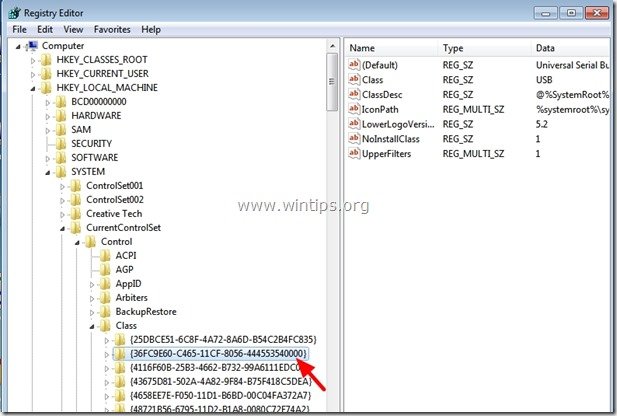
3. Spójrz na prawą szybę:
- kliknij prawym przyciskiem myszy klawisz „UpperFilters”
- wybierz „Usuń”.
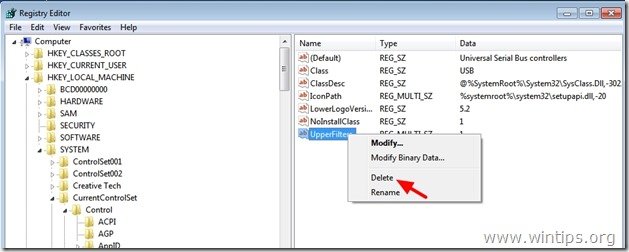
4. Wykonaj tę samą akcję (Usuń) za pomocą klawisza” LowerFilters”, jeśli zostanie znaleziony.
6. Zamknij Edytor Rejestru.
7. Uruchom ponownie komputer.
8. Teraz sprawdź, czy Twoja karta dźwiękowa działa. Jeśli nie, przejdź do kroku 2.
Krok 2. Odinstaluj Kontrolery USB z Menedżera urządzeń.
1. Otwórz Menedżera Urządzeń. Aby to zrobić:
- naciśnij klawisze „Windows”
 + „R”, aby załadować okno dialogowe Uruchom.
+ „R”, aby załadować okno dialogowe Uruchom. - wpisz ” devmgmt.msc ” i naciśnij Enter.
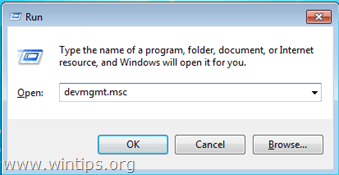
2. W Menedżerze urządzeń kliknij prawym przyciskiem myszy każdy kontroler USB i wybierz „Odinstaluj”. *
* Uwaga: Jeśli podczas procesu odinstalowywania utracisz funkcjonalność myszy USB, użyj klawiszy strzałek na klawiaturze, aby podświetlić pozostałe urządzenia USB, a następnie naciśnij jednocześnie klawisze „Shift” + „F10″, aby otworzyć menu prawym przyciskiem myszy, aby wybrać”Odinstaluj”.
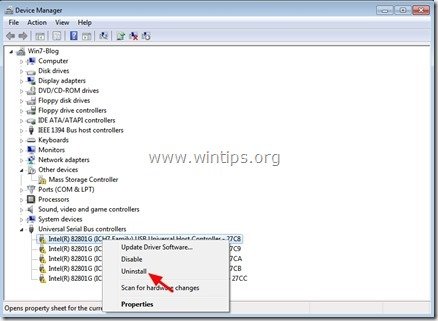
3. Uruchom ponownie komputer.
4. Po ponownym uruchomieniu komputera poczekaj, aż System Windows automatycznie zainstaluje sterowniki kontrolerów USB, a następnie przetestuj porty USB.
dodatkowa pomoc: jeśli nadal masz problemy z urządzeniami USB, wypróbuj ten przewodnik: Jak naprawić urządzenie USB nie rozpoznane lub USB nie zainstalowany problem.
gotowe!

zatrudniamy
poszukujemy osób na pół etatu lub na pełny etat do naszego zespołu! Chodzi o odległą pozycję, którą mogą ubiegać się wykwalifikowani pisarze z dowolnego miejsca na świecie. Kliknij tutaj, aby uzyskać więcej informacji.




