jak naprawić bootloader EFI w systemie Windows 10
w tym artykule dowiemy się, jak przywrócić bootloader systemu Windows 10 na nowoczesnym komputerze, który używa interfejsu UEFI zamiast BIOS i GPT (zamiast MBR) tablica partycji dysku.


zawartość:
- główne przyczyny uszkodzenia EFI boot loader
- struktura partycjonowania dysku GPT w systemie Windows 10
- jak naprawić EFI Boot loader za pomocą funkcji automatycznego odzyskiwania boot loader systemu Windows?
- jak naprawić EFI boot loader ręcznie w systemie Windows 10?
- co zrobić, jeśli ważne dane zostaną utracone z powodu nieprawidłowej naprawy EFI boot loader?
główne przyczyny uszkodzenia EFI boot loader
uszkodzenie EFI boot loader jest dość powszechne. Głównym objawem uszkodzenia boot loadera jest odmowa rozruchu systemu, któremu towarzyszy błąd:
brakuje danych konfiguracji rozruchu komputera lub zawiera błędy.
plik :\EFI\Microsoft\Boot\BCD
kod błędu: 0xc0000***
ten błąd oznacza, że plik pod powyższym adresem EFI\Microsoft\Boot\BCD jest uszkodzony i z tego powodu dane w pliku danych konfiguracji rozruchowej nie rozpoznają konfiguracji programu rozruchowego systemu Windows.
jeśli widzisz niebieski ekran śmierci z tym komunikatem, możesz być pewien, że powodem, dla którego system nie może się uruchomić, jest EFI boot loader.
najczęstszymi przyczynami uszkodzenia EFI boot loader są:
- instalacja drugiego systemu operacyjnego;
- niewłaściwe operacje odzyskiwania systemu (lub nieudane Przywracanie systemu);
- usuwanie niektórych danych z ukrytych partycji. Zwykle dzieje się tak z niedoświadczonymi użytkownikami, na przykład, gdy używasz narzędzia do zarządzania dyskami, mogą usunąć lub sformatować partycję zawierającą EFI boot loader;
- Bad sectors. Jest to również bardzo powszechny przypadek, gdy dysk, ze względu na swój wiek (lub z jakiegoś innego powodu) ma martwe sektory, a tym samym dane na nim stają się uszkodzone;
- działanie wirusów lub oprogramowania szpiegującego.
niezależnie od przyczyny uszkodzenia boot loadera, ważne jest, aby wiedzieć, jak go naprawić, ponieważ dość często można naprawić sytuację samodzielnie, bez konieczności chodzenia do specjalisty.
struktura partycjonowania dysku GPT dla systemu Windows 10
w tym rozdziale postanowiliśmy przejrzeć strukturę dysku GPT dla systemu Windows 10, aby użytkownik mógł łatwiej zrozumieć, jak działa UEFI, aby użytkownik mógł zidentyfikować partycję zawierającą EFI boot loader i aby użytkownik nie przypadkowo sformatował tej partycji.
struktura partycji w tabeli GPT na systemie Windows uruchomionym w trybie UEFI najczęściej wygląda następująco:
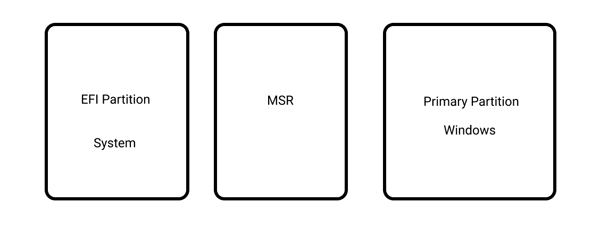
gdzie:
— EFI to partycja ESP (Extensible Firmware Interface), na której przechowywane jest oprogramowanie ze sterownikami umożliwiającymi uruchamianie systemu Windows;
— MSR (Microsoft Reserved) to partycja zarezerwowana podczas konfiguracji systemu Windows i może istnieć lub nie na twoim komputerze
— Partycja podstawowa – wolumin, na którym przechowywane są pliki systemowe: rejestr, Usługi, Narzędzia systemowe, Pliki konfiguracyjne itp.
System Windows 10 dodaje również wolumin odzyskiwania. Domyślnie (np. podczas instalacji systemu Windows na NIESFORMATOWANYM dysku) dwie pierwsze partycje mają wyraźny rozmiar. Na przykład w systemie Windows 10 mają one odpowiednio 100 MB i 128 MB, więc łatwo jest je rozdzielić w razie potrzeby, opierając się tylko na rozmiarze obu.
to klasyczna konfiguracja. Niektórzy producenci komputerów tworzą swoje partycje, osadzając również środowisko odzyskiwania Windows PE w winre.plik wim. Jeśli znajdziesz taki plik, powinieneś wiedzieć, że zawiera on Obraz przywracania systemu producenta.
partycja EFI jest obowiązkowa na dyskach GPT z obsługą UEFI. Gdy komputer się włączy, środowisko UEFI ładuje boot loader (EFI \ Microsoft\Boot \ bootmgfw.efi) z partycji EFI (ESP), dając jej kontrolę nad samym uruchamianiem systemu Windows. W związku z tym, jeśli nie ma takiej partycji lub pliki na niej są uszkodzone, system nie będzie mógł się uruchomić.
partycja MSR na dysku jest tworzona w celu ułatwienia przeglądu partycji i jest używana do operacji systemowych (np. konwersji dysku z prostego na dynamiczny). Jest to partycja zarezerwowana, której System Windows nigdy nie przypisuje żadnych znaków identyfikacyjnych. I nie zawiera danych użytkownika. W systemie Windows 10 rozmiar partycji MSR wynosi 16 MB, A Typ systemu plików to NTFS.
jak naprawić EFI boot loader za pomocą funkcji automatycznego odzyskiwania boot loader systemu Windows?
procedura odzyskiwania programu Boot loader zintegrowana ze środowiskiem odzyskiwania systemu Windows (WinRe) nie jest złym rozwiązaniem, chociaż nie zawsze jest możliwe naprawienie programu boot loader EFI za pomocą tej metody. Jednak nadal warto spróbować.
aby to zrobić:
Krok 1: rozruch z dysku rozruchowego, dysku odzyskiwania lub instalacyjnego dysku flash systemu Windows 10;
możesz przeczytać o tym, jak utworzyć rozruchowy dysk flash systemu Windows 10 w tym artykule.
Krok 2: Na ekranie instalacji kliknij „Napraw komputer” lub naciśnij kombinację klawiszy „Shift + F10”;
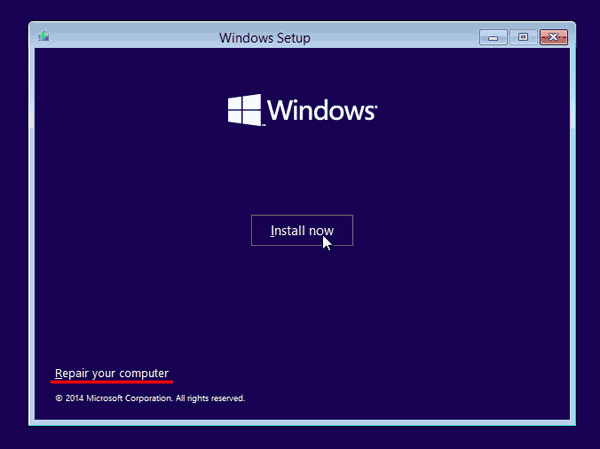
Krok 3: w wyświetlonym oknie wybierz „Rozwiązywanie problemów”
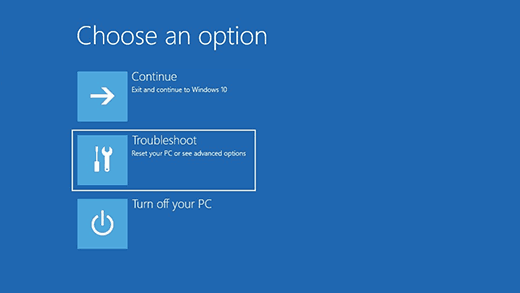
Krok 4: Kliknij przycisk „Opcje zaawansowane”
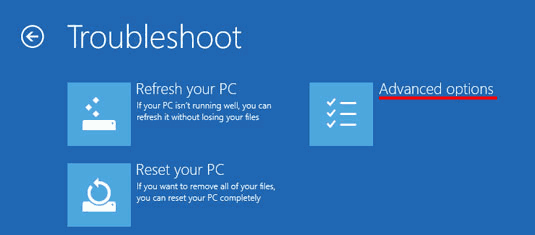
Krok 5: Kliknij „naprawa start-up” i wybierz System, dla którego chcesz naprawić Bootloader EFI.
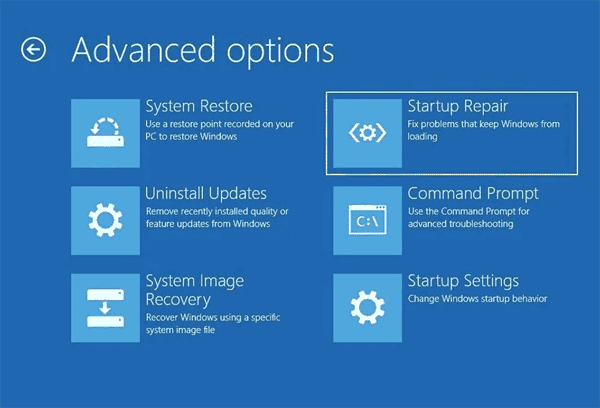
następnie system spróbuje naprawić bootloader EFI automatycznie. Jeśli wszystko pójdzie dobrze, twój boot loader będzie w porządku, a system uruchomi się ponownie. Jeśli widzisz komunikat o błędzie, wypróbuj poniższą metodę.
jak naprawić EFI boot loader ręcznie w systemie Windows 10?
aby przywrócić program rozruchowy, potrzebujesz dystrybucji systemu Windows 10 (rozruchowego dysku flash lub dysku) lub dysku odzyskiwania systemu Windows 10.
proces tworzenia rozruchowego dysku flash jest szczegółowo opisany w tym artykule.
Krok 1: Wykonaj trzy pierwsze kroki z poprzedniego punktu tego artykułu, aby przejść do menu „Opcje zaawansowane”. Następnie wybierz „Wiersz polecenia”
Krok 2: w wierszu polecenia wpisz dwa polecenia w kolejności (naciśnij Enter po każdym, aby z nich korzystać):
diskpart
— aby uruchomić narzędzie diskpart;
lista dysków
– – aby wyświetlić wszystkie woluminy na komputerze;
Krok 3: Wybierz swój dysk twardy, jeśli jest tylko jeden, zwykle jest to dysk 0. Aby to zrobić, wprowadź polecenie:
Sel disk 0
Krok 4: Teraz musisz zobaczyć, jakie woluminy znajdują się na wybranym dysku. W tym celu wpisz polecenie:
list vol
zobaczysz listę partycji na wybranym dysku. Partycja, której będziemy szukać, ma wolumin rozruchowy 100 MB z systemem plików Fat32.
w naszym przypadku jest to tom 3 – jest to podkreślone na zdjęciu poniżej.
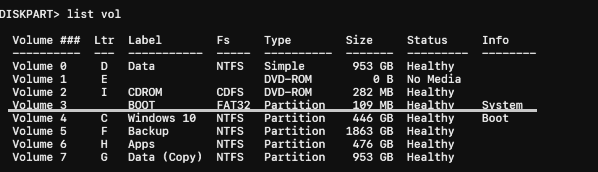
Krok 5: Wybierz żądany wolumin, wprowadzając polecenie:
wybierz volume 3
— gdzie 3 to numer Twojego dysku i naciśnij „Enter”, aby potwierdzić.
Krok 6: aby dalej pracować z woluminem, Przypisz do niego wolną literę dysku, na przykład „K”. Aby to zrobić, wpisz polecenie:
Przypisz literę K:
i naciśnij „Enter”. Następnie wpisz „exit” i naciśnij „Enter” ponownie, aby wyjść z diskpart (wiersz polecenia pozostanie otwarty)
Krok 7: przejdź do samego katalogu boot loader (K to litera, którą przydzieliliśmy wcześniej). Aby to zrobić w wierszu polecenia, wpisz:
cd / D K:\ efi \ microsoft \ boot \
i naciśnij „Enter”.
Krok 8: wykonaj polecenie:
bootrec /fixboot
i naciśnij „Enter”, aby zastąpić sektor rozruchowy.
Krok 9: na wszelki wypadek zmienimy nazwę starej konfiguracji boot loadera. Aby to zrobić wpisz polecenie:
ren BCD BCD.bak
i naciśnij ponownie „Enter”.
krok 10: aby utworzyć nową konfigurację bootloadera, wpisz polecenie:
bcdboot C:\Windows / s K: /l en-en / F ALL
gdzie:
- „K” to litera partycji, na której kopiowane są pliki startowe systemu operacyjnego (przypisaliśmy ją wcześniej)
- /l en-en jest językiem systemu operacyjnego;
- /F wszystko w połączeniu z poleceniem /s wskazuje typ oprogramowania układowego na docelowej partycji systemowej („UEFI”, „BIOS” lub „ALL”).
krok 11: wpisz „exit” i naciśnij „Enter” kilka razy, aż okno wiersza polecenia zostanie zamknięte. Po zamknięciu wiersza polecenia Uruchom ponownie komputer.
Twój EFI boot loader zostanie przywrócony i system powinien ponownie się uruchomić.
co zrobić, jeśli ważne dane zostaną utracone z powodu nieprawidłowej naprawy EFI boot loader?
często użytkownicy próbujący naprawić uszkodzony program rozruchowy EFI wykonują manipulacje, które prowadzą do utraty ważnych danych. Na przykład użytkownik przywrócił bootloader na niewłaściwy dysk lub po przywróceniu bootloadera EFI system pokazuje, że system plików na dysku jest uszkodzony.
w takiej sytuacji najlepiej nie działać zbyt pochopnie i natychmiast użyć RS Partition Recovery — profesjonalnego programu do odzyskiwania danych, ponieważ znacznie zwiększa szanse na pomyślne odzyskanie danych.
również RS Partition Recovery jest doskonały do odzyskiwania danych, które zostały utracone w wyniku przypadkowego usunięcia fie, formatowania dysku, uszkodzeń systemu plików lub w wyniku uszkodzonej struktury logicznej dysku.
program obsługuje absolutnie wszystkie systemy plików, które są używane w nowoczesnych komputerach, nie jest wymagający do zasobów komputera i posiada intuicyjny i przejrzysty interfejs, dzięki czemu proces odzyskiwania jest prosty i nie powoduje trudności nawet dla niedoświadczonych użytkowników.
jeśli utraciłeś ważne informacje z jakiegokolwiek powodu, musisz wykonać kilka prostych kroków, aby je odzyskać:
punkt 1. Zainstaluj i uruchom odzyskiwanie partycji RS.

Pobierz RS Partition Recovery
All-in-one data recovery software
punkt 2. Wybierz dysk lub partycję, z której chcesz odzyskać dane.
Krok 3. Wybierz rodzaj analizy.
Szybkie skanowanie należy użyć w przypadku, gdy plik został utracony niedawno. Program szybko zeskanuje dysk i wyświetli pliki dostępne do odzyskania.
funkcja pełnej analizy pozwala znaleźć utracone dane, po formatowaniu, zmianie rozmiaru dysku lub uszkodzeniu struktury pliku (RAW).
Krok 4. Podgląd i wybierz pliki, aby je odzyskać.
Krok 5. Dodaj pliki, które chcesz zapisać do „listy przywracania” lub wybierz całą partycję i kliknij Odzyskiwanie.
należy zauważyć, że najlepiej jest zapisać odzyskany plik na zewnętrznym dysku twardym lub dysku flash USB.




