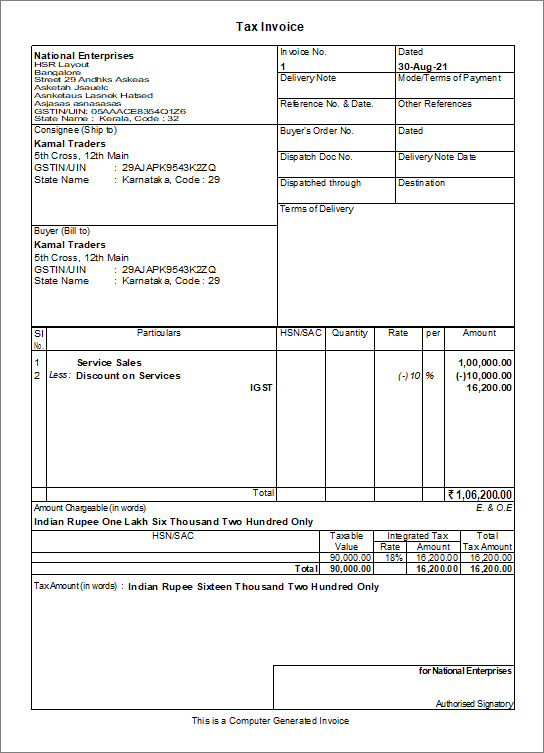Jak nagrać sprzedaż GST na zniżkę w TallyPrime / TallyHelp
w Twojej firmie możesz sprzedawać produkty lub towary i usługi ze zniżką dla swoich klientów. I będziesz musiał obliczyć podatek, aby wykonać po rozważeniu zniżki od kwoty na fakturze. W TallyPrime możesz rejestrować faktury sprzedaży towarów i usług z rabatem, aby podatek należny był obliczany z uwzględnieniem rabatu.
sprzedaż GST ze zniżką na poziomie pozycji
możesz rejestrować sprzedaż GST ze zniżką na poziomie pozycji w TallyPrime. Rejestrując transakcję sprzedaży, możesz łatwo wprowadzić stopę dyskontową lub KWOTĘ dla każdego elementu magazynowego. Aby uwzględnić rabaty za sprzedaż GST, musisz utworzyć księgę rabatów, a następnie wybrać ją na fakturze.
GST jest obliczany, biorąc pod uwagę rabat wprowadzony dla każdej pozycji magazynowej po włączeniu opcji rabat gotówkowy/handlowy na fakturze. Odpowiednie wartości podatkowe pojawią się w analizie GST pozycji na wydrukowanej fakturze.
Utwórz księgę rabatową dla towarów
- bramka Tally > Utwórz > wpisz lub wybierz Księgę > i naciśnij Enter.
alternatywnie naciśnij Alt + G (przejdź do) > Utwórz Master > wpisz lub wybierz Ledger > i naciśnij Enter.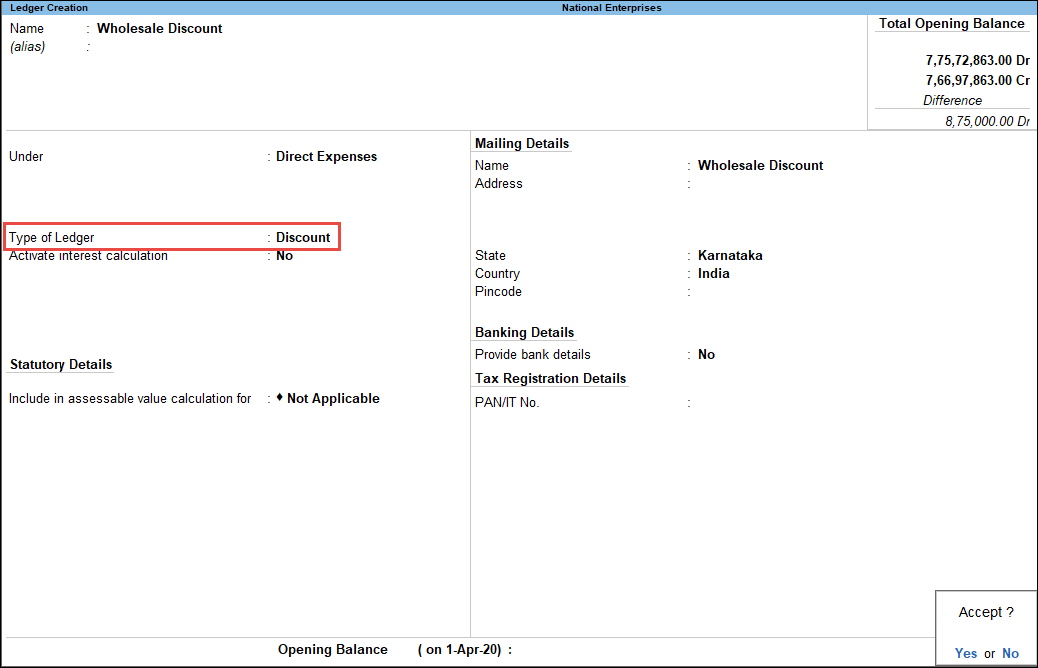
- Typ Księgi: wybierz jako rabat z listy typu Księgi.
teraz opcja jest GST zastosowanie? będzie domyślnie ustawiona na nie dotyczy.
rekordowa sprzedaż towarów z rabatem
- bramka Tally > bony > naciśnij F8 (sprzedaż).
alternatywnie naciśnij Alt + G (przejdź do) > Utwórz kupon > naciśnij F8 (sprzedaż).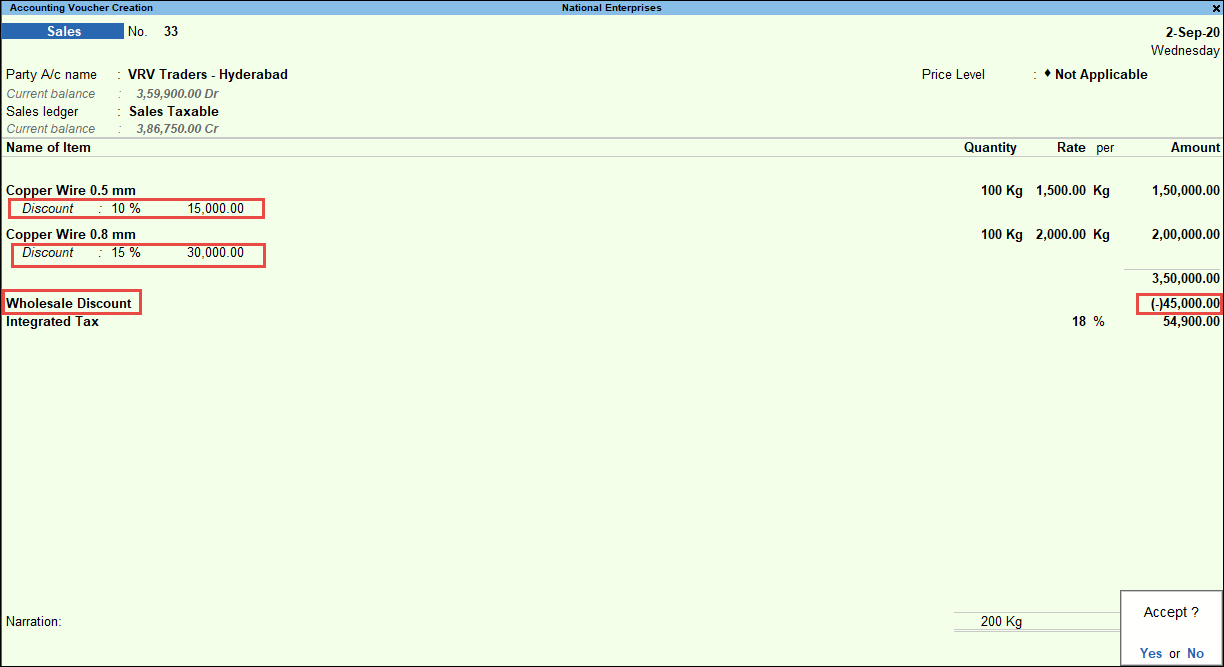
- wybierz nazwę strony A / c i Księgę Sprzedaży.
- wybierz pozycję magazynową i wprowadź ilość i stawkę.
- w polu Rabat wprowadź stopę dyskontową lub KWOTĘ dyskontową mającą zastosowanie do pozycji magazynowej.
- Wybierz księgę rabatową. Całkowita kwota rabatu zostanie obliczona i wyświetlona.
Uwaga: możesz zmienić całkowitą kwotę rabatu, jeśli jest to wymagane. Na przykład, jeśli chcesz zezwolić na maksymalną zniżkę w wysokości 50 000 Rs na rachunku, a całkowita kwota rabatu przekracza tę kwotę, możesz zmienić ostateczną kwotę. Rabat zostanie rozdzielony zgodnie ze zniżką podaną na poziomie artykułu. - wybierz odpowiednie księgi GST.
- aby wyświetlić ekran analizy podatkowej, naciśnij Ctrl + O (powiązane raporty) > wpisz lub wybierz GST-Analiza podatkowa> i naciśnij Enter.
Uwaga: Jeśli korzystasz z TallyPrime w wersji 1.1.3 lub wcześniejszej, wykonaj ten krok:
aby wyświetlić ekran analizy podatkowej, naciśnij Ctrl + I (więcej szczegółów) > wpisz lub wybierz GST-Analiza podatkowa> i naciśnij Enter.- naciśnij Alt + F5 (szczegółowy), aby wyświetlić w trybie szczegółowym szczegóły podziału podatku. Ekran analizy podatkowej wygląda tak, jak pokazano poniżej:
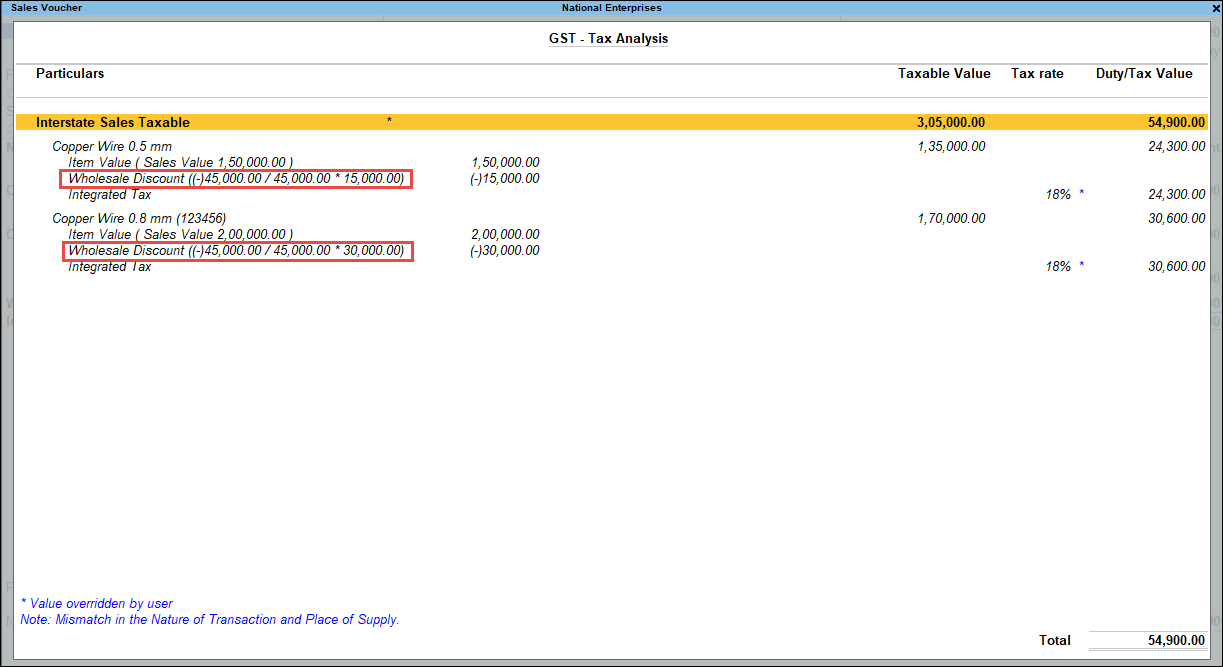
- naciśnij Alt + F5 (szczegółowy), aby wyświetlić w trybie szczegółowym szczegóły podziału podatku. Ekran analizy podatkowej wygląda tak, jak pokazano poniżej:
- na fakturze sprzedaży naciśnij Ctrl + P i naciśnij P (Drukuj), aby wydrukować fakturę
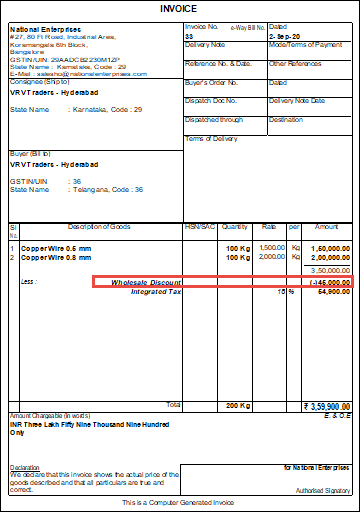
rekordowa sprzedaż usług GST z rabatem
Twoja firma może obejmować świadczenie usług takich jak doradztwo, Dystrybucja, branding & komunikacja lub Inżynieria & Budownictwo po obniżonej cenie. W takich przypadkach możesz zarejestrować fakturę sprzedaży w TallyPrime z księgami usług i rabatów. Taką fakturę sprzedaży za usługi z rabatem należy zarejestrować w Księdze serwisowej i księdze rabatowej.
jeśli nie utworzyłeś księgi usług i księgi rabatowej dla usług, możesz je utworzyć przed zarejestrowaniem faktury sprzedaży lub w locie podczas nagrywania tego samego.
Utwórz księgę usług
aby utworzyć księgę usług w TallyPrime, za pomocą której można rejestrować sprzedaż usług, wykonaj kroki, aby utworzyć księgi w TallyPrime ze zmianami wymienionymi w procedurze podanej poniżej.
aby dowiedzieć się, jak utworzyć księgę w TallyPrime, kliknij tutaj.
- wybierz Konta sprzedaży z listy grup.
- zestaw ma zastosowanie do GST.
- Podaj szczegóły GST.
- Ustaw Ustaw / Zmień szczegóły GST na tak.
pojawi się ekran GST Details for Ledger. - w obszarze podatność na podatek wybierz opcję podatnik.
- wprowadź podatek Zintegrowany i Cess, jeśli dotyczy.
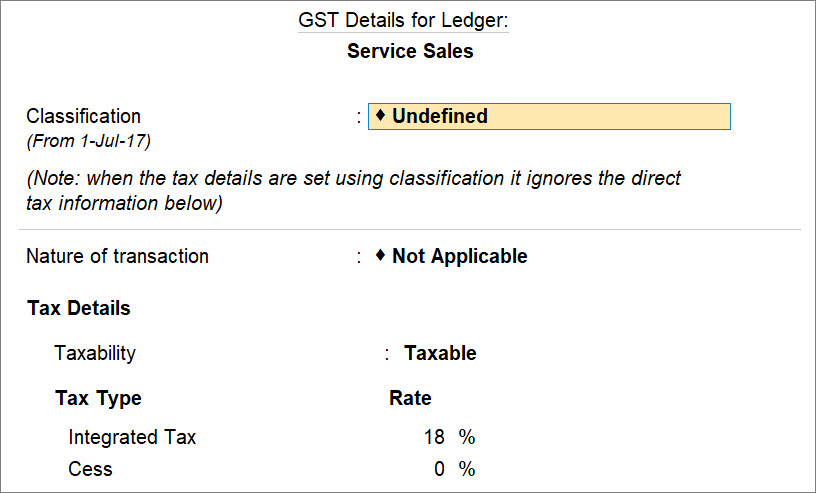
- naciśnij Ctrl+A, aby zapisać.
- Ustaw Ustaw / Zmień szczegóły GST na tak.
- w obszarze rodzaj dostawy wybierz opcję Usługi.
Księga serwisowa pojawia się jak pokazano poniżej.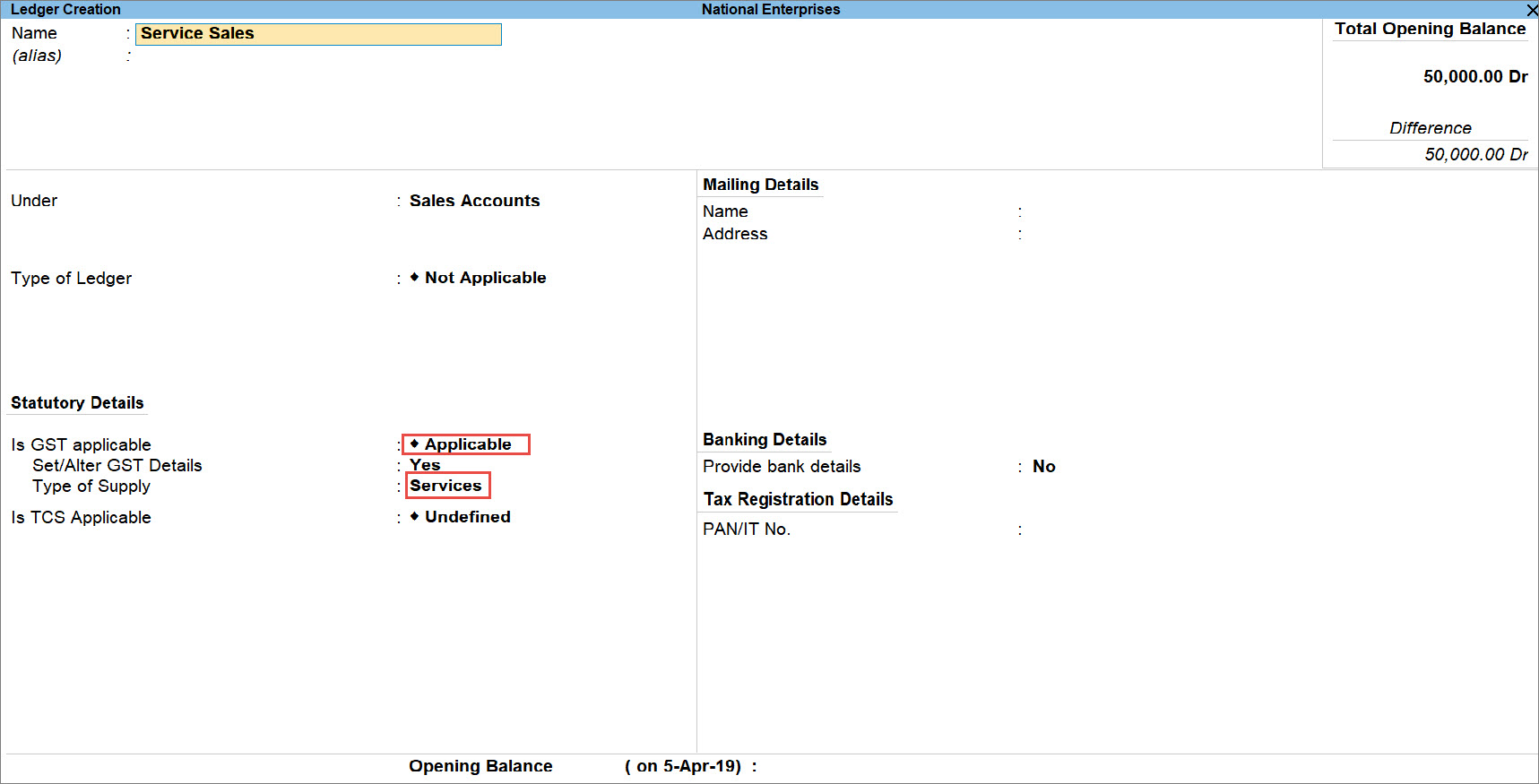
- jak zawsze, naciśnij Ctrl+A, aby zapisać księgę.
Utwórz księgę rabatową dla usług
aby utworzyć księgę rabatową do wykorzystania do sprzedaży usług, wykonaj kroki tworzenia ksiąg w TallyPrime ze zmianami wymienionymi w poniższej procedurze.
aby dowiedzieć się, jak utworzyć księgę w TallyPrime, kliknij tutaj.
- Wybierz wydatki pośrednie z listy grup.
- zestaw to GST dotyczy Nie dotyczy.
- w obszarze Uwzględnij w obliczaniu wartości do oszacowania dla, wybierz GST.
zapewni to, że GST jest obliczany po odliczeniu rabatu od kwoty usługi w transakcji. - w obszarze odpowiedni do wybierz Usługi.
Księga rabatowa pojawia się jak pokazano poniżej.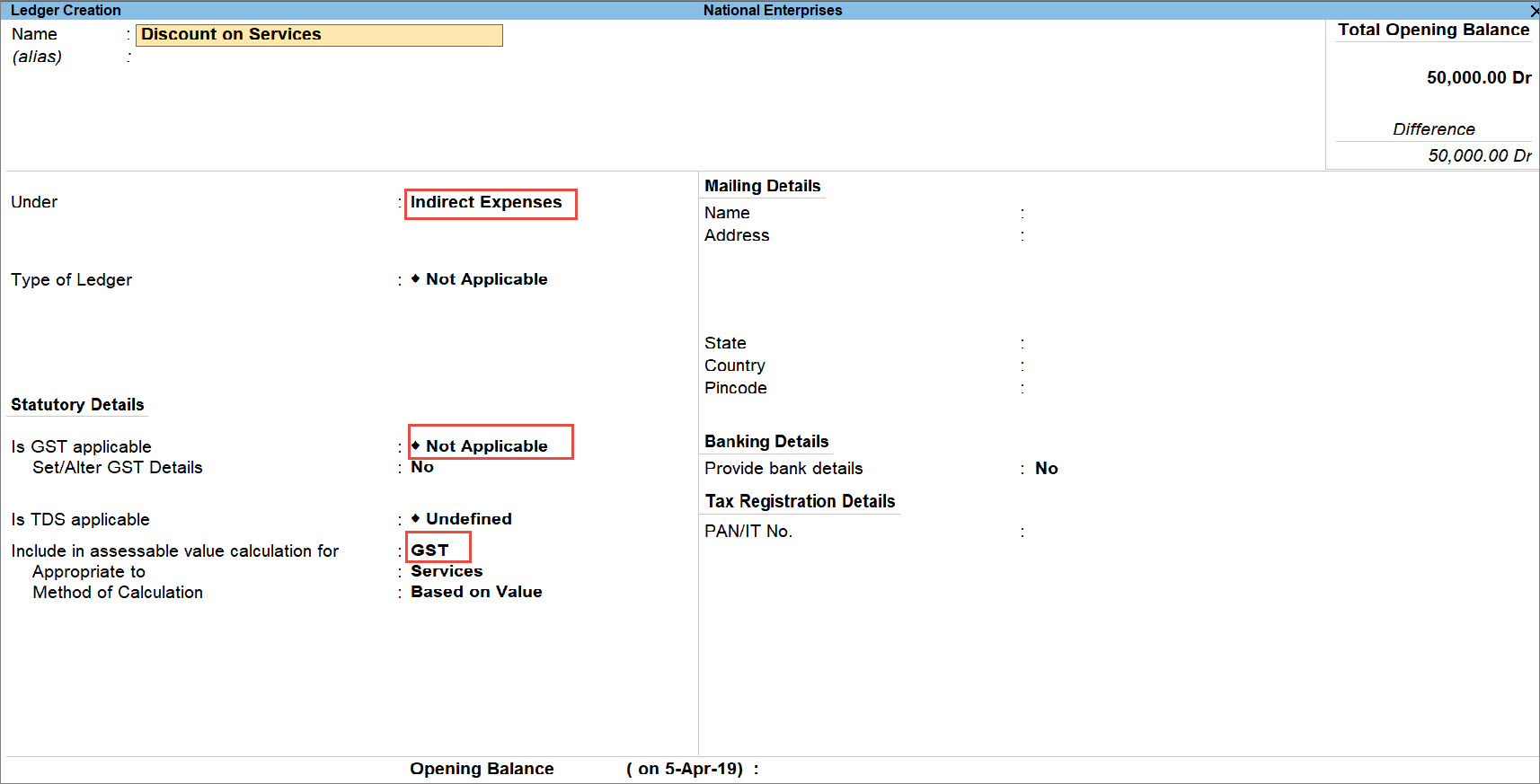
- jak zawsze, naciśnij Ctrl+A, aby zapisać księgę.
Zapisz transakcję sprzedaży GST ze zniżką
gdy rejestrujesz transakcję z usługami, musisz ją zarejestrować w trybie faktury księgowej. Postępuj zgodnie z procedurą podaną poniżej.
- bramka Tally> bony > naciśnij F8 (sprzedaż).
alternatywnie naciśnij Alt + G (przejdź do) > Utwórz kupon > naciśnij F8 (sprzedaż). - naciśnij Ctrl + H (zmień tryb) > wybierz fakturę księgową z listy trybów / zastosowań i naciśnij Enter.
- wybierz nazwę strony A / c i wprowadź szczegóły ekranu szczegóły strony, jeśli dotyczy.
- pod szczegółami:
- Wybierz księgę usług i wprowadź kwotę, stosownie do przypadku.
- Wybierz rejestr rabatów i wprowadź rabat w procentach ze znakiem minus.
rabat zostanie obliczony pod kwotą. - wybierz odpowiednio księgi GST.
podatek zostanie obliczony.
- aby wyświetlić ekran analizy podatkowej, naciśnij Ctrl + O (Related Reports) > type lub wybierz GST-Tax Analysis > i naciśnij Enter.
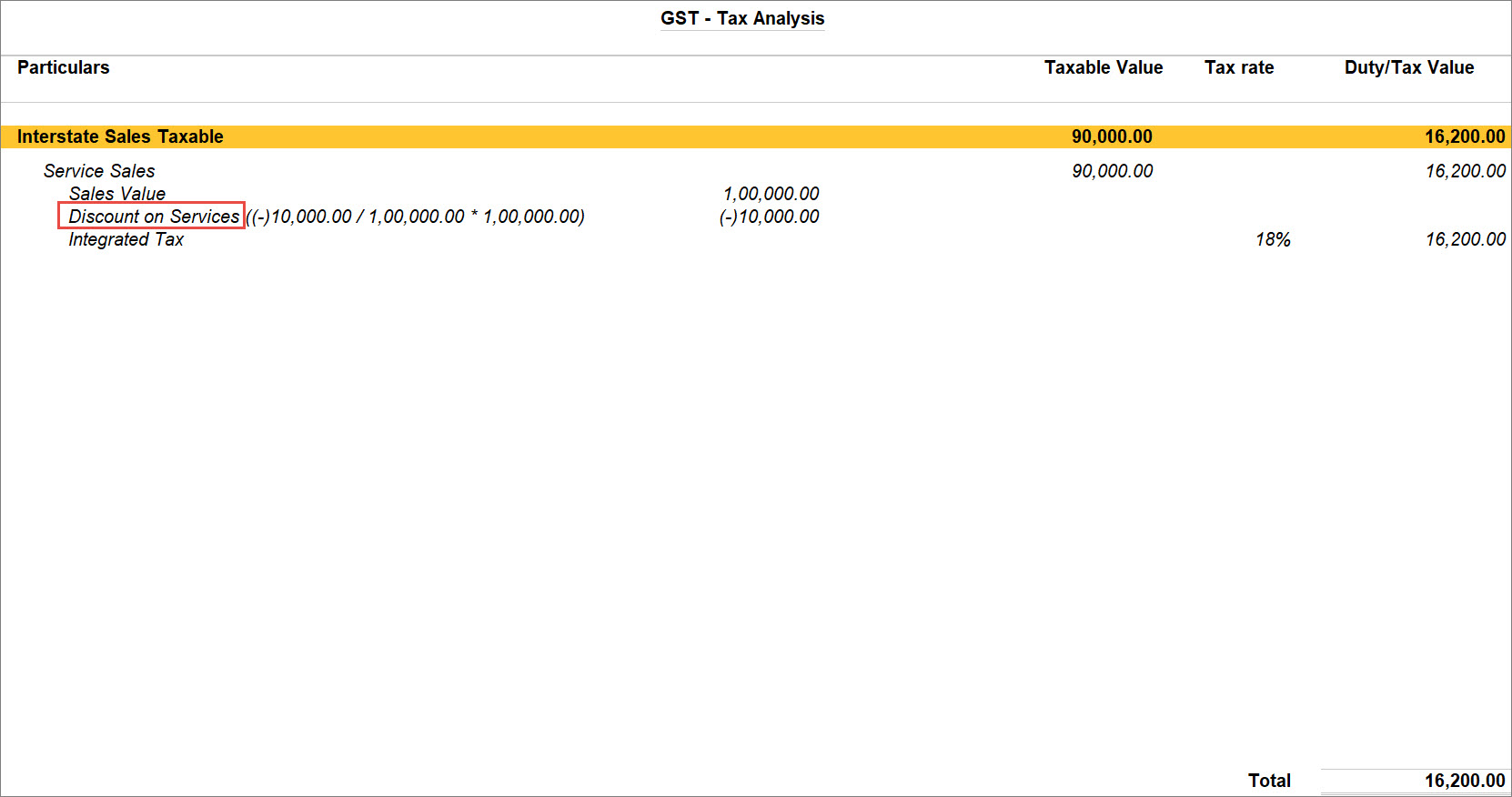
Note: If you are on TallyPrime Release 1.1.3 or earlier, follow the step:To Display the Tax Analysis screen, press Ctrl+I (More Details) > type or select GST – Tax Analysis > and press Enter.Press Alt+F5 (Detailed) to view in detailed mode of tax break-up details. The Tax Analysis screen appears as shown below.
- w razie potrzeby wprowadź narrację.
Faktura sprzedaży pojawia się jak pokazano poniżej.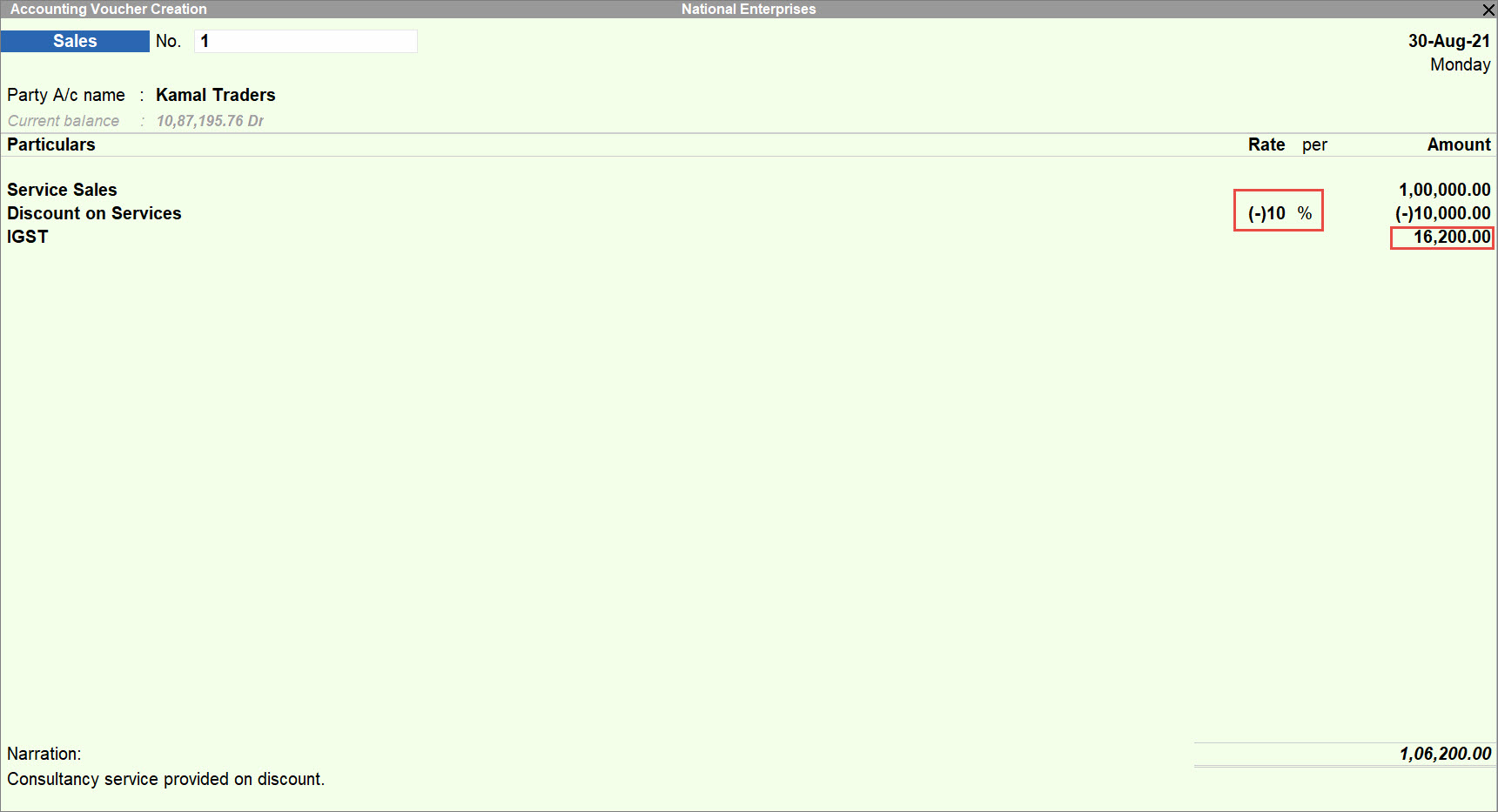
- aby wydrukować, z faktury sprzedaży, naciśnij Ctrl + P > P (Drukuj).
wydruk faktury sprzedaży pojawi się jak pokazano poniżej.