Jak drukować strony bez reklam w przeglądarce Safari, Firefox i Chrome na komputerze Mac
czy kiedykolwiek wydrukowałeś coś z przeglądarki internetowej, aby skończyć z 20 stronami zamiast dwóch? Niezależnie od tego, czy jest to poradnik, artykuł z wiadomościami, czy przepis, reklamy prawdopodobnie wypełniają wydrukowane strony. Ale za pomocą dodatkowego kliknięcia lub dwóch możesz drukować strony internetowe bez reklam w Safari, Firefox i Chrome na komputerze Mac, oto jak.
Drukuj strony internetowe bez reklam na Macu
Podgląd i drukowanie w Safari
drukowanie bez reklam jest dość proste w Safari na komputerze Mac. Wystarczy włączyć tryb czytnika,a następnie przejść do menu drukowania. Z wyprzedzeniem zobaczysz ładny podgląd strony. Więc jeśli jest coś jeszcze w miksie, czego nie chcesz wydrukować, możesz to usunąć.
1) jeśli Widok czytnika jest dostępny dla przeglądanej strony, zobaczysz ikonę trybu czytania po lewej stronie paska adresu. Kliknij go, aby włączyć tryb czytnika.
2) na pasku menu kliknij plik > Drukuj.

3) Safari daje podgląd stron, które będą drukowane. Użyj strzałek nad podglądem, aby zobaczyć każdą stronę.
4) obok stron w ustawieniach wybierz wszystkie lub dla niektórych zakresów stron, wprowadź numery stron w od.
5) Naciśnij Drukuj i jesteś ustawiony.

Related: jak automatycznie wywołać tryb czytnika Safari dla określonych stron internetowych
Podgląd i drukowanie w Firefoksie
w Firefoksie zrobisz to samo, aby wydrukować stronę internetową bez reklam. Możesz łatwo włączyć widok czytnika do drukowania. Różnica polega na tym, że możesz nie zobaczyć podglądu, jak w Firefoksie w systemie Windows. Na szczęście jest obejście.
1) jeśli strona jest dostępna w trybie czytania, kliknij ikonę widoku czytnika, która pojawia się po prawej stronie paska adresu.
2) na pasku menu kliknij plik > Drukuj.
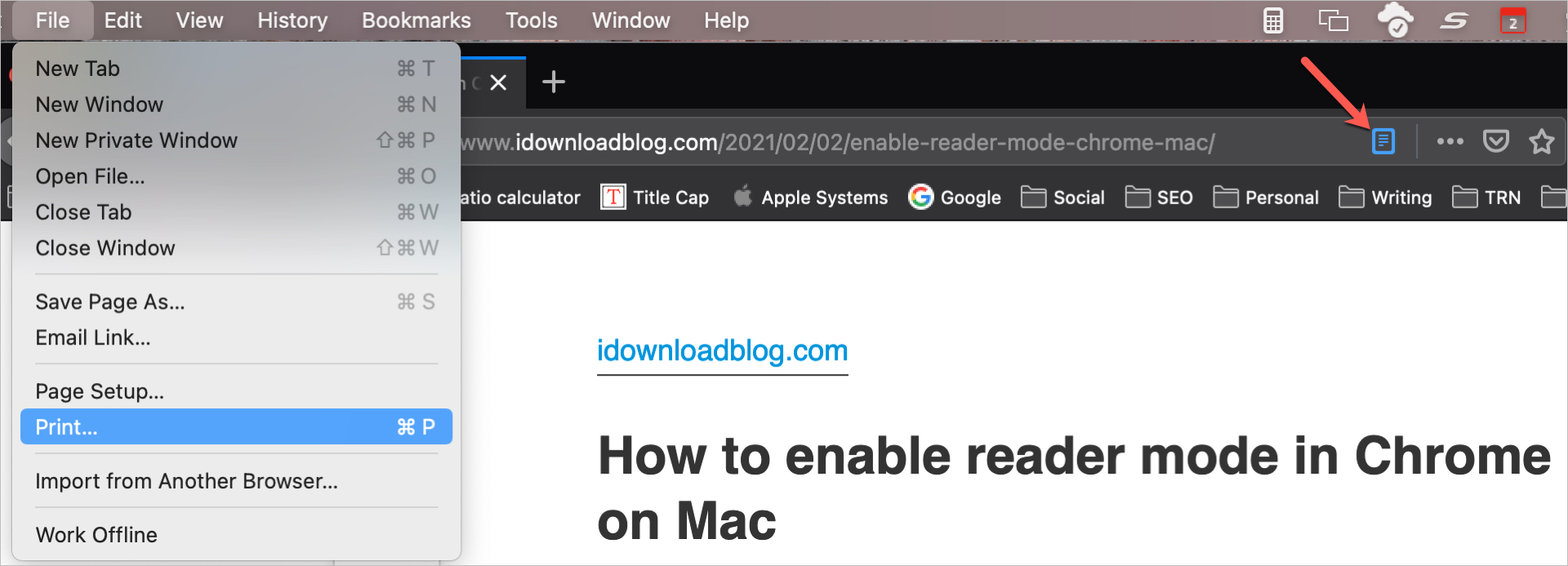
3) na dole kliknij rozwijane pole dla pliku PDF i wybierz Otwórz w Podglądzie. Następnie możesz przejrzeć każdą stronę w Podglądzie, zanim wyślesz ją do drukarki.

4) Kliknij Drukuj, gdy będziesz gotowy i Dostosuj opcje obok stron, jeśli chcesz.
5) Naciśnij Drukuj jeszcze raz i gotowe.

Podgląd i drukowanie w Chrome
możesz wydrukować stronę internetową bez reklam w Chrome, ale aby nieco bardziej pomieszać, Chrome nie oferuje obecnie wbudowanego widoku czytnika. Spójrz na nasz samouczek, aby włączyć tryb czytnika w Chrome, ponieważ masz opcje.
1) w zależności od metody trybu czytania używanej w Chrome, włącz ją dla strony, którą chcesz wydrukować.
2) na pasku menu kliknij plik > Drukuj.

3) podobnie jak Safari, Chrome zapewnia podgląd strony, ale tylko jedną stronę. Jeśli nie masz nic przeciwko, możesz wybrać opcję obok strony i nacisnąć Drukuj. Jeśli wolisz zobaczyć podgląd każdej strony, wykonaj pozostałe kroki poniżej.
4) kliknij Więcej ustawień, aby rozwinąć ustawienia drukowania.
5) na dole kliknij Otwórz plik PDF w Podglądzie. Następnie wykonaj kroki 4 i 5 powyżej, tak jak podczas drukowania z podglądu w Firefoksie.

Zawijanie
reklamy mogą być dobre podczas przeglądania Internetu, ale gdy chcesz wydrukować stronę, najprawdopodobniej wolisz zachować jej bałagan.
czy drukujesz strony z sieci tak często jak kiedyś? Jeśli tak, mam nadzieję, że to how – to sprawi, że będą nieco czystsze.




