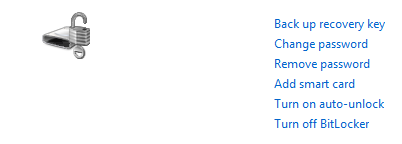jak chronić hasłem wymienne dyski danych w systemie Windows 7 / 8 / 8.1
jak wiesz, funkcja BitLocker To Go została po raz pierwszy wprowadzona do systemu Windows 7 w celu ochrony mobilnych urządzeń pamięci masowej użytkowników, takich jak dysk USB lub mobilny dysk twardy. W dzisiejszych czasach stał się dość dojrzały. Tutaj zamierzam pokazać, jak zabezpieczyć hasłem swoje wymienne dyski danych w systemie Windows 7 / 8 / 8.1
w rzeczywistości kroki są dość podobne, ale różnią się nieco. Planuję uzyskać szczegółowe instrukcje dotyczące sposobów na Windows 7 / 8, ponieważ sposób na Windows 8.1 jest prawie taki sam jak Windows 8.
★ sytuacja 1: Windows 7 ★ sytuacja 2: Windows 8 ★ sytuacja 3: Windows 8.1
sytuacja 1 z 3: Windows 7
oto jak:
1. Kliknij przycisk Start na pasku zadań, a następnie Panel sterowania.
2. Kliknij System & bezpieczeństwo, a następnie Szyfrowanie Dysku Bitlocker.
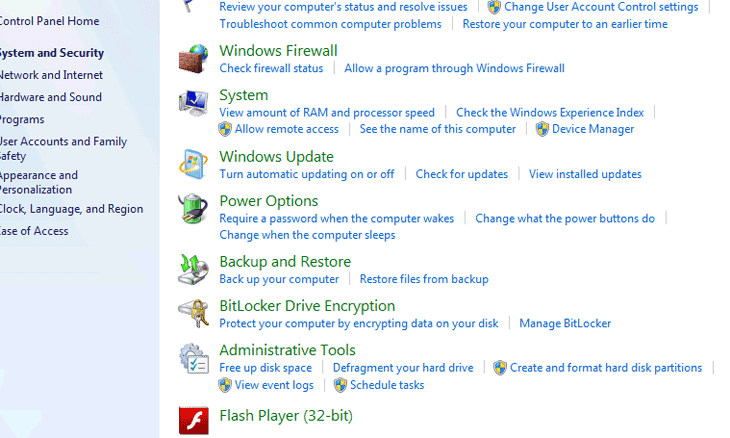
3. Kliknij łącze Włącz funkcję Bitlocker po prawej stronie dysku.
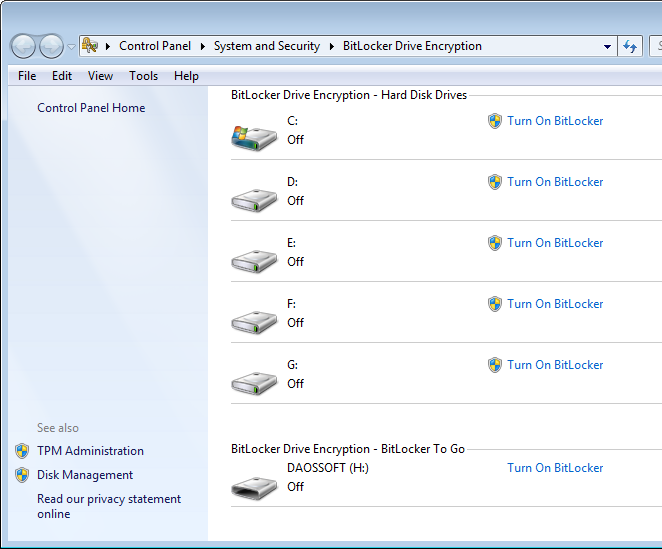
4. Wybierz hasło lub PIN karty inteligentnej lub oba, aby odłączyć dysk.
5. Wybierz miejsce przechowywania klucza odzyskiwania. Możesz zapisać go do pliku lub wydrukować.
ostrzeżenie: jeśli zgubisz klucz odzyskiwania, prawdopodobnie stracisz dostęp do danych na zawsze. Upewnij się więc, że klucz odzyskiwania jest bezpieczny.
6. Kliknij Rozpocznij Szyfrowanie.
7: efekt końcowy.
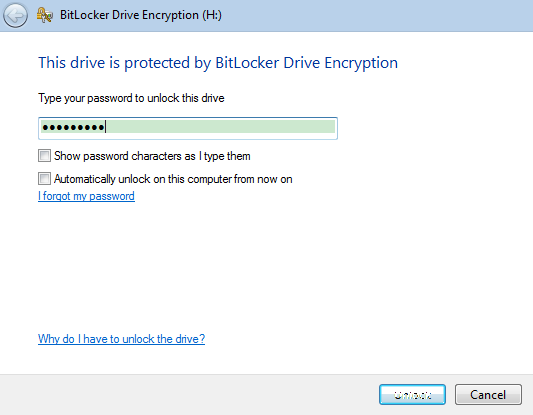
Uwaga: Jeśli chcesz cofnąć ochronę, po prostu kliknij Wyłącz funkcję Bitlocker.
sytuacja 2 z 3: Windows 8
aby rozpocząć, najpierw włóż lub podłącz mobilne urządzenie pamięci masowej. Obsługiwany jest dysk flash USB lub przenośny dysk twardy.
oto jak:
1. Naciśnij klawisz logo systemu Windows + W, aby uzyskać dostęp do wyszukiwania ustawień. Następnie wpisz „bitlocker” w polu wyszukiwania.
2. Kliknij Szyfrowanie Dysku Bitlocker.
3. Kliknij dysk, a następnie włącz funkcję Bitlocker.
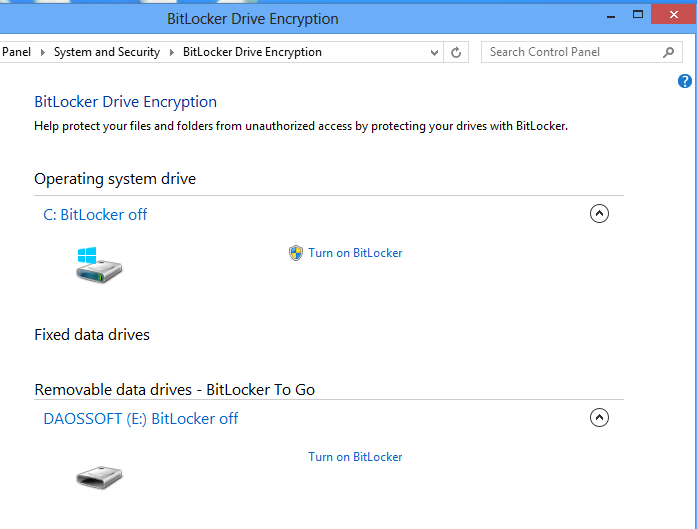
4. W wyskakującym nowym oknie wybierz sposób, w jaki chcesz odblokować dysk. Możesz wybrać hasło lub kartę inteligentną. (Weźmy hasło jako przykład.)
5. Zaznacz pole wyboru „Użyj hasła, aby odblokować dysk”, a następnie wprowadź hasło i zweryfikuj je. (Patrz rysunek poniżej.)
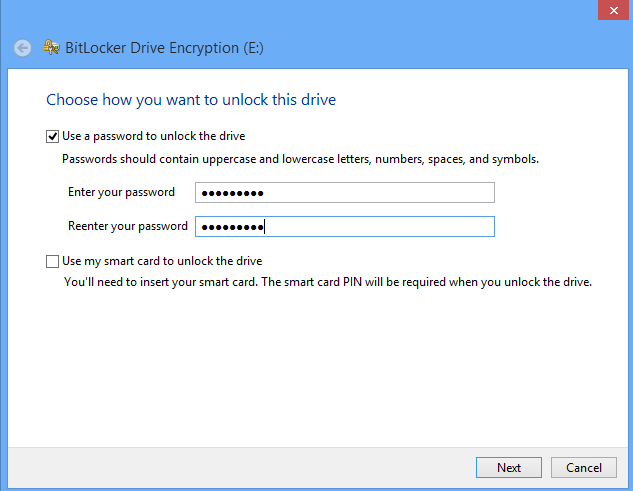
6. Kliknij Dalej.
7. Wybierz opcję tworzenia kopii zapasowej klucza odzyskiwania hasła,który może bardzo pomóc, gdy zapomnisz hasła odblokowującego. Możesz zapisać go na swoim koncie Microsoft, pliku lub wydrukować bezpośrednio. (Patrz rysunek poniżej.)
- brakuje mojego hasła do konta Microsoft, co mam zrobić? Zobacz, jak samodzielnie zresetować hasło do konta Microsoft w systemie Windows 8 / 8.1
Uwaga: Bez względu na to, jak tworzysz kopię zapasową klucza ratunkowego, upewnij się, że jest on bezpieczny i dostępny.
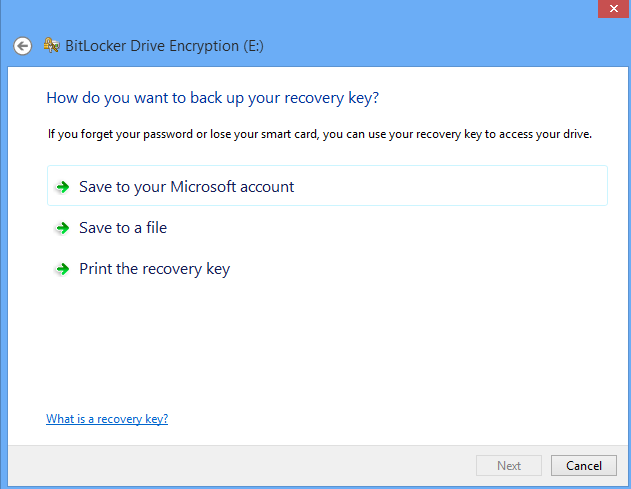
8. Określ, ile dysku chcesz zaszyfrować. Możesz zaszyfrować cały dysk lub tylko używane miejsce na dysku. Ten pierwszy zajmie więcej czasu, ale jest bardziej skuteczny i bezpieczny. (Patrz rysunek poniżej.)
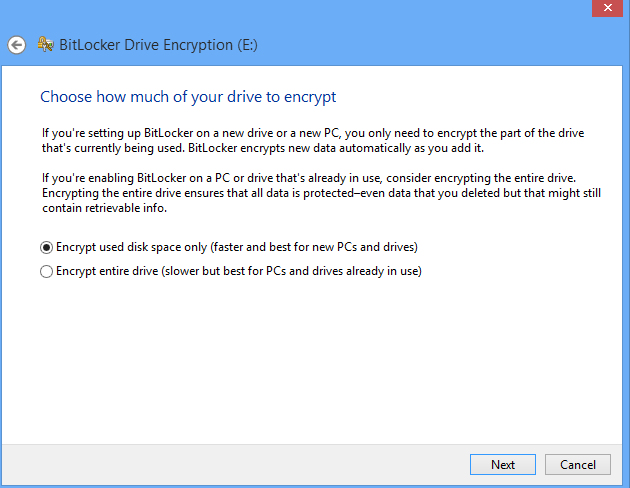
9. Kliknij Rozpocznij szyfrowanie.Patrz rysunek poniżej.)
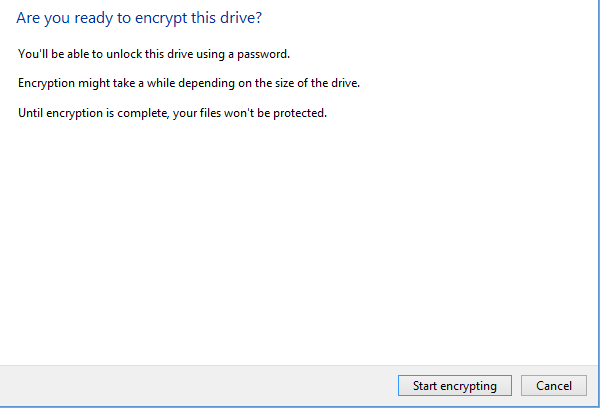
10. Jeśli chcesz anulować ochronę hasłem, kliknij Wyłącz funkcję Bitlocker.