jak łączyć obiekty w programie Adobe Illustrator
masz problemy z połączeniem obiektów, które chcesz utworzyć w programie Illustrator? Jestem tu, aby pomóc!
jestem grafikiem z ponad ośmioletnim doświadczeniem w pracy z oprogramowaniem Adobe, A Adobe Illustrator (znany jako AI) jest tym, którego najczęściej używam w codziennej pracy.
byłem na Twoim miejscu, Kiedy zacząłem używać Illustratora, więc tak, mogę całkowicie zrozumieć, że walka jest prawdziwa. Jest tak wiele narzędzi do nauki. Ale obiecuję, że jak się przyzwyczaisz, będziesz z siebie dumna.
w tym artykule pokażę Ci trzy różne sposoby łączenia obiektów w programie Adobe Illustrator.
dzieje się Magia. Gotowy? Zapamiętaj.
3 sposoby łączenia obiektów w programie Illustrator
uwaga: poniższe zrzuty ekranu pochodzą z wersji programu Adobe Illustrator dla systemu macOS, wersja systemu Windows będzie wyglądać inaczej.
zdziwiłbyś się, jak łatwo jest łączyć obiekty. Istnieje wiele sposobów, aby to zrobić, ale zamierzam przedstawić Ci trzy typowe sposoby i faktycznie najbardziej przydatne sposoby łączenia kształtów w programie Illustrator.
na początek chciałbym pokazać prosty przykład łączenia dwóch kształtów za pomocą narzędzia Shape Builder, Pathfinder i Group.
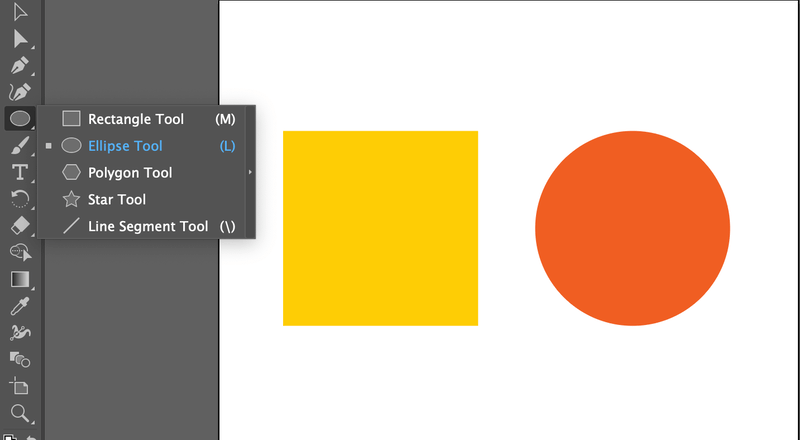
przede wszystkim stworzyłem prostokątny kształt za pomocą narzędzia Rectangle (Command m na Mac, Control M na Windows) i koła za pomocą narzędzia Elipsa (Command L na Mac, Control L na Windows). Teraz zobaczysz, co możesz zrobić, aby połączyć je za pomocą trzech różnych narzędzi.
Metoda 1: łączenie obiektów za pomocą Shape Buildera
to szybkie i proste! Zasadniczo wystarczy kliknąć i przeciągnąć, aby połączyć utworzone kształty. W rzeczywistości wielu projektantów używa tego narzędzia do tworzenia logo i ikon.
Krok 1: Wybierz i wyrównaj obiekty. Wyrównaj obiekty, aby upewnić się, że znajdują się w tej samej linii.
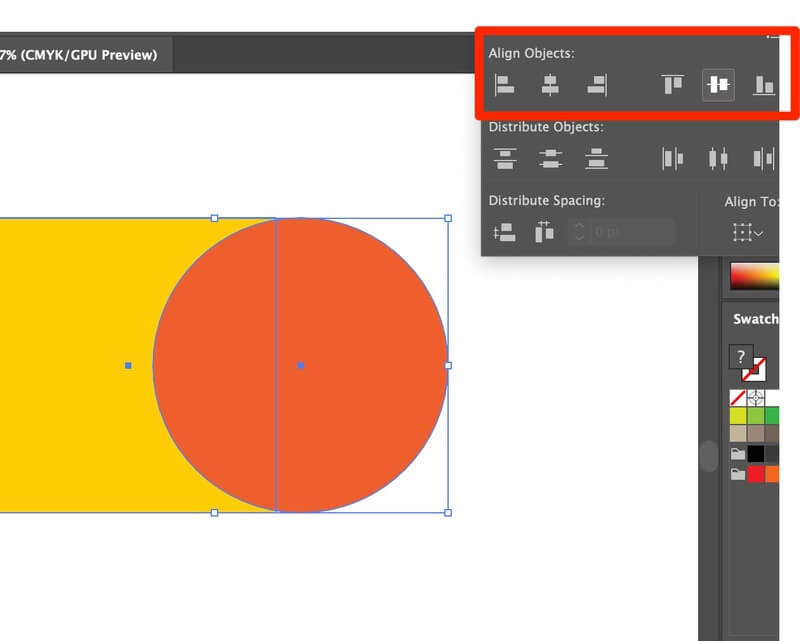
Krok 2: widok w trybie konturu. Zobacz > Zarys. Pomaga uniknąć brakujących punktów i upewnić się, że powierzchnia graficzna jest gładka. Skrót konspektu: Polecenie Y
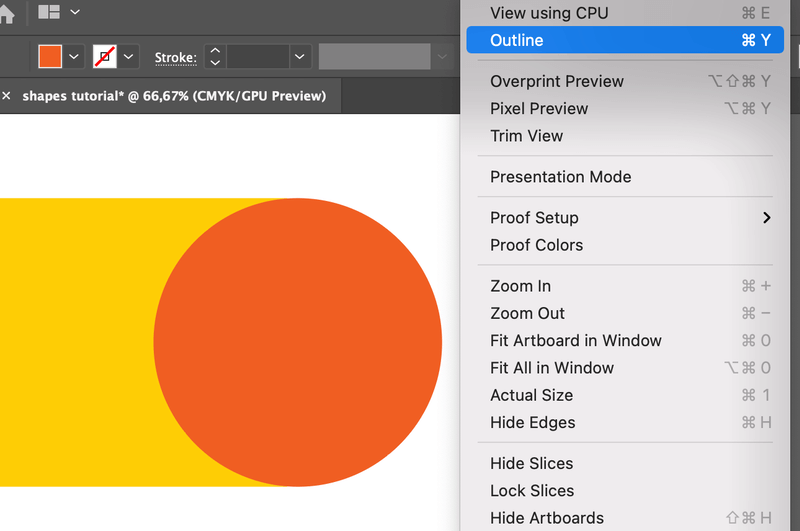
będzie wyglądać tak: (nie panikuj, kolory wrócą. Jeśli chcesz wrócić do normalnego trybu, po prostu naciśnij Command + Y ponownie)
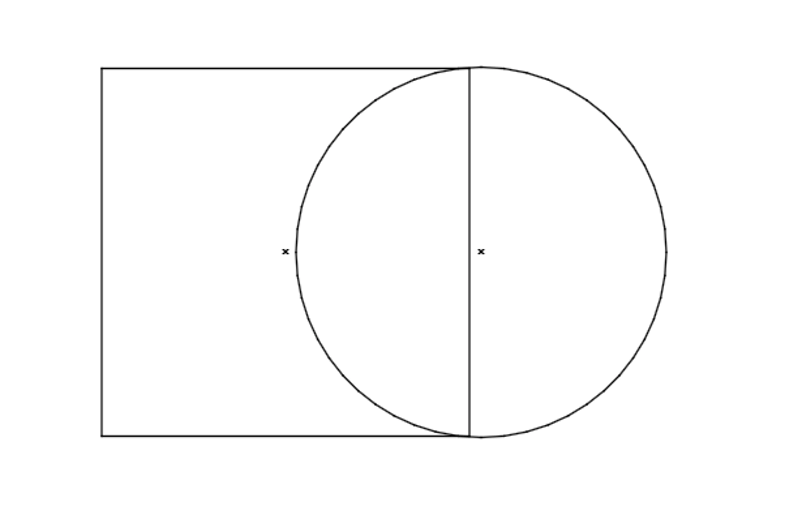
Krok 3: dostosuj pozycję obiektów. Nie pozostawiaj pustej przestrzeni między liniami i punktami.
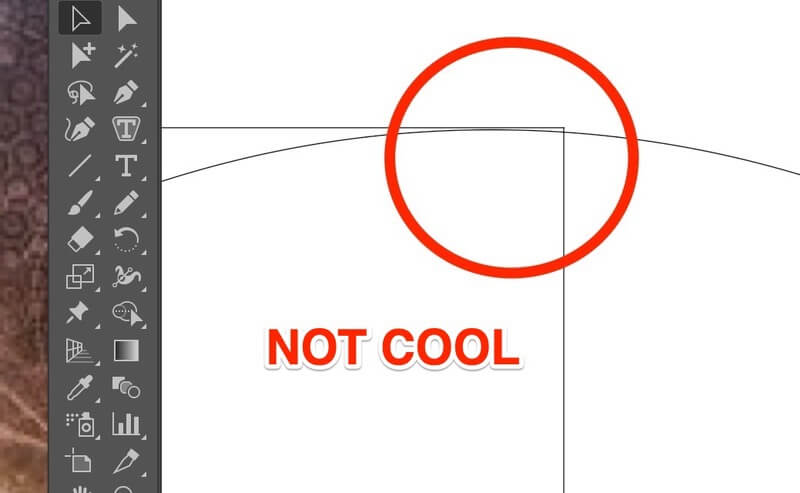
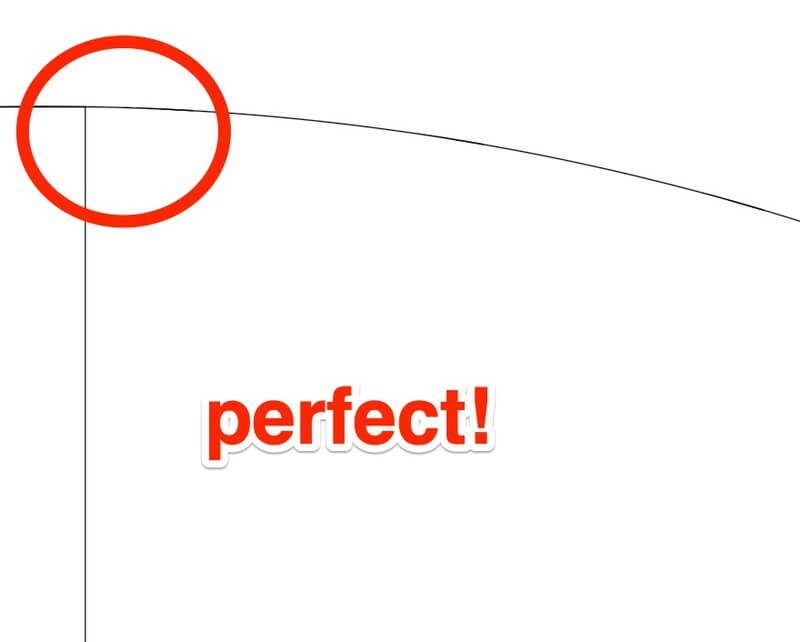
Krok 4: Wybierz obiekty, które chcesz połączyć.
Krok 5: Kliknij narzędzie Shape Builder (lub skrót shift M). Kliknij i przeciągnij kształty, które chcesz scalić.
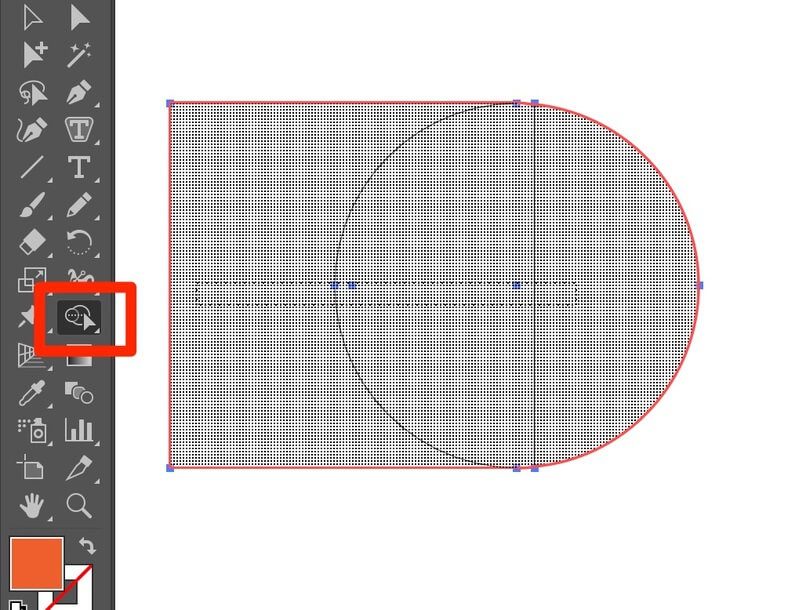
po zwolnieniu utworzy się połączony kształt. Zrobione!
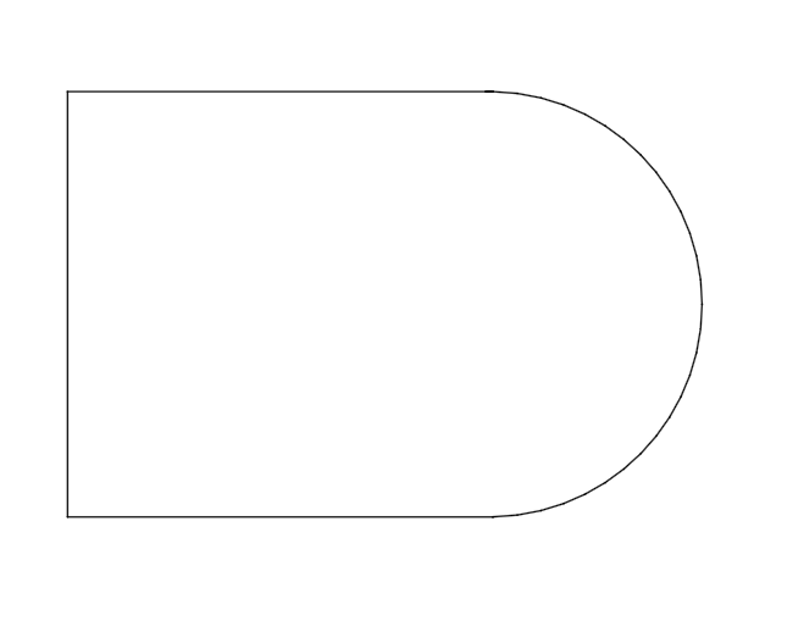
teraz możesz wrócić do trybu podglądu (polecenie Y), aby zastosować dowolne kolory.
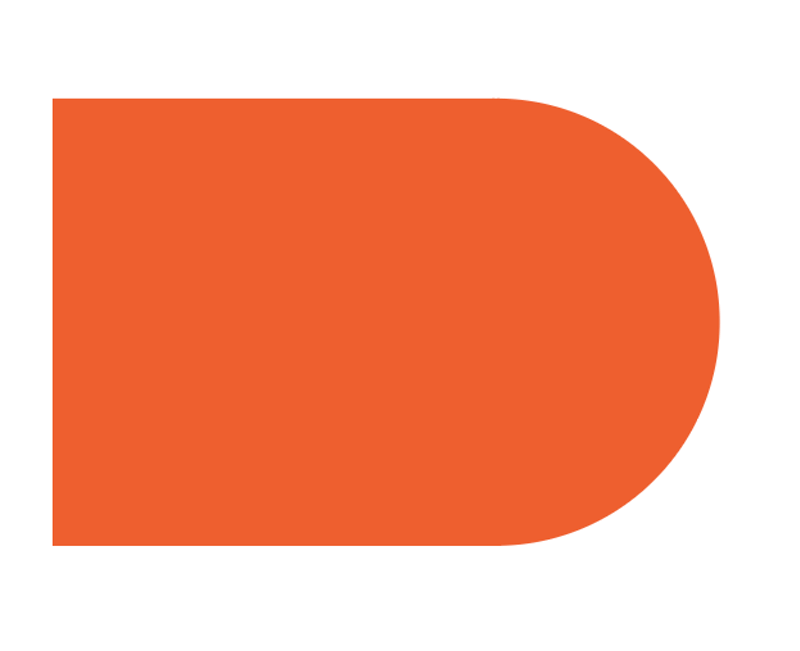
pamiętaj, że musisz wybrać oba kształty, aby zbudować ostateczny kształt.
Metoda 2: Połącz obiekty poprzez wyszukiwarkę ścieżek
w przypadku, gdy nie wiesz, jak to wygląda.
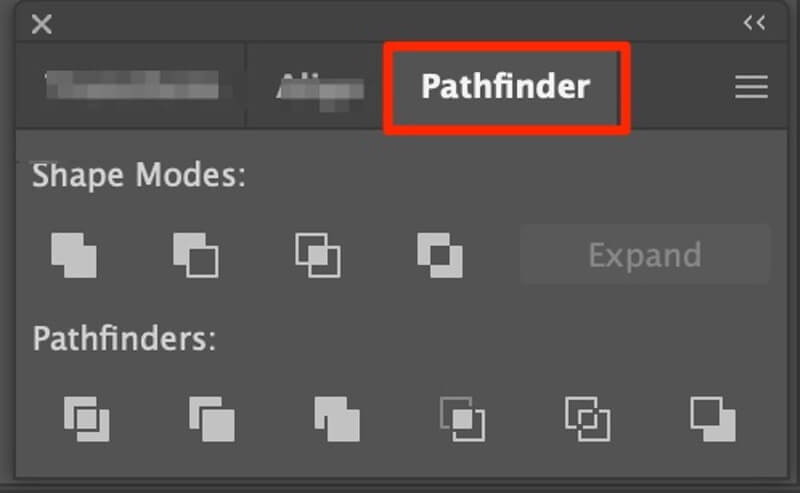
w panelu odnajdywanie ścieżek można znaleźć dziesięć różnych opcji modyfikowania obiektów. Pokażę wam kilka przykładów.
możesz dzielić obiekty na różne części za pomocą narzędzia dzielenie.
Krok 1: Jak zawsze, Wybierz swoje obiekty.
Krok 2: Kliknij ikonę Narzędzia dzielenia (po najechaniu myszą na małe ikony pokaże, którego narzędzia używasz.)
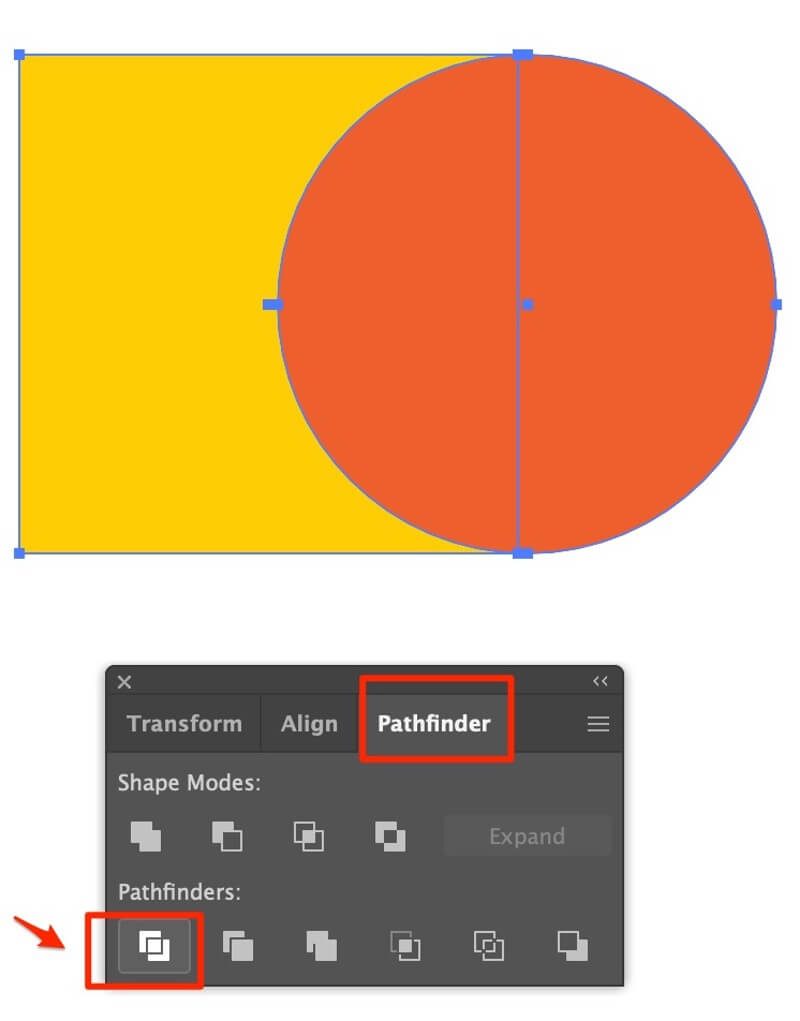
Krok 3: Rozgrupuj, aby edytować lub poruszać się po właśnie podzielonych kształtach.
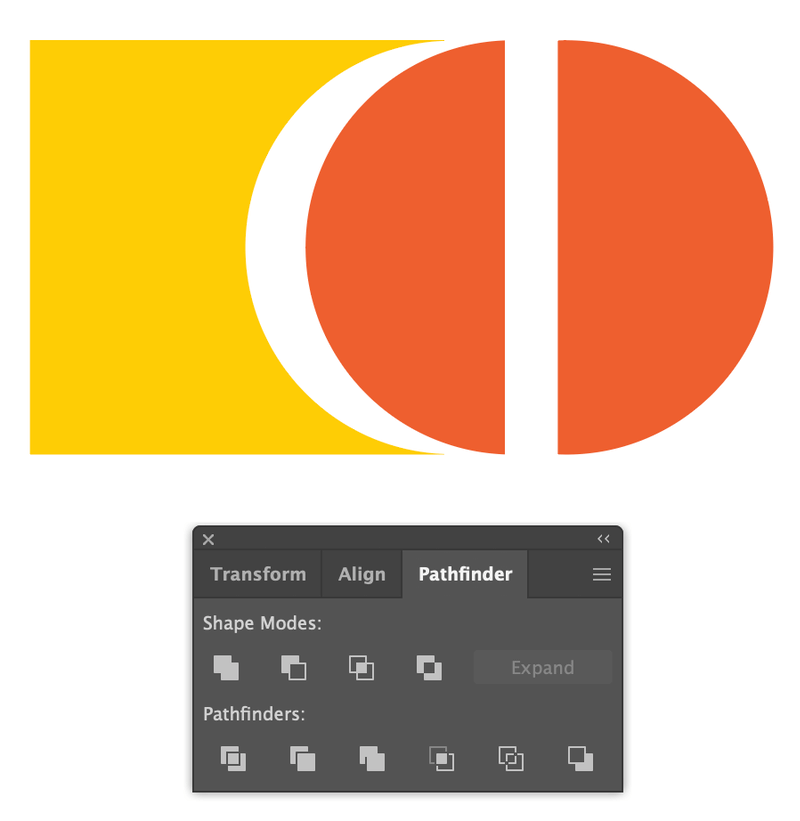
narzędzie do przycinania jest prawdopodobnie tym, z którego korzystałem najczęściej. Możesz uzyskać pożądany kształt w minutę!
wykonując powyższe czynności. Otrzymasz to za pomocą narzędzia przycinania.
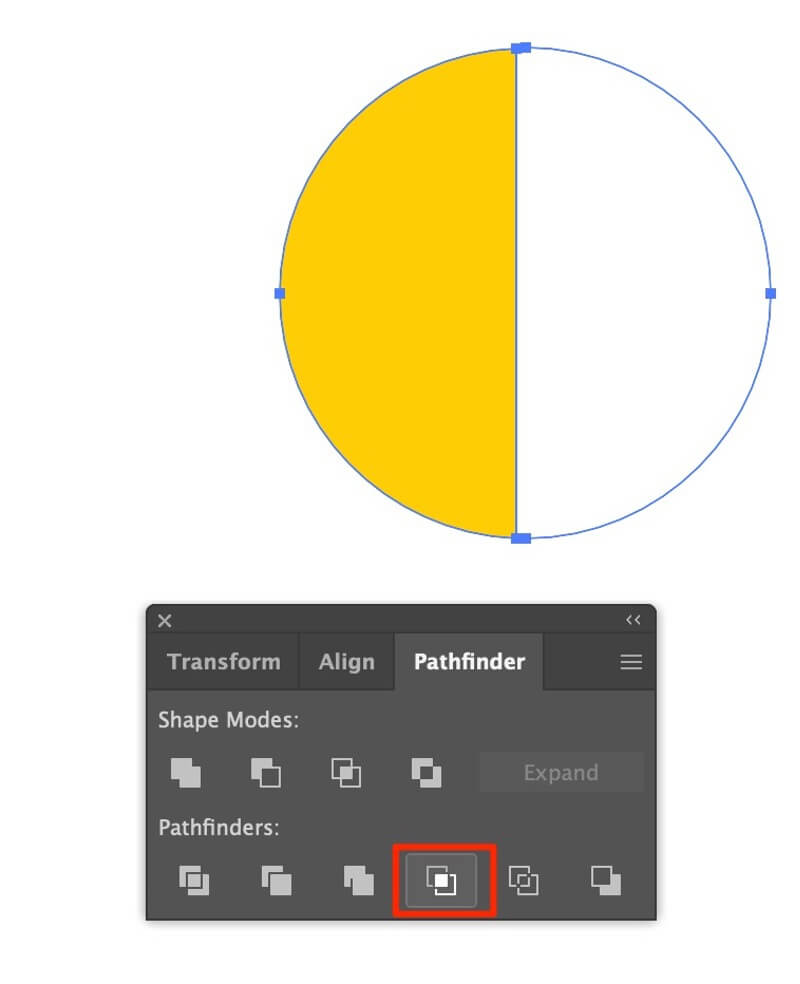
aby uzyskać kompletny samouczek na temat narzędzia Poszukiwacz ścieżek, przeczytaj: XXXXXXXXX
Metoda 3: łączenie obiektów za pomocą grupy
to utrzymuje Twoją grafikę w porządku! Dosłownie używam narzędzia grupowego (Skrót: Command G na Macu i Control g na Windows.) we wszystkich moich pracach. To jedno z pierwszych narzędzi, których nauczyłem się na zajęciach z projektowania graficznego. Aby utworzyć prosty kształt, narzędzie grupy może być tak wygodne. Zobaczysz!
Krok 1: Wybierz obiekty, które chcesz połączyć.
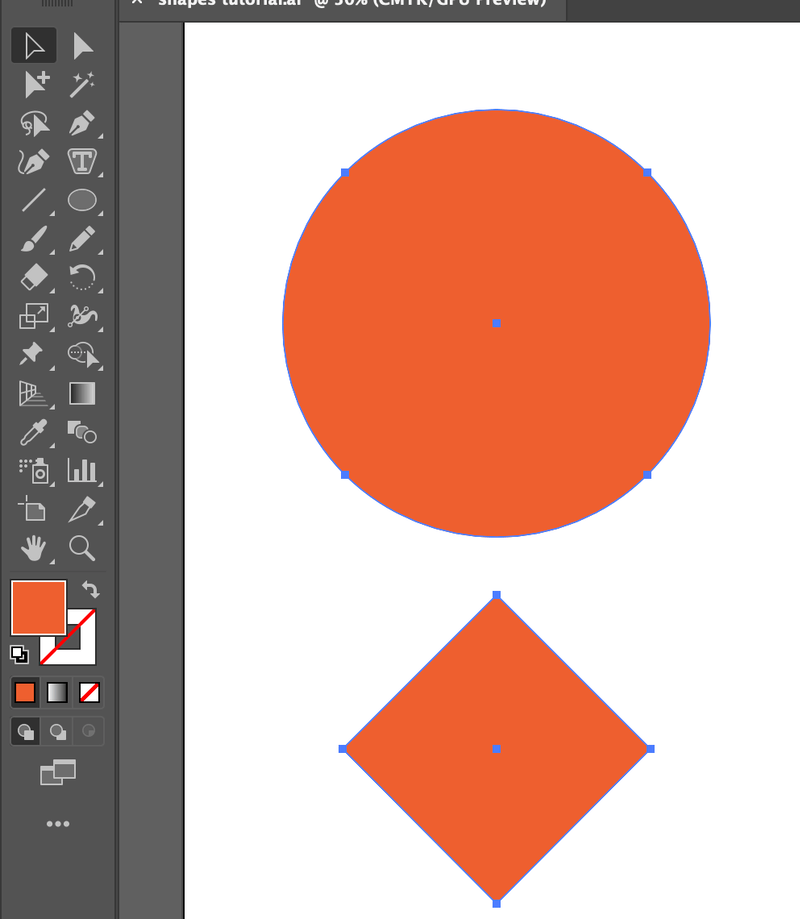
Krok 2: Wyrównaj obiekty (w razie potrzeby).
Krok 3: Grupuj obiekty. Przejdź do obiektu > grupa (lub użyj skrótu)
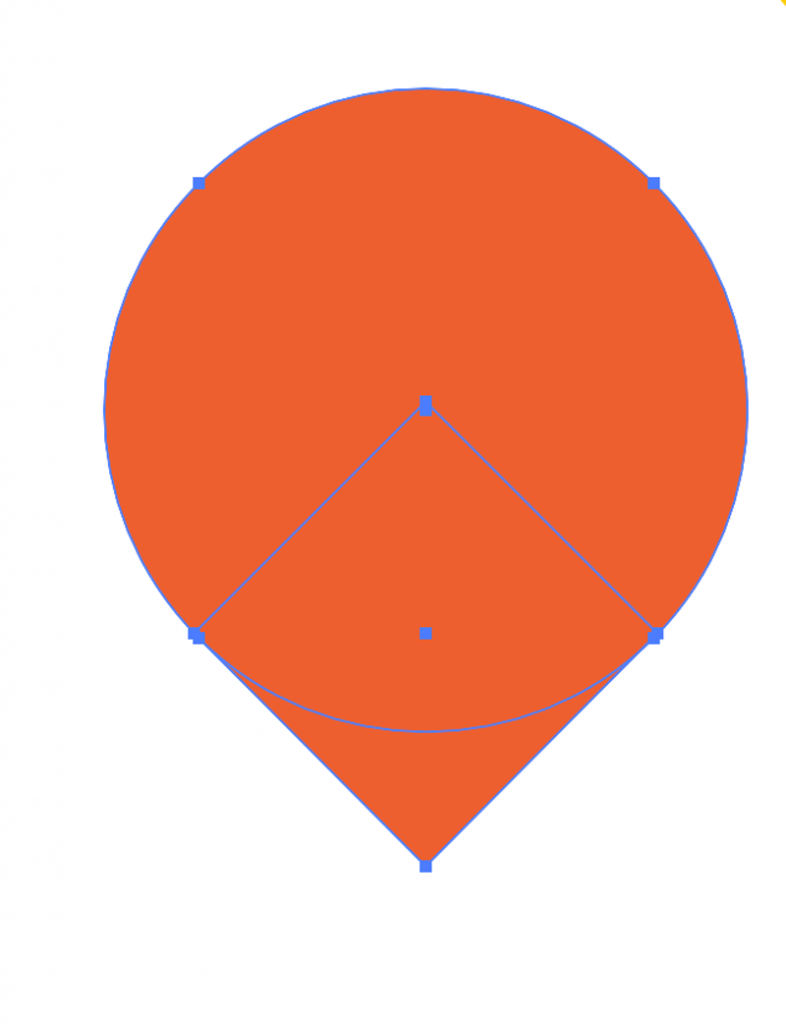
Uwaga: Jeśli chcesz zmienić kolory w zgrupowanym obiekcie, po prostu kliknij dwukrotnie część, którą chcesz zmienić, pojawi się nowa warstwa, która umożliwia zmianę kolorów.
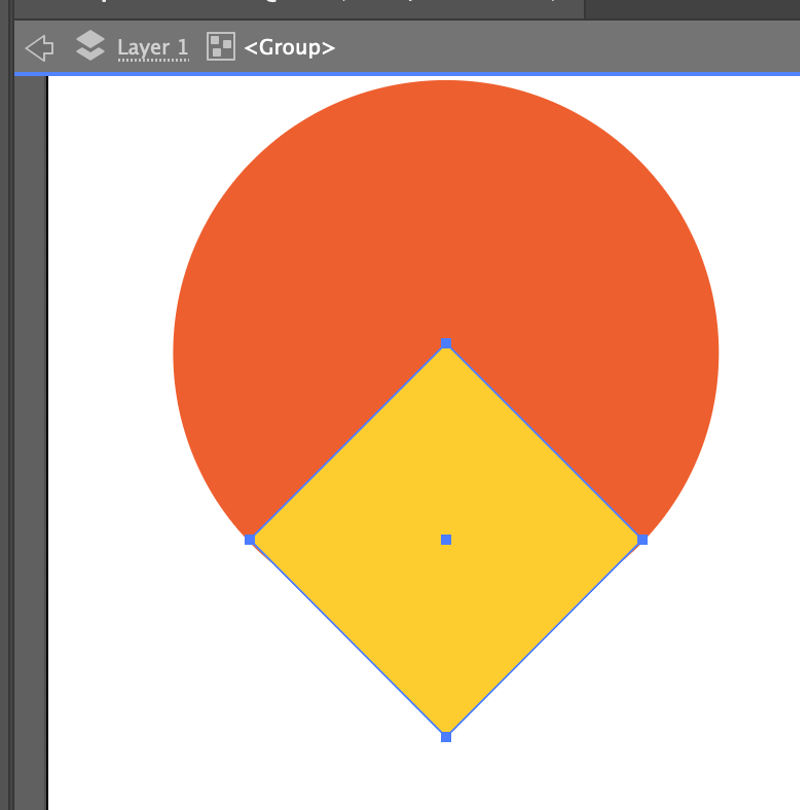
jeśli chcesz rozgrupować, kliknij prawym przyciskiem myszy i wybierz Rozgrupuj (Skrót: command + shift + G)
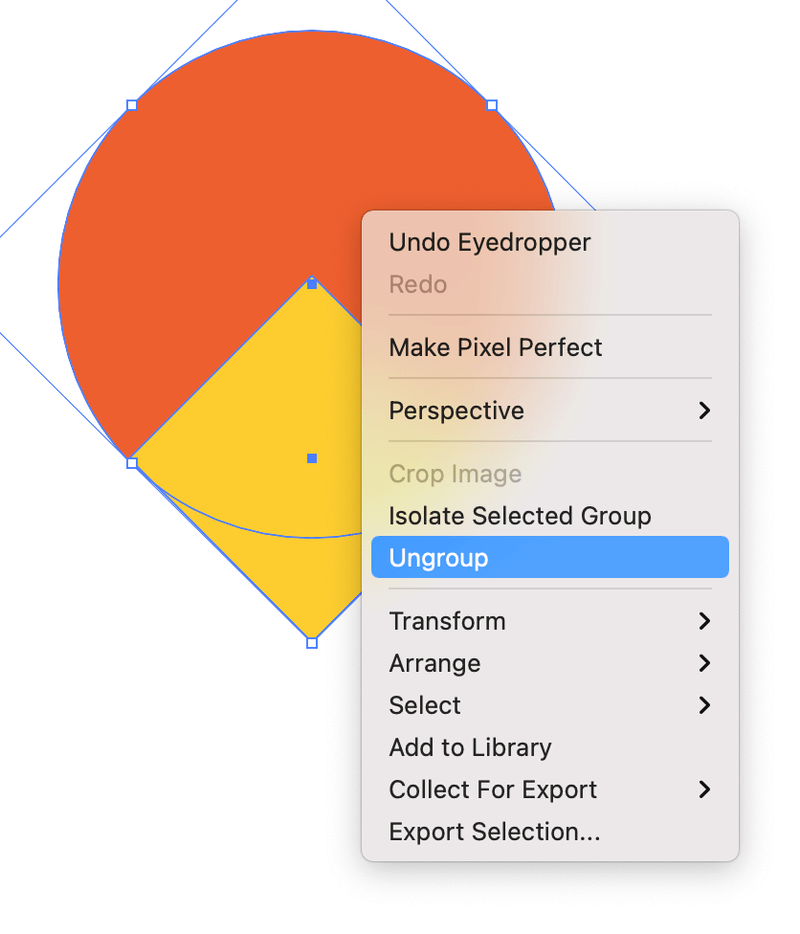
proszę bardzo! To takie proste.
Ostatnie słowa
prawdopodobnie uważasz, że powyższy przykład jest bardzo prosty. Cóż, właściwie, jeśli chodzi o „prawdziwą pracę”, choć może się wydawać skomplikowane, metody są takie same, ale dodając kilka kroków w zależności od tego, co tworzysz.
często musisz połączyć użycie różnych narzędzi, aby zakończyć ostateczną grafikę. Ale krok po kroku, dostaniesz zawiesić go. Teraz nauczyłeś się łączyć kształty.
czesanie kształtów w programie Illustrator może być dość mylące na początku. Teraz nauczyłeś się, jak przycinać, grupować, dzielić i łączyć kształty, wkrótce będziesz mógł tworzyć piękne grafiki i projekty.
powodzenia!
o June Escalada




