How to: HELPER.Poprawka błędu DLL
czy chcesz pobrać pomocnika.DLL lub potrzebujesz rozwiązania, aby naprawić ” HELPER.Brak DLL na komputerze” błąd? Jesteś we właściwym miejscu. Na tej stronie znajdziesz wszystkie niezbędne informacje, aby pozbyć się komunikatu o błędzie. Możesz przejrzeć poniższe informacje, aby rozwiązać problem i pozbyć się frustrującego pomocnika.Błąd DLL.
program nie może się uruchomić, ponieważ HELPER.DLL brakuje na komputerze. Spróbuj ponownie zainstalować program, aby rozwiązać problem.
co to jest DLL?
DLL oznacza Dynamic Link Library, która służy jako zestaw instrukcji lub funkcji dla innych programów do wykorzystania. Celem pliku DLL jest oszczędność miejsca na dysku, zapewniając szybki dostęp do kodu i danych, które są niezbędne do pracy niektórych aplikacji. Zaletą jest to, że programy używają współdzielonej biblioteki DLL zamiast przechowywania danych w plikach, dzięki czemu komputer działa szybciej.
dlaczego masz błąd DLL?
większość plików DLL są zawarte w instalacji systemu windows domyślnie. Podczas instalacji programu zakłada się, że niezbędna Biblioteka jest obecna na komputerze, a jeśli dany plik DLL jest uszkodzony lub brakuje, komunikat o błędzie pojawia się na ekranie.
w większości przypadków błędy DLL są spowodowane przez wirusy lub inne złośliwe oprogramowanie. Czasami dzieje się tak dlatego, że pliki są usuwane przez przypadek lub nie są już obsługiwane. Niezależnie od tego, błąd DLL jest znakiem, że na komputerze brakuje ważnych danych dla aplikacji do pracy.
co robi „HELPER.DLL ” błąd oznacza?
istnieje wiele powodów, które powodują ” HELPER.DLL ” pojawi się komunikat o błędzie. Pomocnik.DLL jest niezbędnym składnikiem dla niektórych aplikacji systemu Windows, a Komunikat o błędzie jest znakiem, że plik jest uszkodzony lub brakuje, co wpływa na program. Może to być spowodowane przez złośliwe oprogramowanie, nieprawidłowe instalacje, wadliwe programy, problemy z rejestrem itp.
komunikat o błędzie związany z HELPEREM.DLL wskazuje, że plik jest uszkodzony lub go nie ma.
często występujące komunikaty o błędach związane z HELPEREM.DLL include:
- „program nie może się uruchomić, ponieważ HELPER.Brak DLL na komputerze”
- ” Błąd ładowania HELPERA.DLL. Nie można znaleźć podanego modułu „
- ” wystąpił problem z uruchomieniem HELPERA.DLL”
- ” HELPER.DLL nie może być zlokalizowany”
- ” nie można zarejestrować HELPERA.DLL.”
niezależnie od przyczyny, każdy Pomocnik.Błąd DLL można traktować podobnie.
jak naprawić pomocnika.Błąd DLL?
jeśli wystąpił błąd związany z HELPEREM.DLL występuje, plik powinien zostać zastąpiony ręcznie lub automatycznie za pomocą zaawansowanych narzędzi narzędziowych. Obie metody działają, chociaż podejście ręczne jest ryzykowne, ponieważ może prowadzić do większej liczby problemów, podczas gdy rozwiązania automatyczne zapewniają naprawę przy minimalnym wysiłku z twojej strony.
stworzyliśmy listę znanych poprawek, które okazały się działać z Twoim problemem.
możesz użyć dowolnej z testowanych metod poniżej, aby naprawić pomocnika.Błąd DLL na komputerze:
- Pomocnik naprawczy.Błąd DLL automatycznie
- Download HELPER.DLL ręcznie
- Zarejestruj pomocnika.Plik DLL
- Uruchom Kontroler plików systemowych, aby naprawić pomocnika.Błąd DLL
- przeskanuj komputer w poszukiwaniu złośliwego oprogramowania
- wykonaj przywracanie systemu, aby naprawić uszkodzonego pomocnika.Plik DLL
Pomocnik naprawczy.Błąd DLL automatycznie

Krok 1: Pobierz Restoro (automatyczna poprawka)

- Pobierz Restoro i uruchom instalator.
- Otwórz Restoro.
- Uruchom Skanowanie.
Krok 2: Problem rozwiązany

- w ten sposób Restoro pobierze i zainstaluje poprawną wersję HELPERA.DLL.
- rozwiąże również inne podobne problemy związane z HELPEREM.Plik DLL.
zalecane: udowodniono, że Restoro identyfikuje i naprawia pomocnika.Błędy DLL i inne problemy z Windows o bardzo wysokiej wydajności. Jeśli nie chcesz walczyć z ręcznymi metodami naprawy, jest to narzędzie do użycia.
możesz również wypróbować jedną z poniższych metod ręcznych:
Download HELPER.DLL ręcznie

Krok 1: Znajdź odpowiedniego pomocnika.Wersja DLL

- niektóre pliki mają różne wersje dla różnych systemów, więc musisz wyszukać właściwą. W zależności od systemu operacyjnego wybierz 32-bitową lub 64-bitową wersję pliku i wybierz najnowszą wersję, aby uzyskać najlepszą wydajność.
- zauważ, że niektóre programy mogą wymagać starszych .wersje dll do funkcji.
Krok 2: Przygotowanie pliku do instalacji
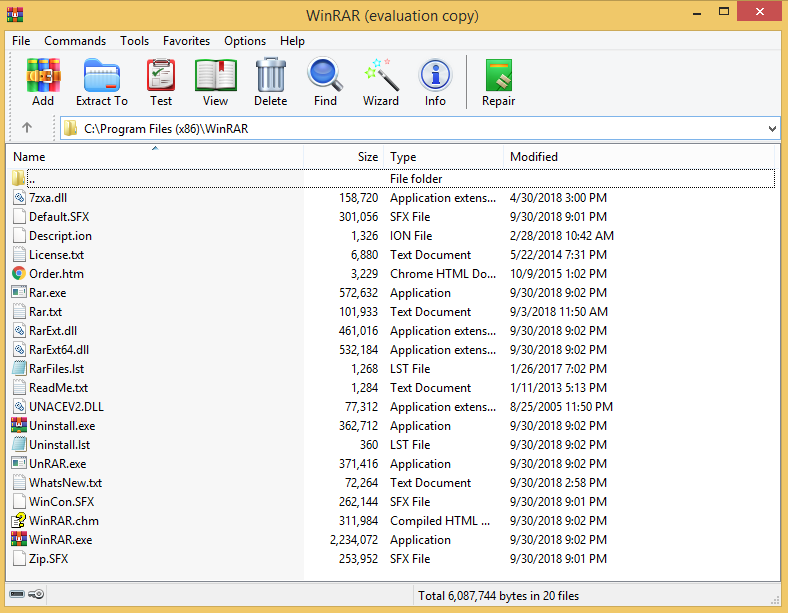
- po pobraniu otwórz archiwum zawierające plik DLL za pomocą preferowanego oprogramowania zip, takiego jak WinRAR lub WinZIP.
- rozpakuj plik na pulpit komputera.
- zweryfikuj MD5 i SHA-1 Pliku do naszej bazy danych.
Krok 3: Zainstaluj stałą wersję pomocnika.DLL
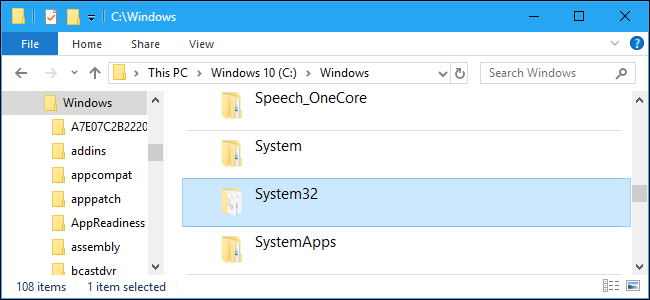
- po zweryfikowaniu MD5 i / lub SHA-1, kontynuuj tworzenie kopii zapasowej istniejącego pomocnika.DLL (jeśli dotyczy).
- Copy HELPER.DLL do miejsca docelowego nadpisując istniejącą wersję pliku.
- ewentualnie umieść plik w katalogu systemu Windows (C:/Windows/System32)
Krok 4: zakończenie instalacji
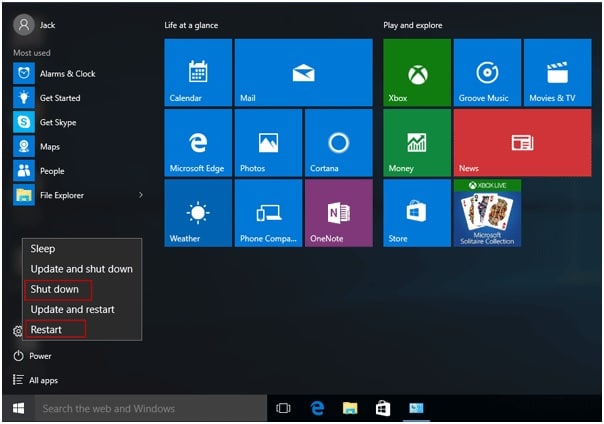
- Uruchom ponownie komputer i spróbuj ponownie uruchomić aplikację.
jeśli proste pobieranie nie wystarczy, Pomocnik.Plik DLL najprawdopodobniej wymaga rejestracji systemu.
Zarejestruj pomocnika.Plik DLL
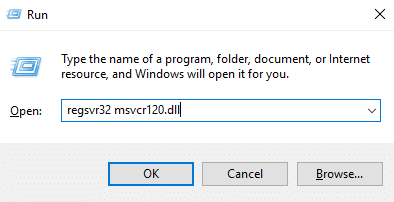
Krok 1: Otwórz wiersz polecenia
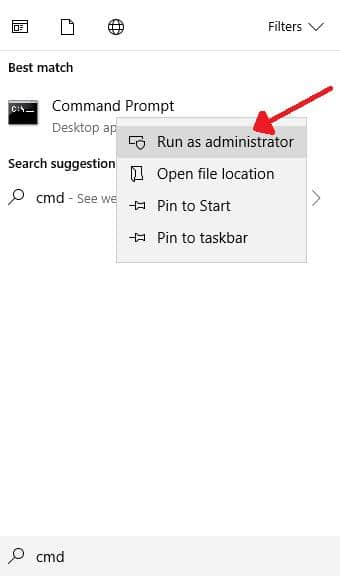
- naciśnij klawisz Windows.
- wpisz „Wiersz polecenia” w polu wyszukiwania
- wybierz opcję „Uruchom jako Administrator”.
- Wiersz polecenia (CMD) powinien pojawić się na ekranie.
Krok 2: Zarejestruj DLL
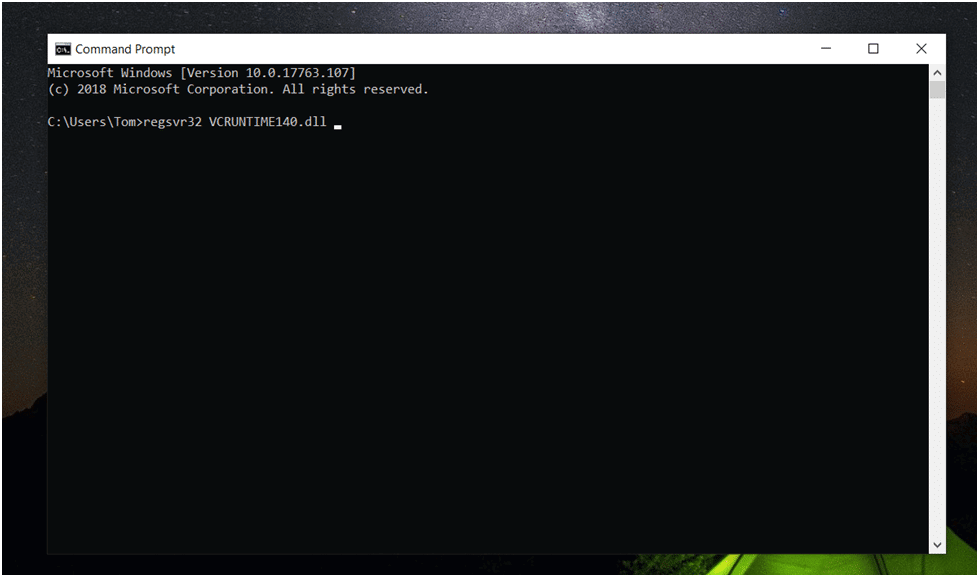
- Wyostrz okno wiersza polecenia.
- Typ: „regsvr32 HELPER.DLL ”
- naciśnij klawisz Enter.
- poczekaj, aż System Windows zarejestruje bibliotekę DLL.
Krok 3: sfinalizuj rejestrację
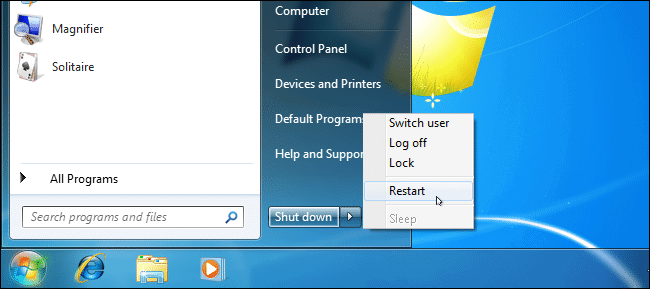
- Uruchom ponownie komputer i ponownie uruchom aplikację, aby sprawdzić, czy błąd zniknął.
Uruchom System File Checker (SFC), aby naprawić pomocnika.Błąd DLL
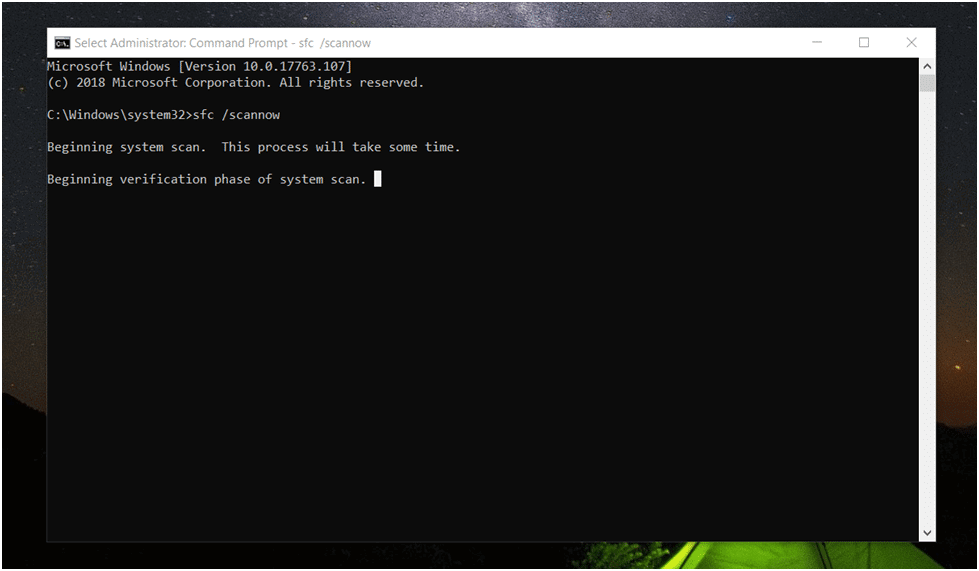
Krok 1: Otwórz wiersz polecenia
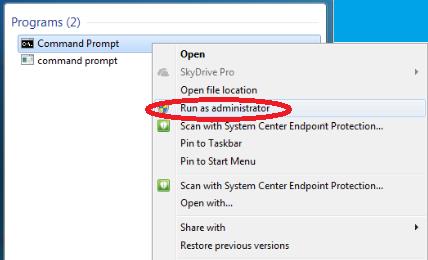
- naciśnij klawisz Windows.
- wpisz „Wiersz polecenia” w polu wyszukiwania
- wybierz opcję „Uruchom jako Administrator”.
- Wiersz polecenia (CMD) powinien pojawić się na ekranie.
Krok 2: Uruchom polecenie

- Wyostrz okno wiersza polecenia za pomocą myszy.
- Typ: „sfc /scannow”
- naciśnij klawisz Enter
- upewnij się, że system Windows odpowiedział, że rozpoczął skanowanie systemu.
- po wydaniu polecenia rozpocznie się kontrola systemu. Operacja może zająć trochę czasu, więc musisz poczekać.
Krok 3: Poczekaj na operację

- jeśli jakiekolwiek problemy zostały znalezione, system wyświetli komunikat” Ochrona zasobów systemu Windows znalazła uszkodzone pliki i pomyślnie je naprawiła”.
- jeśli nie zostaną znalezione błędy, odpowiedź będzie brzmiała „Ochrona zasobów systemu Windows nie znalazła żadnych naruszeń integralności”. To jest dobre!
Krok 4: Wyniki
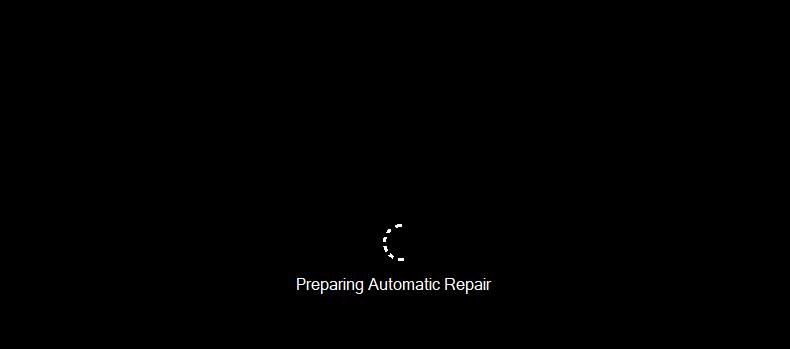
- jeśli nie zostaną wykryte naruszenia integralności, system zostanie pomyślnie naprawiony i możesz teraz ponownie uruchomić komputer.
- jeśli system nie jest w stanie naprawić uszkodzenia, na ekranie pojawi się komunikat „Ochrona zasobów systemu Windows znalazła uszkodzone pliki, ale nie udało się ich naprawić”.
- Jeśli pojawi się powyższy komunikat, nadal możesz spróbować innych metod, takich jak ręczne pobieranie, Przywracanie systemu lub ponowna instalacja systemu operacyjnego. Zobacz poniżej, aby uzyskać więcej informacji.
innym bardzo prawdopodobnym scenariuszem może być infekcja złośliwym oprogramowaniem. Malware to złośliwe oprogramowanie, które może spowodować uszkodzenie plików DLL, co powoduje komunikaty o błędach, a nawet pełną awarię systemu. Twój system może być nieefektywny w radzeniu sobie z złośliwym oprogramowaniem, ale możesz wykonać skanowanie w celu zidentyfikowania istniejących problemów.
przeskanuj komputer w poszukiwaniu złośliwego oprogramowania
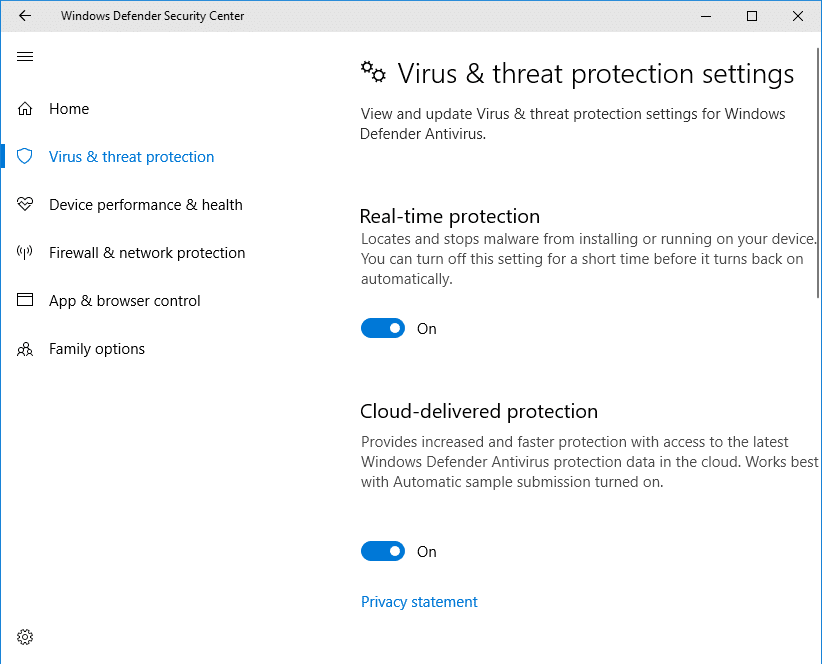
Krok 1: Otwórz skanowanie złośliwego oprogramowania
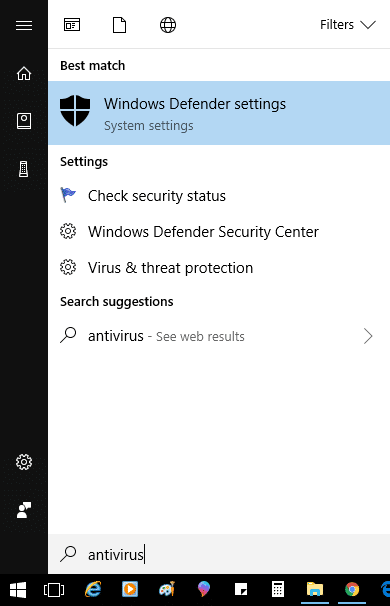
- pierwszą opcją jest użycie zabezpieczeń systemu Windows (Windows Defender), wbudowanej aplikacji systemu Windows, która skanuje i chroni komputer przed złośliwym oprogramowaniem.
- aby otworzyć aplikację, po prostu wpisz „Windows Security” w polu wyszukiwania i przejdź do zakładki „Virus & threat protection”.
Krok 2: Uruchom Szybkie skanowanie
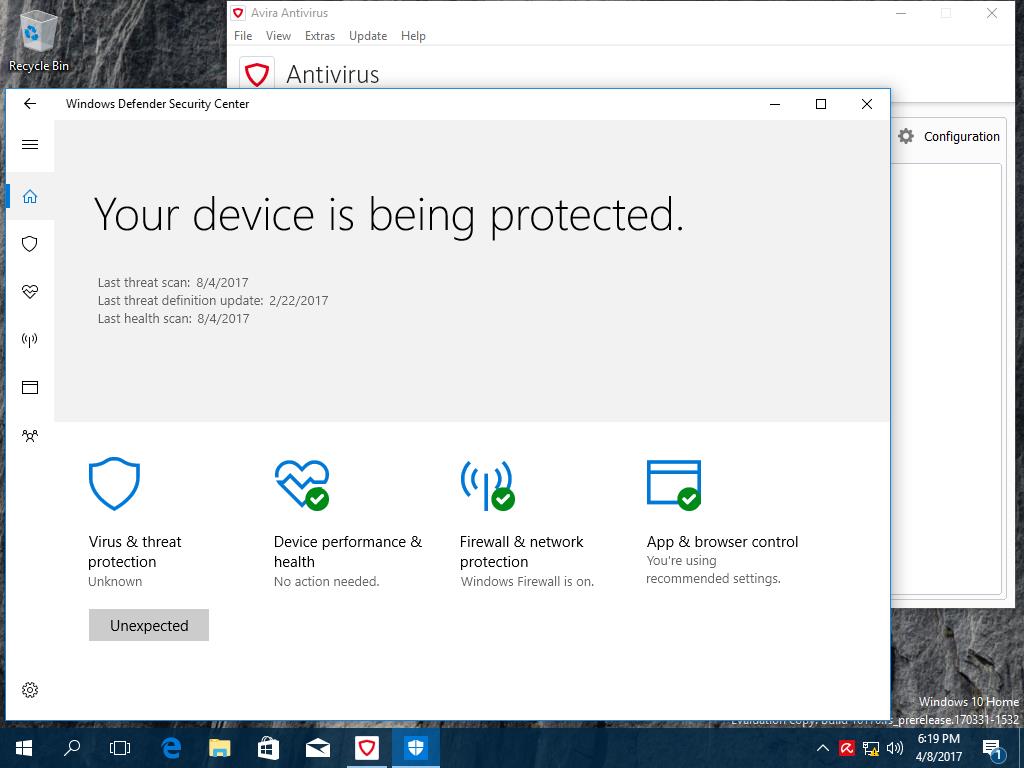
- tam kliknij przycisk „Szybkie skanowanie”, aby zeskanować komputer.
- Twój system Windows musi być aktualny, aby uzyskać najlepsze wyniki, i możesz znaleźć opcję „Sprawdź aktualizacje” poniżej, aby upewnić się, że używasz najnowszej wersji.
Krok 3: Ochrona W Czasie Rzeczywistym

- inne opcje obejmują oprogramowanie innych firm, takie jak aplikacja Malwarebytes anti-malware. Ten rodzaj oprogramowania jest bardzo dobry w wykrywaniu i rozwiązywaniu wszelkich problemów ze złośliwym oprogramowaniem i zapewnia bezpieczeństwo komputera, dopóki jest uruchomiony.
- zdecydowanie zalecamy uzyskanie potężnego oprogramowania antywirusowego dla twojego komputera.
jeśli Wszystko inne zawiedzie i w pewnym momencie Twoja aplikacja działała zgodnie z przeznaczeniem: wypróbowanym i prawdziwym rozwiązaniem może być przywracanie plików przy użyciu tylko przywracania systemu.
wykonaj przywracanie systemu, aby naprawić uszkodzonego pomocnika.Plik DLL

Krok 1: Otwórz Przywracanie systemu
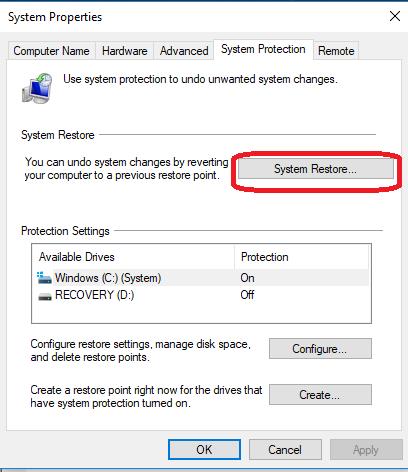
- naciśnij klawisz Windows, Otwórz pole wyszukiwania i wpisz „Przywracanie systemu”.
- Kliknij „Otwórz”.
Krok 2: Znajdź punkt przywracania
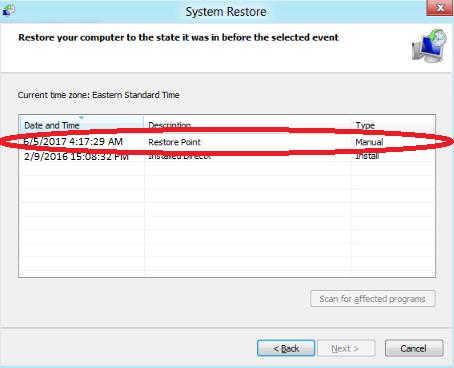
- w oknie dialogowym Przywracanie systemu wyciągnij listę zawierającą poprzednie punkty przywracania.
- ostrożnie Sortuj i filtruj dostępne punkty przywracania, znajdując datę i godzinę, która odpowiada ostatniej chwili pracy aplikacji.
Krok 3: Przywróć komputer
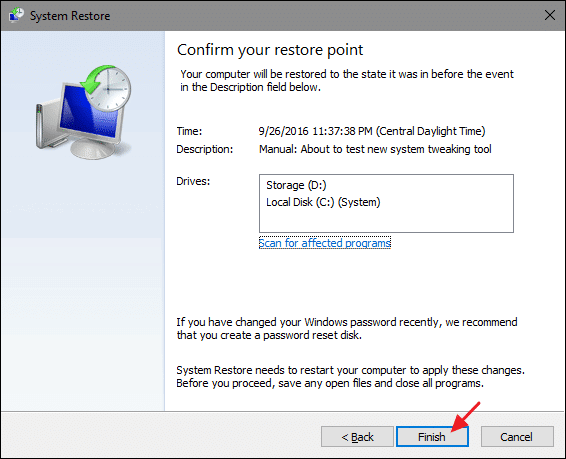
- Wybierz punkt przywracania i naciśnij przycisk Kontynuuj.
- ten proces może zająć trochę czasu i może odinstalować niektóre ostatnio zainstalowane programy.
- Przywracanie systemu to procedura, która dotyczy tylko najnowszych błędów.




