4 sposoby otwierania ustawień dźwięku na komputerze z systemem Windows




gdy napotkasz problemy z dźwiękiem lub chcesz poprawić poziom dźwięku na komputerze, nadszedł czas, aby uzyskać dostęp do ustawień dźwięku systemu Windows i trochę poprawić. Czy jednak wiesz, że istnieje wiele skrótów i sztuczek, których możesz użyć, aby szybko dotrzeć tam, gdzie chcesz?
w tym artykule pokażemy cztery proste sposoby dostępu do ustawień dźwięku na komputerze z systemem Windows.
1. Jak otworzyć główne Ustawienia dźwięku systemowego
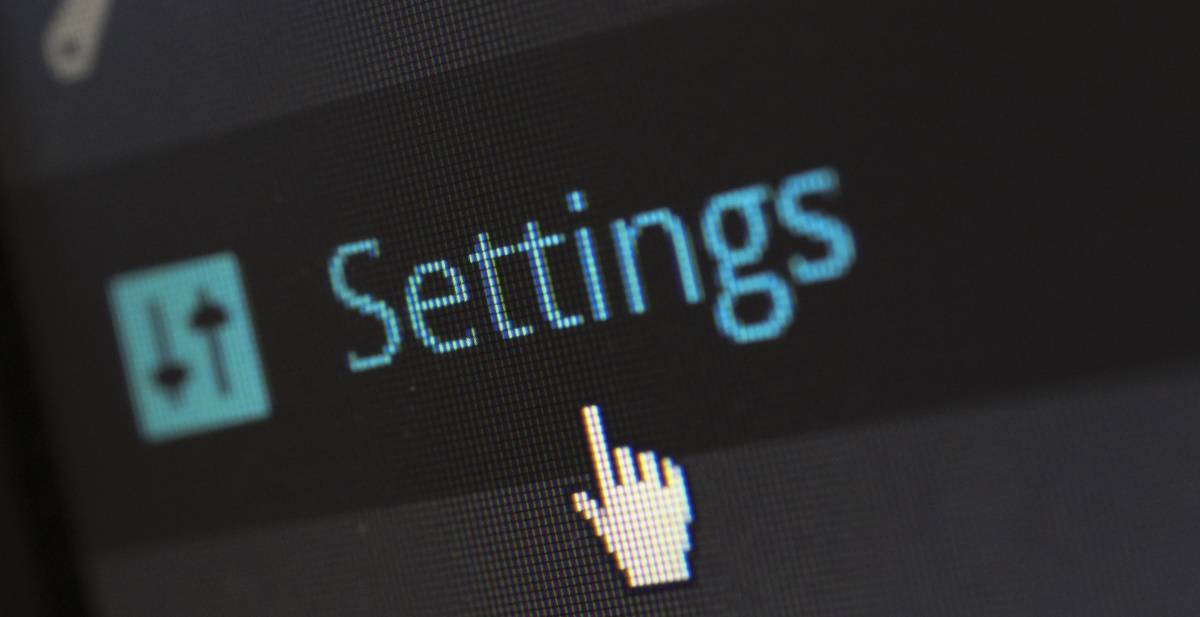
jeśli chcesz uzyskać dostęp do głównych funkcji audio na komputerze, możesz je znaleźć w głównych ustawieniach dźwięku komputera. Obejmuje to konfigurowanie ulepszeń audio, modyfikowanie dźwięków aplikacji, Wybór urządzenia wyjściowego lub wejściowego i wiele innych.
te ustawienia mają również różne przyciski rozwiązywania problemów, które pomogą Ci łatwo rozwiązać problemy z głośnikiem i mikrofonem. W związku z tym są przydatne, gdy napotkasz krytyczne problemy z dźwiękiem na urządzeniu.
jeśli chcesz otworzyć główne Ustawienia dźwięku systemu, istnieje wiele sposobów, aby to zrobić:
użyj paska wyszukiwania systemu Windows
pasek wyszukiwania systemu Windows jest dość poręcznym narzędziem, którego można użyć do wyszukiwania różnych programów i ustawień systemowych. Aby otworzyć główne Ustawienia dźwięku systemowego za pomocą tego narzędzia, wpisz ustawienia dźwięku na pasku wyszukiwania systemu Windows i wybierz najlepsze dopasowanie. Jeśli wyłączyłeś pasek wyszukiwania, nadal możesz uzyskać do niego dostęp, klikając przycisk Start i wpisując, czego chcesz szukać.
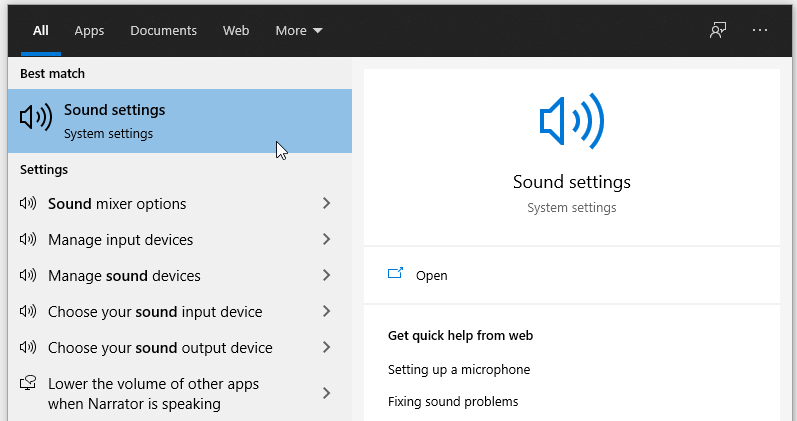
użyj menu Start systemu Windows, ikony dźwięku i skrótu klawiaturowego
Alternatywnie możesz otworzyć główne okno ustawień dźwięku za pomocą menu Start, skrótu klawiaturowego lub ikony dźwięku na pasku zadań
- aby użyć menu Start, przejdź do menu Start systemu Windows > ustawienia komputera > System > dźwięk.
- aby użyć skrótu klawiaturowego, naciśnij Win + I.
- aby użyć ikony dźwięku, kliknij prawym przyciskiem myszy ikonę dźwięku na pasku zadań i wybierz Otwórz Ustawienia dźwięku.
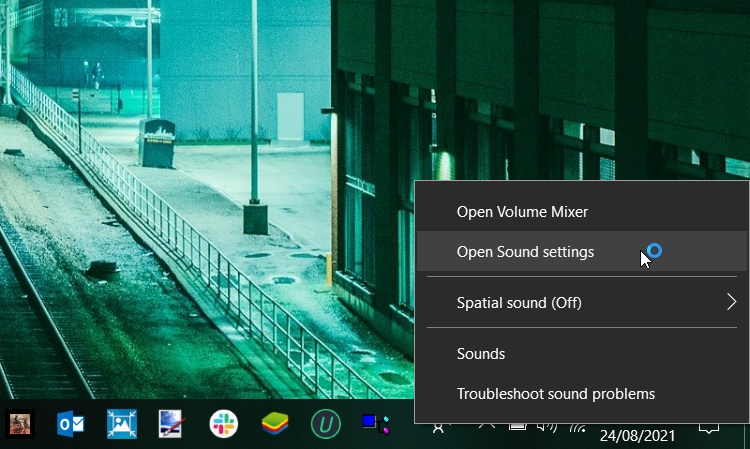
2. Otwórz okno panelu sterowania dźwiękiem
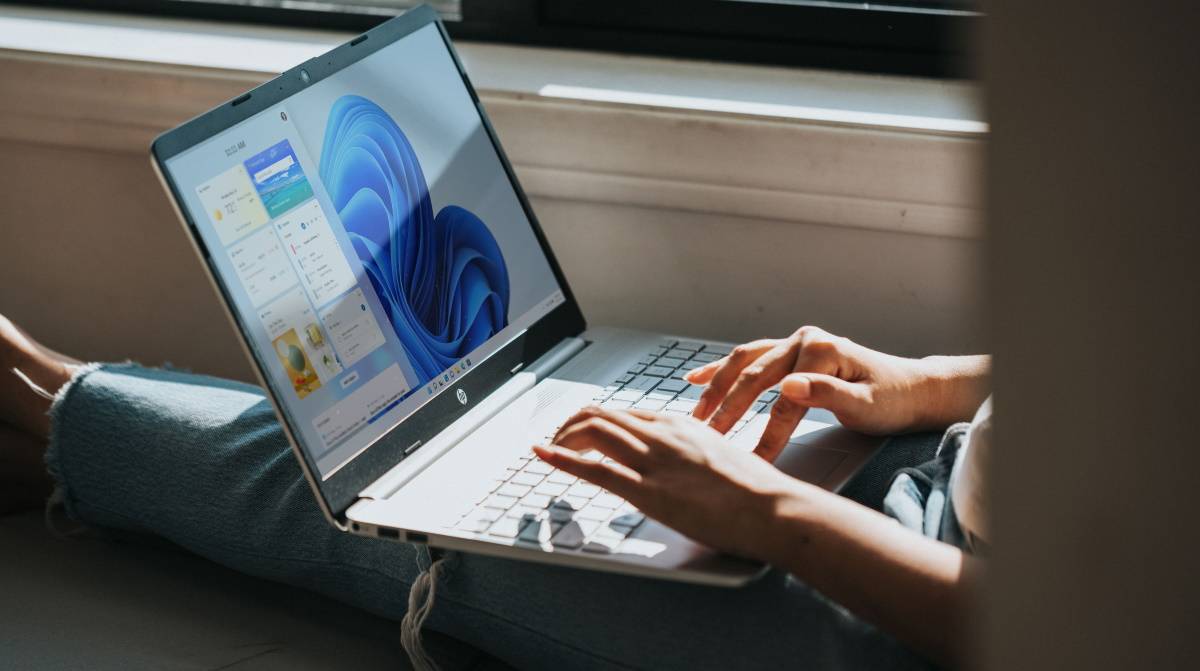
Okno Panelu sterowania dźwiękiem jest bardzo pomocne w konfigurowaniu ustawień odtwarzania, nagrywania, dźwięków i komunikacji. Te ustawienia mogą się przydać, jeśli chcesz naprawić wadliwe głośniki komputerowe, skonfigurować ustawienia, takie jak rozpoznawanie mowy lub wybrać różne opcje odtwarzania.
teraz przyjrzyjmy się różnym sposobom otwierania okna panelu sterowania dźwiękiem:
użyj okna dialogowego Uruchom polecenie lub wiersza polecenia
podobnie jak pasek wyszukiwania Windows, okno dialogowe Uruchom polecenie może się naprawdę przydać w różnych sytuacjach. Na przykład jest to bardzo pomocne, gdy chcesz szybko otworzyć niektóre programy lub ustawienia systemowe.
oto jak możesz otworzyć Okno Panelu sterowania dźwiękiem za pomocą okna dialogowego Uruchom polecenie:
- naciśnij Win + R, aby otworzyć okno dialogowe Uruchom polecenie.
- kontrola typu mmsys.Dźwięki cpl i naciśnij Enter.
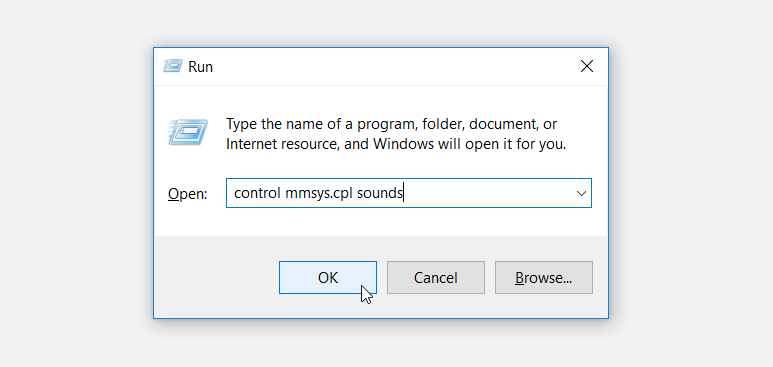
możesz również otworzyć Okno Panelu sterowania dźwiękiem za pomocą wiersza polecenia. Oto jak:
- Otwórz okno dialogowe Uruchom polecenie zgodnie z poprzednimi krokami.
- wpisz CMD i naciśnij Ctrl + Shift + Enter, aby otworzyć podwyższony Wiersz polecenia.
- wpisz następujące polecenie i naciśnij Enter:
control mmsys.cpl soundsużyj panelu sterowania
Panel sterowania to kolejne przydatne narzędzie systemu Windows, którego możesz używać do różnych celów. Aby otworzyć ustawienia dźwięku za pomocą Panelu sterowania, oto, co musisz zrobić:
- wpisz Panel sterowania na pasku wyszukiwania systemu Windows i wybierz najlepsze dopasowanie.
- kliknij Widok według rozwijanego menu i wybierz Duże ikony.
- Wybierz dźwięk z pozycji menu panelu sterowania.
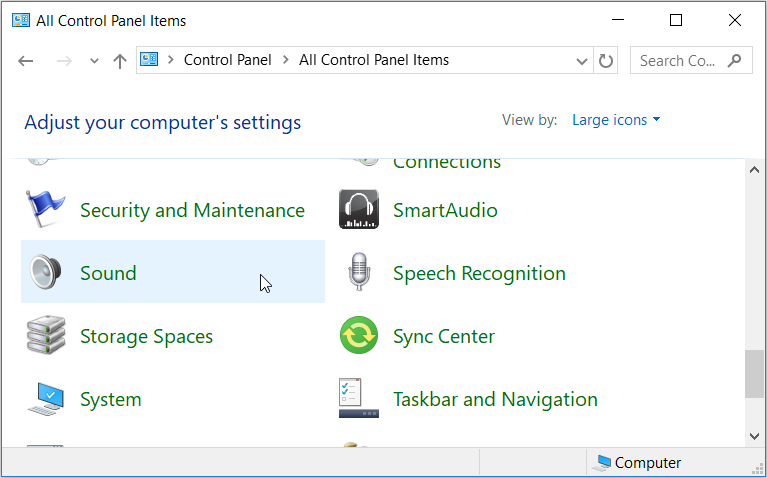
użyj menu Start lub ikony dźwięku
Alternatywnie możesz otworzyć Okno Panelu sterowania dźwiękiem za pomocą menu Start lub ikony dźwięku na pasku zadań. Oto jak możesz to zrobić:
- aby skorzystać z menu Start, przejdź do menu Start systemu Windows > ustawienia komputera > System > dźwięk > Panel sterowania dźwiękiem.
- aby użyć ikony dźwięku, kliknij prawym przyciskiem myszy ikonę dźwięku na pasku zadań i wybierz opcję Dźwięki.
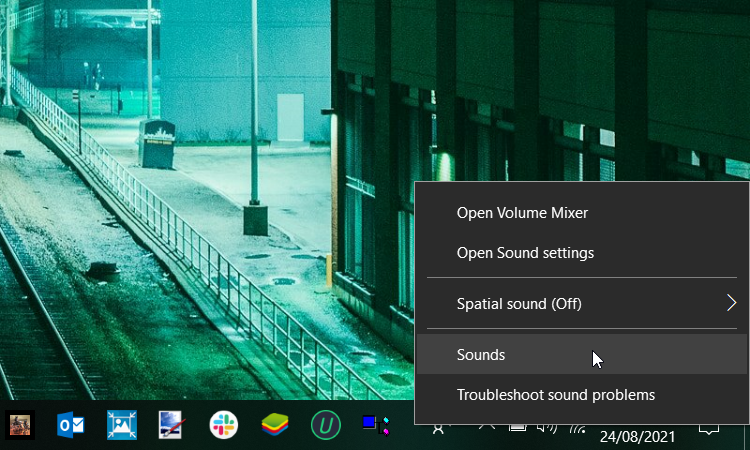
3. Otwórz szybko zakładki Panel sterowania dźwiękiem
Okno Panelu sterowania dźwiękiem jest bardzo przydatne do konfigurowania różnych ustawień systemowych. Czy jednak wiesz, że możesz utworzyć niestandardowe polecenie, które od razu otworzy określoną kartę? Następnie można utworzyć skrót wiersza polecenia na pulpicie wstępnie załadowany z tych poleceń, dzięki czemu można je uruchomić za pomocą podwójnego kliknięcia z pulpitu.
Otwórz kartę odtwarzanie
aby Bezpośrednio otworzyć kartę odtwarzanie, Otwórz okno dialogowe Uruchom polecenie, wpisz następujące polecenie i naciśnij klawisz Enter:
rundll32.exe Shell32.dll,Control_RunDLL Mmsys.cpl,,0Otwórz kartę nagrywanie
chcesz przejść bezpośrednio do karty nagrywanie bez kłopotów? Otwórz okno dialogowe Uruchom polecenie, wpisz następujące polecenie i naciśnij klawisz Enter:
rundll32.exe Shell32.dll,Control_RunDLL Mmsys.cpl,,1Otwórz kartę Dźwięk
aby przejść bezpośrednio do karty Dźwięki, Otwórz okno dialogowe Uruchom polecenie, wpisz następujące polecenie i naciśnij klawisz Enter:
rundll32.exe Shell32.dll,Control_RunDLL Mmsys.cpl,,2Otwórz kartę Komunikacja
na koniec, aby przejść bezpośrednio do karty Komunikacja, Otwórz okno dialogowe Uruchom polecenie, wpisz następujące polecenie i naciśnij Enter:
rundll32.exe Shell32.dll,Control_RunDLL Mmsys.cpl,,34. Szybko otwórz Ustawienia dźwięku przestrzennego, mikser głośności i narzędzie do rozwiązywania problemów

istnieją różne ustawienia dźwięku systemowego,które czasami mogą wymagać głębokiego kopania. Do tej pory sprawdziliśmy, w jaki sposób ikona dźwięku na pasku zadań może pomóc w łatwym dostępie do niektórych z nich. Istnieje jednak kilka dodatkowych ustawień dźwięku, do których można uzyskać dostęp za pomocą ikony dźwięku.
na przykład możesz otworzyć mikser głośności, skonfigurować Dźwięki przestrzenne i szybko uruchomić narzędzie do rozwiązywania problemów z dźwiękiem za pomocą ikony dźwięku. Zobaczmy, jak możesz to wszystko zrobić:
- aby otworzyć mikser głośności, kliknij prawym przyciskiem myszy ikonę dźwięku i kliknij Otwórz mikser głośności.
- aby otworzyć ustawienia dźwięków przestrzennych, kliknij prawym przyciskiem myszy ikonę dźwięku i wybierz dźwięk przestrzenny. Stamtąd możesz skonfigurować ustawienia dźwięku w sąsiednim oknie.
- aby szybko uruchomić narzędzie do rozwiązywania problemów z dźwiękiem, kliknij prawym przyciskiem myszy ikonę dźwięku i wybierz opcję Rozwiązywanie problemów z dźwiękiem.
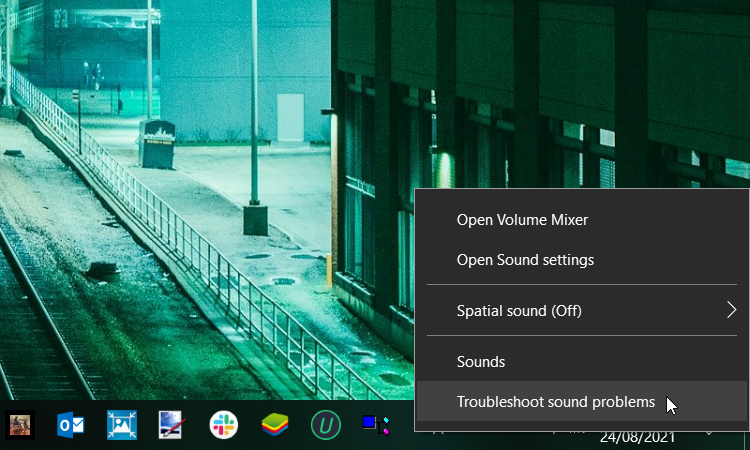
Uzyskaj dostęp do ustawień dźwięku systemu Windows w łatwy sposób
Wiedza o tym, jak skonfigurować ustawienia dźwięku, może się przydać, niezależnie od tego, czy napotkasz trudności dźwiękowe, czy po prostu chcesz bawić się ustawieniami dźwięku. Po prostu postępując zgodnie ze wskazówkami, które omówiliśmy, powinieneś mieć dostęp do wszystkich rodzajów ustawień dźwięku na swoim urządzeniu.
a jeśli opanujesz te metody, powinieneś być w stanie szybko przejść do odpowiednich ustawień dźwięku bez kłopotów.
Modisha jest autorem treści technicznych & blogerem, który jest pasjonatem pojawiających się technologii i innowacji. Lubi prowadzić badania i pisać wnikliwe treści dla firm technologicznych. Większość czasu spędza słuchając muzyki, a także lubi grać w gry wideo, podróżować i oglądać filmy akcji.
Więcej Od Modisha Tladi




