4 sposoby na przyspieszenie zamykania systemu Windows 10
komputery z systemem Windows powinny zamknąć się dość szybko, chyba że wystąpi problem powodujący opóźnienie zamykania. Gdy okaże się, że zamknięcie komputera trwa dłużej niż zwykle, możesz chcieć go wyłączyć szybciej. W tym artykule opisano sposoby serval, aby przyspieszyć zamykanie systemu Windows 10.
- sposób 1: zmniejsz limit czasu, aby zabić usługę lub aplikację
- sposób 2: Wyłącz Wyczyść stronę pliku przy zamykaniu
- sposób 3: Wyłącz Wyczyść stronę pliku pamięci wirtualnej
- sposób 4: Utwórz skrót szybkiego zamykania
sposób 1: Zmniejsz limit czasu, aby zabić usługę lub aplikację
jeśli włączyłeś szybkie uruchamianie, powinno to pomóc skrócić czas rozruchu systemu Windows. Aby skrócić czas zabijania usługi lub aplikacji, oto jak:
Krok 1: Otwórz Edytor rejestru.
naciśnij klawisze Win + R, aby otworzyć okno dialogowe Uruchom. Wpisz regedit i naciśnij klawisz Enter.
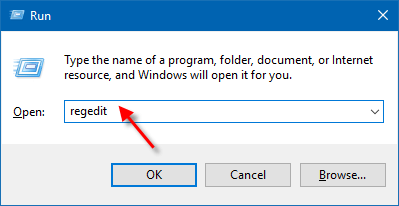
Krok 2: w Edytorze rejestru przejdź do tego folderu:
HKEY_LOCAL_MACHINE\SYSTEM\CurrentControlSet\Control
w prawym okienku folderu Control kliknij dwukrotnie WaitToKillServiceTimeout, aby go zmodyfikować.
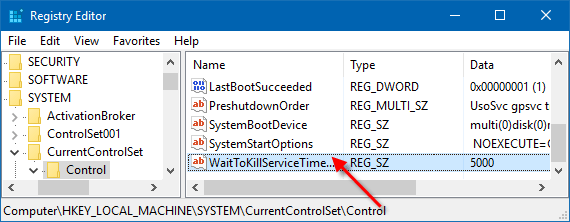
Krok 3: Ustaw Dane wartości jako 2000 i naciśnij OK.
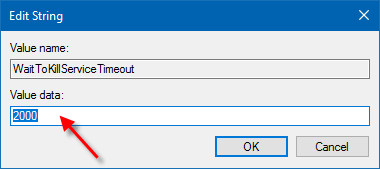
Uwaga: domyślną wartością (czas) jest 5000, co oznacza 5 sekund. Wtedy wartość data 2000 oznacza 2 sekundy.
sposób 2: Wyłącz Wyczyść Plik strony przy zamykaniu
jeśli Ustawiłeś plik strony, aby był czyszczony przy każdym zamykaniu ze względów bezpieczeństwa, Zamknięcie/ponowne uruchomienie komputera zajmie trochę czasu. Aby skrócić czas zamykania, wykonaj następujące czynności:
Krok 1: Uruchom edytor rejestru. (regedit)
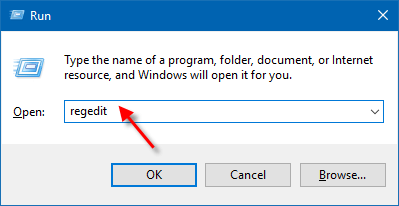
Krok 2: w Edytorze rejestru przejdź do następującego klucza rejestru:
HKEY_LOCAL_MACHINE\SYSTEM\CurrentControlSet\Control\Session Manager\Memory Management
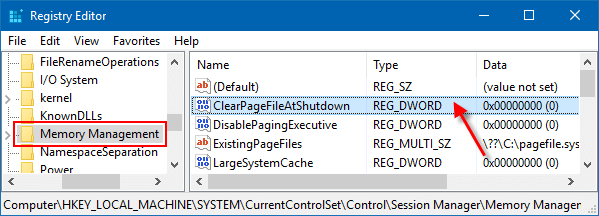
Krok 4: następnie kliknij dwukrotnie na Clearpagefileatshutdown zmienia wartość danych na 0 (wyłączone).
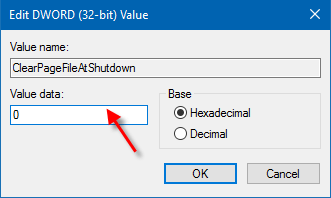
Krok 5: Uruchom ponownie komputer (naciśnij Win+X, U), aby zmiana weszła w życie.
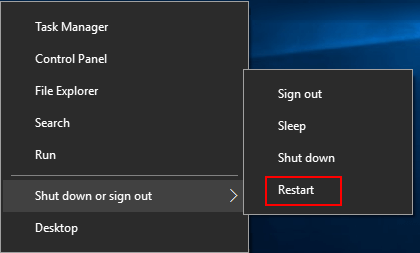
sposób 3: Wyłącz Wyczyść plik Strony pamięci wirtualnej przy zamykaniu
System Windows zamyka się powoli, gdy jest ustawiony na czyszczenie pliku strony pamięci wirtualnej przy zamykaniu. Aby szybciej wyłączyć komputer, Możesz wyłączyć to ustawienie, oto jak:
Krok 1: Otwórz lokalną politykę bezpieczeństwa. (secpol.msc)
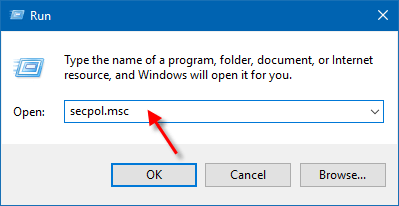
Krok 2: Następnie otwórz lokalne zasady i opcje bezpieczeństwa w lewym okienku lokalnej polityki bezpieczeństwa.
Krok 3: w prawym okienku opcji zabezpieczeń kliknij dwukrotnie zasadę Shutdown: Clear virtual memory pagefile, aby otworzyć jej właściwości. Następnie wyłącz tę zasadę.
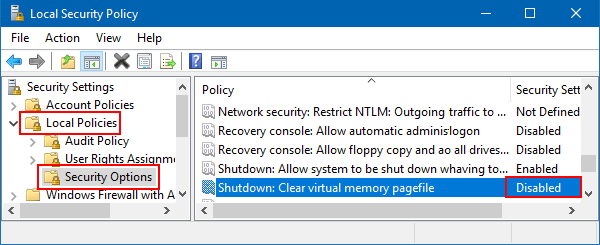
sposób 4: Utwórz szybki skrót do zamykania w systemie Windows 10
jeśli zamknięcie komputera zajmuje zbyt dużo czasu, możesz utworzyć skrót do zamykania na pulpicie. Te skróty umożliwiają nie tylko szybki dostęp do funkcji zamykania, ale także hibernację, ponowne uruchomienie i zaawansowane uruchamianie.
Krok 1: Kliknij prawym przyciskiem myszy dowolny pusty obszar pulpitu i wybierz nowy skrót >.
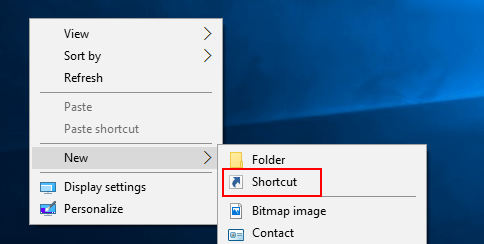
Krok 2: wprowadź zamknięcie.exe-s-t 00 w polu Lokalizacja, a następnie kliknij Dalej.
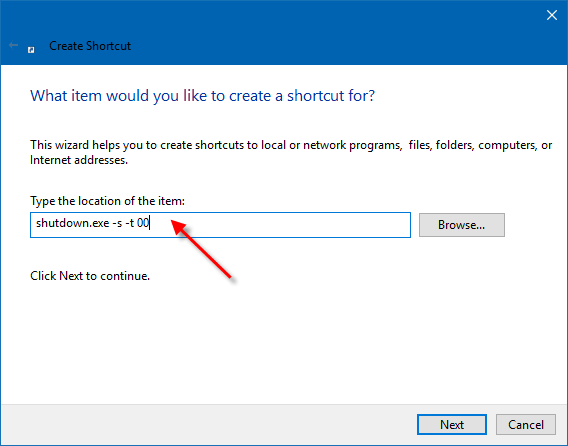
Krok 3: nadaj skrótowi opisową nazwę (np.exe) i kliknij przycisk Zakończ.
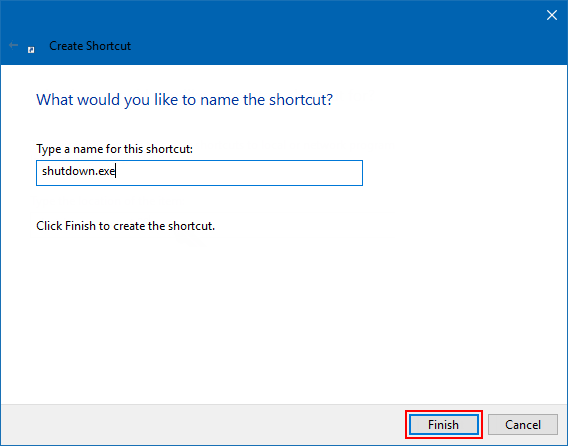
Krok 4: Następnie wybierz odpowiednią dla niego ikonę.
kliknij prawym przyciskiem myszy utworzony skrót, wybierz Właściwości. Na karcie skrót kliknij przycisk Zmień ikonę. Wybierz jedną z ikon systemowych lub przejdź do wybranej ikony i kliknij OK.
![]()




