3 rozwiązania, aby utrzymać Num Lock po uruchomieniu w systemie Windows 10
Streszczenie
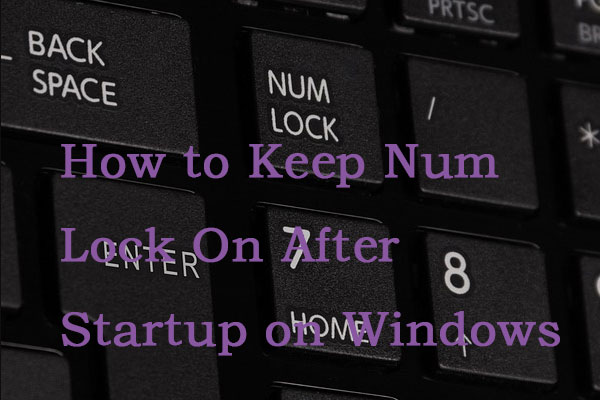
System Windows 10 był nękany przez mnóstwo różnych problemów od czasu jego wprowadzenia. Jednym z problemów jest to, że Num Lock nie jest automatycznie włączany podczas uruchamiania. Przeczytaj ten post z MiniTool, aby uzyskać metody, aby utrzymać Num Lock na.
Szybka Nawigacja :
- Num Lock
- jak zachować Num Lock po uruchomieniu w systemie Windows 10
- Ostatnie słowa
Num Lock
skrót od zamka numerycznego lub zamka numerycznego, Num Lock znajduje się w lewym górnym rogu klawiatury numerycznej i włącza i wyłącza klawiaturę numeryczną. Gdy Num Lock jest włączony, możesz używać numerów na klawiaturze. Gdy Num Lock jest wyłączony, naciśnięcie tych klawiszy aktywuje alternatywne funkcje tych klawiszy.
oto trzy najbardziej skuteczne rozwiązania, którym udało się uruchomić Num Lock.
jak zachować Num Lock po uruchomieniu w systemie Windows 10
rozwiązanie 1: Wyłącz Szybkie uruchamianie
możesz spróbować wyłączyć szybkie uruchamianie. Oto jak to zrobić.
Krok 1: naciśnij klawisz Windows i Klawisz R jednocześnie, aby otworzyć okno dialogowe Uruchom, wpisz powercfg.cpl i kliknij OK.
Krok 2: Kliknij Wybierz, co robi przycisk zasilania z lewego panelu.
Krok 3: Następnie wybierz Zmień ustawienia, które są obecnie niedostępne. Gdy pojawi się Ostrzeżenie Kontrola konta użytkownika, należy kliknąć Tak.
Krok 4: odznacz Włącz szybkie uruchamianie (zalecane) i kliknij przycisk Zapisz zmiany przycisk.
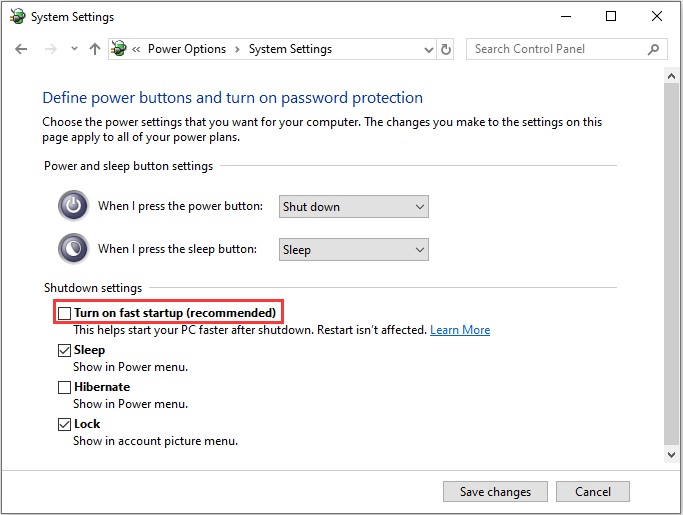
Teraz uruchom ponownie system i sprawdź, czy Num Lock jest włączony. Jeśli nie, możesz wypróbować drugie rozwiązanie.
Rozwiązanie 2: Użyj edytora rejestru
jeśli Rozwiązanie 1 nie działa lub po prostu nie chcesz poświęcać szybkiego uruchamiania, aby rozwiązać ten problem, możesz zachować Num Lock, poprawiając niektóre aspekty rejestru komputera za pomocą Edytora rejestru. Aby użyć tego rozwiązania, musisz:
Krok 1: naciśnij klawisz Windows + klawisz R, aby otworzyć okno dialogowe Uruchom.
Krok 2: wpisz regedit i kliknij OK, aby uruchomić Edytor rejestru.
Krok 3: w lewym okienku Edytora rejestru przejdź do następującego katalogu:
komputer > HKEY_CURRENT_USER > domyślny > Panel sterowania > Klawiatura
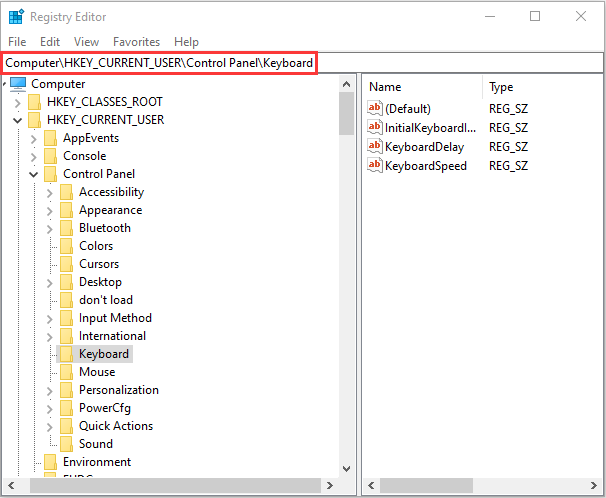
Krok 4: W prawym okienku znajdź i kliknij dwukrotnie wartość rejestru o nazwie InitialKeyboardIndicators, a następnie kliknij Modyfikuj.
Krok 5: Zmodyfikuj Dane wartości na 2147483648. Następnie kliknij OK.
Krok 6: zamknij Edytor rejestru i uruchom ponownie komputer.
następnie możesz sprawdzić, czy Num Lock jest włączony, czy nie, gdy przejdziesz do ekranu logowania. Jeśli nie, możesz spróbować ostatniego rozwiązania, aby włączyć Num Lock.
Rozwiązanie 3: Wyłącz blokadę liczby w BIOSie komputera
ostatnim rozwiązaniem jest wyłączenie blokady liczby w BIOSie komputera. Oto samouczek.
Krok 1: Uruchom BIOS komputera, przeczytaj ten post – Jak wejść do systemu BIOS Windows 10/8 / 7 (HP / Asus / Dell / Lenovo, dowolny komputer).
Krok 2: po przejściu do BIOS komputera wyszukaj opcję, która określa, czy blokada Num ma być włączona podczas uruchamiania. Następnie wyłącz go.
Krok 3: Zapisz zmiany i zamknij BIOS.
uruchom komputer i sprawdź, czy Num Lock się włącza, czy nie.
Ostatnie słowa
jeśli okaże się, że Num Lock jest wyłączony, możesz wypróbować powyższe rozwiązania, aby pomóc w uruchomieniu Num Lock. Myślę, że wszystkie z nich są użyteczne i potężne.




