Voorkom dat bestanden worden verwijderd of hernoemd in Windows
ongeacht het doel waarvoor u uw computer gebruikt, er zijn waarschijnlijk sommige bestanden op uw computer waarvan u niet wilt dat iemand de naam wijzigt of verwijdert. Maar helaas is de manier waarop Windows werkt, er is echt geen standaard mechanisme om u te helpen voorkomen dat uw bestanden worden verwijderd op uw computer. Elke gebruiker die toegang heeft tot uw machine kan uw bestanden te vinden en te wijzigen, hernoemen, en zelfs verwijderen van uw computer.
het beschermen van deze belangrijke bestanden is een taak op zich. Hoewel Windows uw bestanden standaard niet beschermt, biedt het wel een optie die helpt uw bestanden te beschermen tegen eventuele verwijderingspogingen. In feite, er zijn meerdere manieren, zowel ingebouwde Als derden die helpen voorkomen dat uw bestanden worden gewijzigd op uw computer.
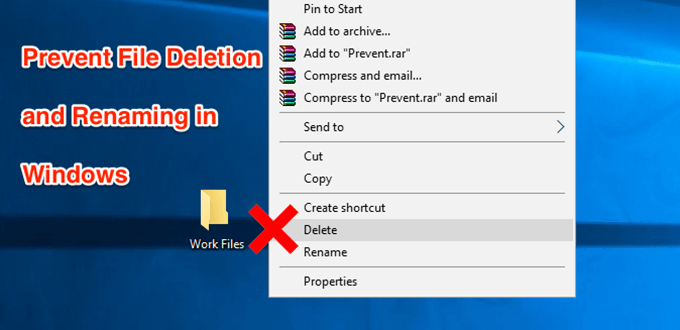
voorkomen dat bestanden worden verwijderd met de standaardoptie
de beste manier om te voorkomen dat bestanden hernoemen en verwijderen in Windows is door de standaardoptie te gebruiken die beschikbaar is op uw systeem. Het vereist geen installatie en is gemakkelijk toegankelijk en gebruikt, zelfs door beginners.
- zoek het bestand dat u wilt voorkomen dat het verwijderd wordt in de Verkenner. Klik met de rechtermuisknop op het bestand en selecteer de optie die eigenschappen zegt.
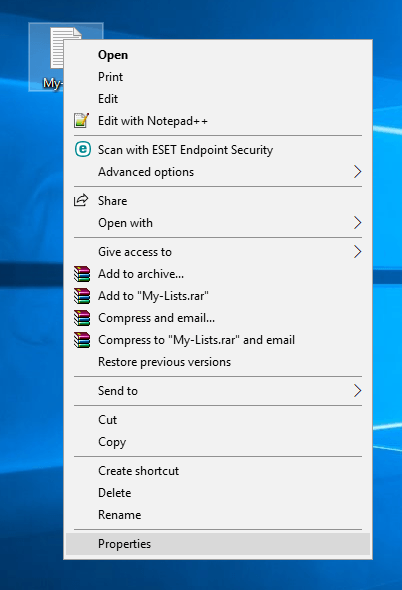
- wanneer het dialoogvenster Eigenschappen wordt geopend, ziet u bovenaan vier tabbladen. Klik op het tabblad dat zegt veiligheid als de optie die u zoekt is daar gevestigd.
- in het tabblad Beveiliging, vindt u een knop met geavanceerd onderaan. Klik erop en het opent een nieuw dialoogvenster.
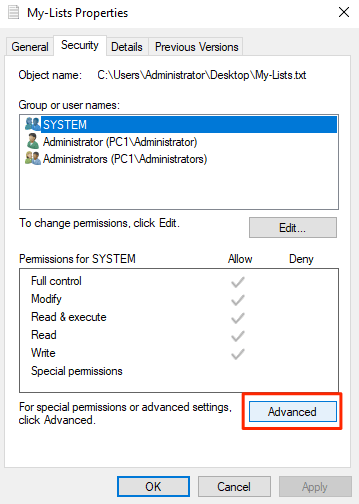
- in het volgende scherm kunt u machtigingen definiëren voor het geselecteerde bestand. Klik op de knop overerving uitschakelen om de bestandsmachtigingen te kunnen wijzigen.
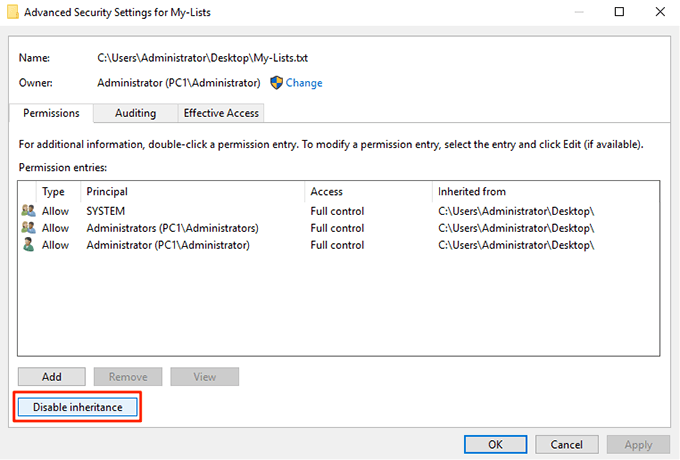
- er verschijnt een prompt met twee opties erin. Selecteer degene die zegt overgenomen machtigingen converteren naar expliciete machtigingen voor dit object.
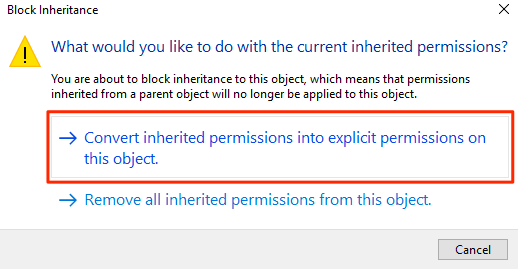
- u ziet nu al uw gebruikersaccounts op uw scherm. Klik op het account dat u wilt voorkomen dat het verwijderen van uw bestand en klik vervolgens op de knop Bewerken. Hiermee kunt u de bestandsmachtigingen voor uw geselecteerde account bewerken.
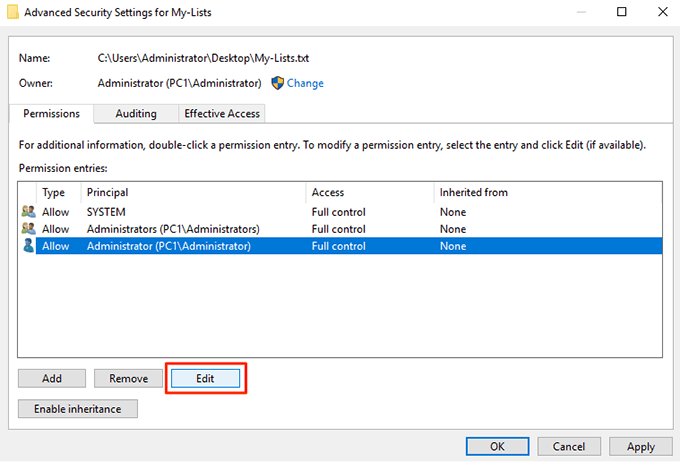
- zorg ervoor dat u klikt op Toon geavanceerde machtigingen op het volgende scherm, zodat u alle beschikbare machtigingen kunt zien. Selecteer ook weigeren in het vervolgkeuzemenu Type.
vink vervolgens de volgende opties aan en deze rechten worden verwijderd van uw geselecteerde gebruikersaccount.
a) leesrechten
B) rechten wijzigen
C) eigenaar worden
D) verwijderen
klik op OK als u klaar bent om de wijzigingen op te slaan
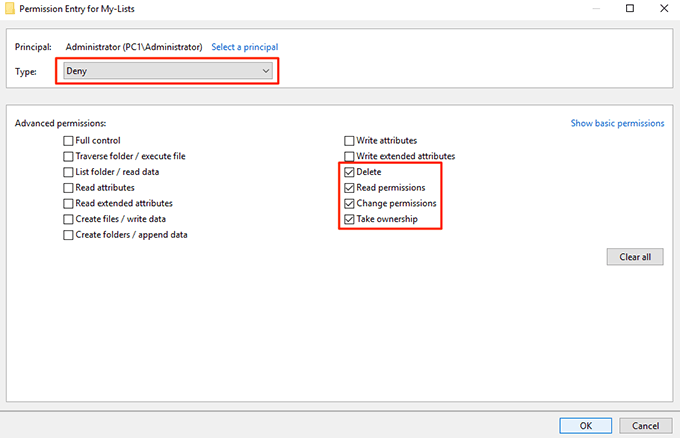
- klik op OK op het volgende scherm en sluit alle open dialoogvensters op uw computer.
uw geselecteerde bestand is nu beschermd tegen wijziging, hernoeming of verwijdering op uw PC. Als de gebruiker die u de toegang hebt geweigerd het bestand probeert te verwijderen, krijgt hij een machtigingsfout en kan hij de taak niet uitvoeren.
voorkomen dat bestanden hernoemd en verwijderd worden door bestanden
te verbergen een andere manier waarop u kunt voorkomen dat uw bestanden verwijderd of hernoemd worden, is door uw bestanden te verbergen. Op deze manier worden uw bestanden niet weergegeven in File Explorer en elke andere gebruiker zal het niet zien, laat staan het verwijderen van het bestand op uw machine.
uw bestanden verbergen om te voorkomen dat ze worden verwijderd
- Klik met de rechtermuisknop op uw bestand en selecteer Eigenschappen.
- u bevindt zich standaard in het tabblad Algemeen. Aan de onderkant van uw scherm, vindt u een optie zeggen verborgen. Vink aan-markeer de optie en klik op OK.
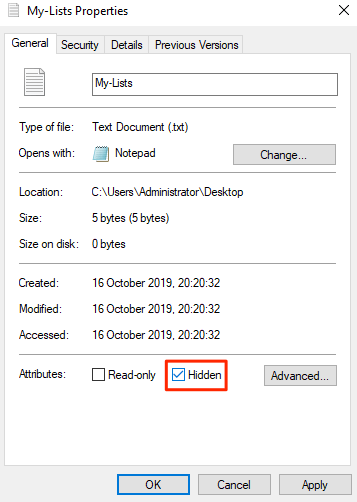
uw bestand moet nu worden verborgen.
als u de optie hebt om verborgen bestanden te bekijken ingeschakeld op uw machine, moet u deze uitschakelen of uw bestand zal zichtbaar worden.
het bekijken van verborgen bestanden in Windows
- Open een bestandsverkenner-venster op uw PC.
- klik op het menu Beeld bovenaan en u zult een aantal nieuwe opties zien. Zoek de optie die opties zegt, klik erop en selecteer Map wijzigen en zoekopties.

- klik op het tabblad Weergave in het dialoogvenster dat op uw scherm wordt geopend. Zoek de vermelding met de naam Laat geen verborgen bestanden, mappen of schijven zien en schakel het in. Klik op OK om de wijzigingen op te slaan.
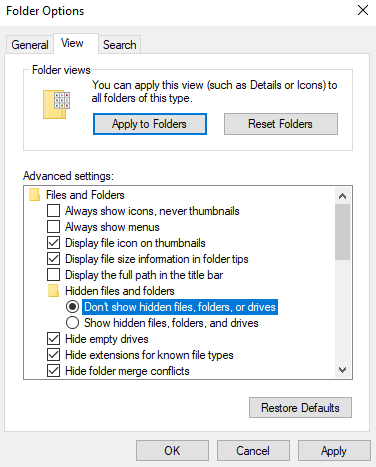
uw verborgen bestand moet nu volledig worden verborgen en het zal niet zichtbaar zijn in de Verkenner totdat de bovenstaande optie is ingeschakeld.
gebruik voorkomen om het bestand te verwijderen Opties Verwijderen en hernoemen
een gebruiker kan uw bestanden alleen verwijderen of hernoemen omdat ze de optie krijgen om dit te doen in de Verkenner. Wat als je een of andere manier zou kunnen uitschakelen van de opties die u niet wilt in het menu Explorer, zodat een gebruiker niet eens kan initiëren ongewenste acties?
Nou, er is een app waarmee je het kunt doen.
Meet Prevent, een kleine toepassing waarmee u bepaalde opties in de bestandsverkenner op uw computer kunt uitschakelen. Hiermee kunt u opties zoals hernoemen, verwijderen, knippen en kopiëren uitschakelen, zodat niemand uw gekozen bestanden kan aanraken of wijzigen.
het is volledig gratis om deze app te downloaden en te gebruiken op uw computer. Ook neemt het slechts een kleine hoeveelheid geheugenruimte in beslag op uw machine.
- Download, Installeer en start de Prevent app op uw Windows PC.
- wanneer de app wordt gestart, zult u zien dat er maar één optie is die u kunt configureren.
het heet Define sneltoets en het stelt u in staat om een sneltoets op te geven die de app stopt met draaien. Gebruik een van de beschikbare sneltoetsen en klik vervolgens op Activeren.
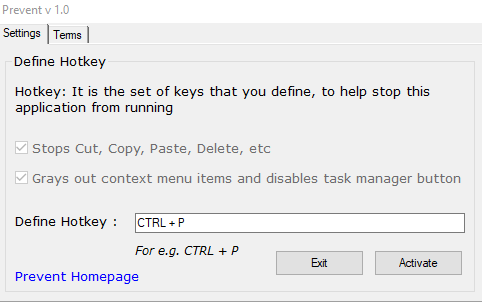
- de app zal beginnen met draaien, en wanneer u met de rechtermuisknop op uw bestand, zult u merken dat de hierboven genoemde opties zijn grijs. Je kunt ze niet klikken of gebruiken. De app schakelt de fysieke knoppen voor deze acties ook.
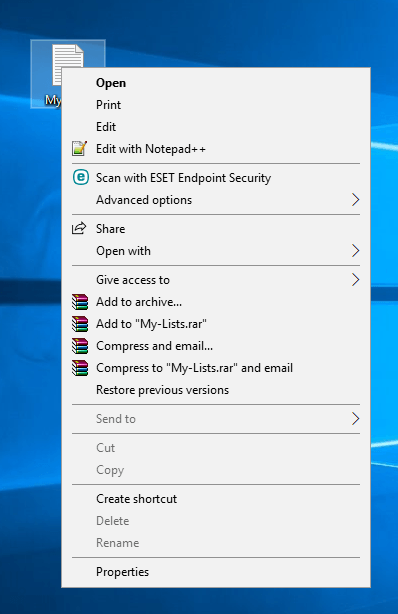
wanneer u besluit dat het tijd is om deze opties te gebruiken, drukt u gewoon op de sneltoets die u aan de app hebt toegewezen en de app zal stoppen met functioneren. U kunt vervolgens uw bestand hernoemen, verwijderen, knippen en kopiëren zoals u eerder zou kunnen doen.




