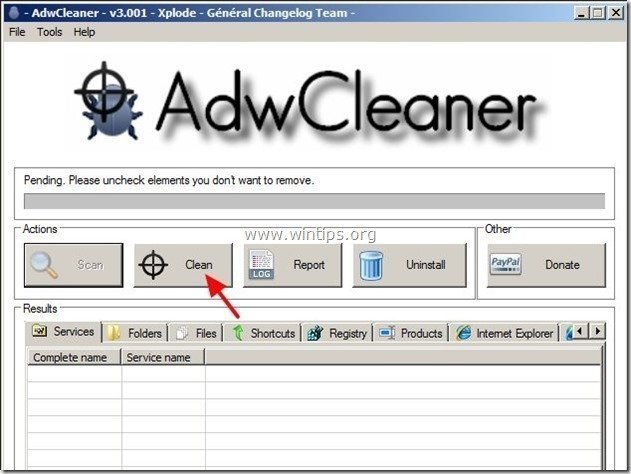Verwijder Trojan Vundo virus
” Trojan.Vundo ” (Trojaans:Win32/Vundo, Win32/Vundo) ook bekend als Vundo, Virtumonde of Virtumondo, is een kwaadaardig Trojaans paard dat schadelijke bestanden downloadt naar uw computer en advertenties van kwaadaardige websites weergeeft. De Vundo Trojan downloads en voert kwaadaardige programma ‘ s op uw computer, het maken van uw systeem onstabiel en maakt gebruik van willekeurige bestandsnamen om zich te verbergen voor detectie en verwijdering.
Vundo is een zeer schadelijke Trojan en virus, omdat het uw computer register wijzigt en de automatische update service en uw firewall uitschakelt en voorkomt dat uw antivirus of antimalware programma om de infectie te detecteren.
the malicious “Trojan.Vundo ” kan uw computer infecteren wanneer:
a. u een kwaadaardige website bezoekt.
b. u downloadt geïnfecteerde bestanden van netwerken voor het delen van bestanden (eMule, BitTorrent, Gnutella, enz.)
c. U opent een e-mailbijlage die geïnfecteerd is met deze Trojan.

om het virus “Trojan Vundo” van uw computer te verwijderen, volgt u de onderstaande stappen:
Hoe verwijder ik Trojan Vundo van uw computer:
Stap 1: Verwijder kwaadaardige lopende processen.
1. Download TDSSKiller Anti-rootkit utility van Kaspersky ‘ s website op uw bureaublad.
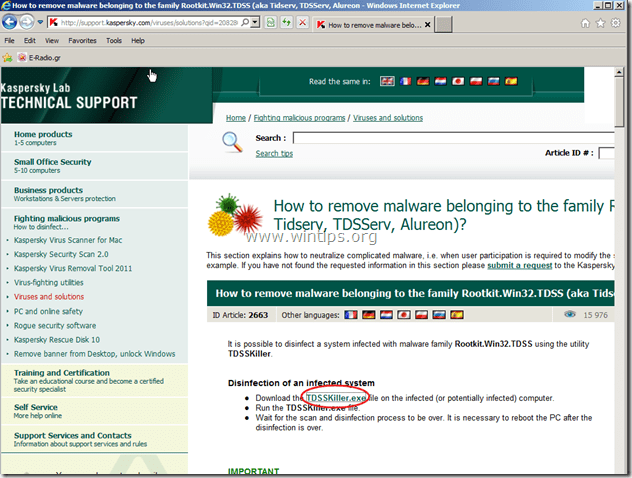

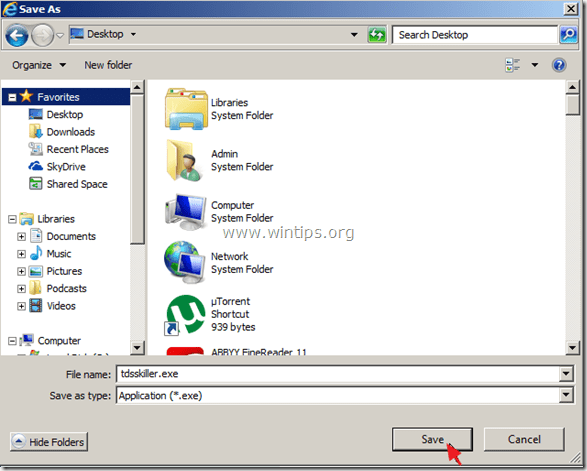
2. Wanneer het downloadproces is voltooid, ga naar uw bureaublad en dubbelklik op “tdsskiller.exe ‘ om het te runnen.
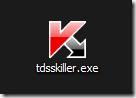
3. Op Kaspersky ’s Anti-rootkit hulpprogramma klik op” parameters wijzigen ” keuze.
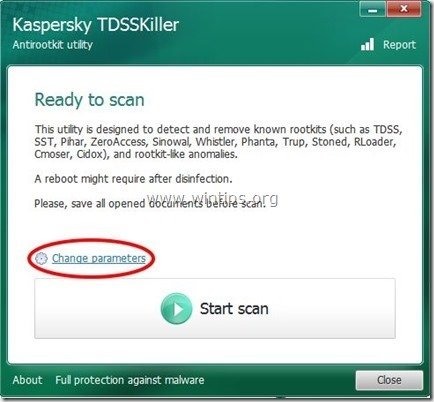
4. Bij TDSSKiller instellingen, check om de”Detect TDLFS file system” optie en druk op “OK”.
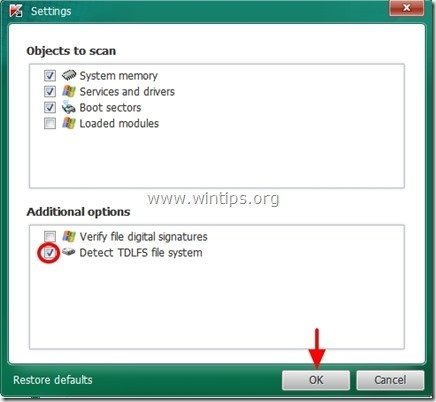
5. Druk op “Start scan” om te beginnen met scannen voor kwaadaardige programma ‘ s.
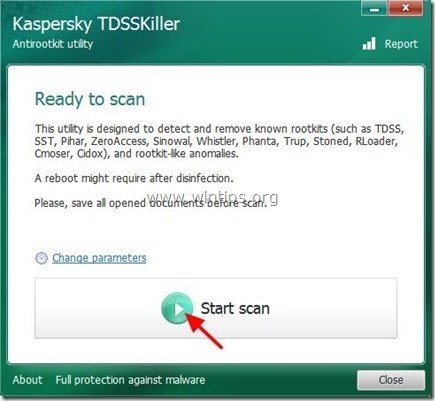
wanneer het scanproces is voltooid, wordt een nieuw venster geopend met de scanresultaten.
6. Kies “Cure” en laat het programma voltooien van de genezing operatie van de geïnfecteerde bestanden.
7. Wanneer de” genezen ” operatie is voltooid, herstart uw computer.
8. Na het opnieuw opstarten, voer TDSSKiller opnieuw te scannen nog een keer voor Rootkits. Als de vorige genezen baan met succes is voltooid, het programma zal u nu informeren dat “geen bedreigingen gevonden”.
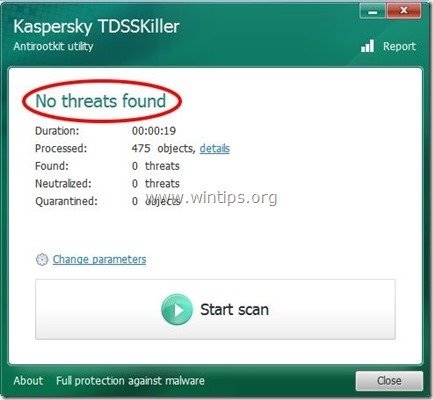
Stap 2: Maak uw computer schoon met RogueKiller
1. Download en bewaar het hulpprogramma “RogueKiller” op uw computer ‘ * (bijvoorbeeld uw bureaublad)
opmerking*: Download versie x86 of X64 volgens de versie van uw besturingssysteem. Om de versie van uw besturingssysteem te vinden, “klik met de rechtermuisknop” op uw computerpictogram, kies “Eigenschappen” en kijk naar” Systeemtype ” sectie
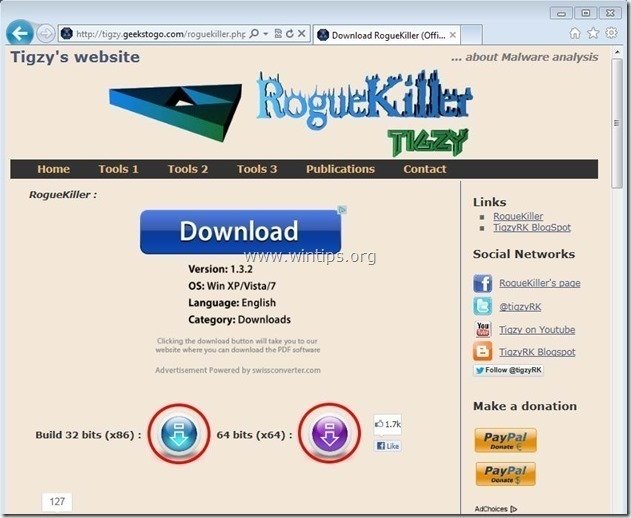
2. Dubbelklik om RogueKiller uit te voeren.
3. Laat de prescan voltooien en druk vervolgens op de knop” Scannen ” om een volledige scan uit te voeren.
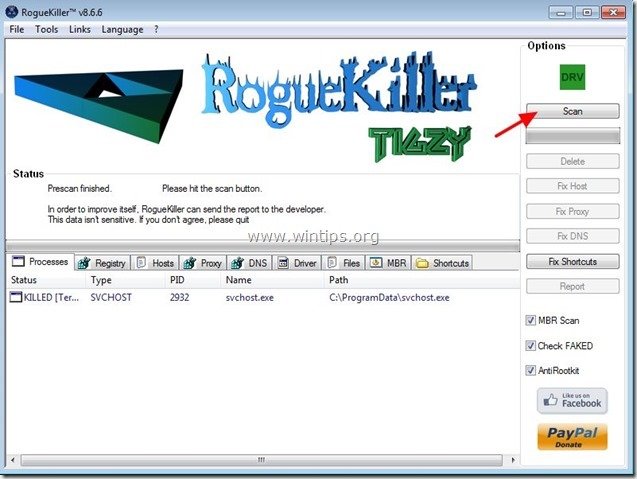
3. Wanneer de volledige scan is voltooid, druk op de “Delete” knop om alle kwaadaardige items gevonden te verwijderen.
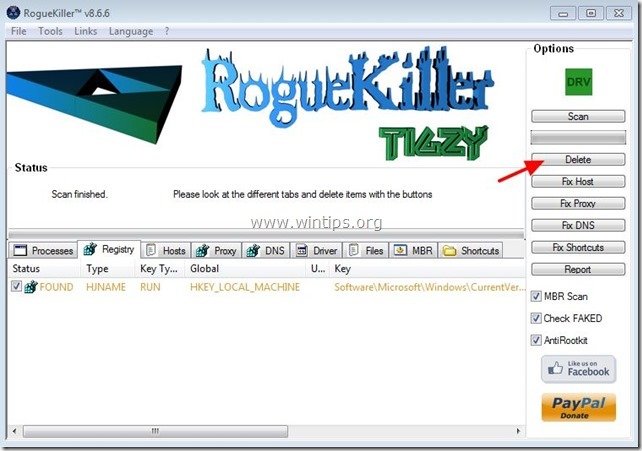
4. Na RogueKiller verwijderingsproces, ga verder met de volgende stap.
Stap 3. Reinig uw computer van resterende kwaadaardige bedreigingen.
Download en installeer een van de meest betrouwbare gratis anti malware programma ‘ s vandaag om uw computer schoon te maken van resterende kwaadaardige bedreigingen. Als u voortdurend beschermd wilt blijven tegen bestaande en toekomstige malwarebedreigingen, raden wij u aan Malwarebytes Anti-Malware PRO te installeren:
Malwarebytes™ Protection
Verwijdert Spyware, Adware & Malware.
Start Nu Uw Gratis Download!
1. Run “Malwarebytes Anti-Malware” en laat het programma bij te werken naar zijn nieuwste versie en kwaadaardige database indien nodig.
2. Wanneer de” Malwarebytes Anti-Malware “hoofdvenster verschijnt op uw scherm, Kies de” Uitvoeren quick scan “optie en druk vervolgens op” Scannen ” knop en laat het programma uw systeem te scannen op bedreigingen.
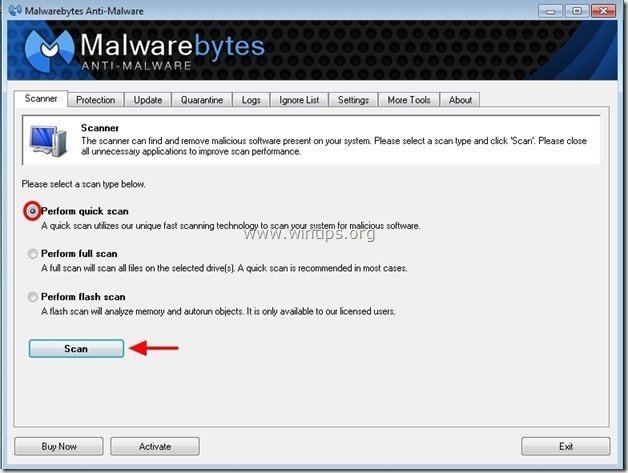
3. Wanneer het scannen is voltooid, druk op “OK” om het informatiebericht te sluiten en druk vervolgens op de “Toon resultaten” knop om te bekijken en verwijderen van de kwaadaardige bedreigingen gevonden.
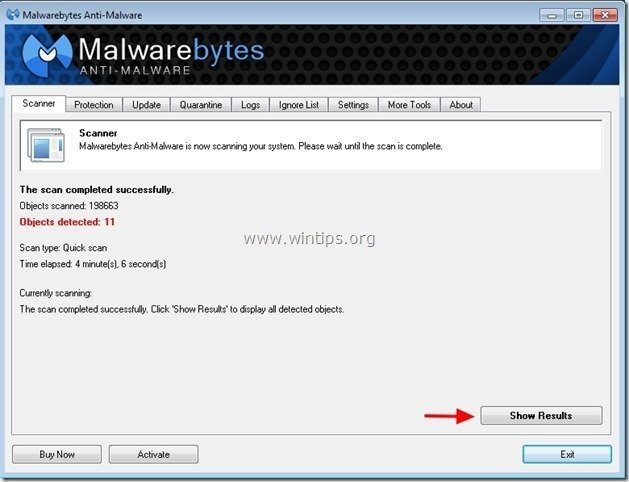 .
.
4. Op de” Show Results “venster check – met behulp van de linker muisknop – alle geà nfecteerde objecten en kies vervolgens de” Verwijder geselecteerde ” optie en laat het programma de geselecteerde bedreigingen te verwijderen.
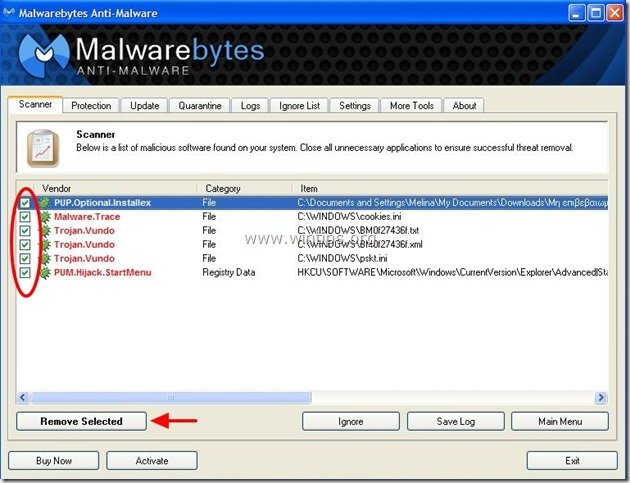
5. Wanneer het verwijderen van geïnfecteerde objecten proces is voltooid, “herstart uw systeem om alle actieve bedreigingen goed te verwijderen”
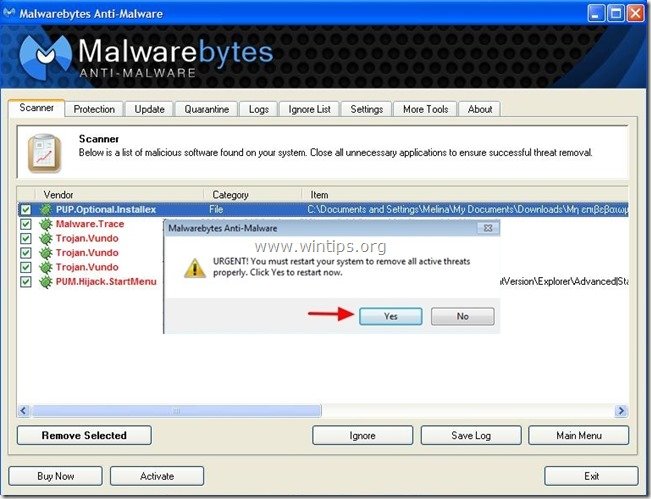
6. Ga door naar de volgende stap.
advies: om ervoor te zorgen dat uw computer schoon en veilig is, voert u een volledige scan van Malwarebytes’ Anti-Malware uit in windows “Veilige modus”.*
* om in de Veilige modus van Windows te komen, drukt u op de” F8 ” – toets terwijl uw computer opstart, voordat het Windows-logo verschijnt. Wanneer de “Windows Advanced Options Menu” verschijnt op uw scherm, gebruik je toetsenbord pijltjestoetsen om naar de Veilige modus optie en druk vervolgens op “ENTER”.
Stap 4: Maak de resterende registervermeldingen schoon met “AdwCleaner”
1. Downloaden en opslaan” AdwCleaner ” hulpprogramma op uw bureaublad.

2. Sluit alle geopende programma ‘ s en dubbelklik om te openen “AdwCleaner” vanaf uw bureaublad.
3. Druk Op “Scannen”.
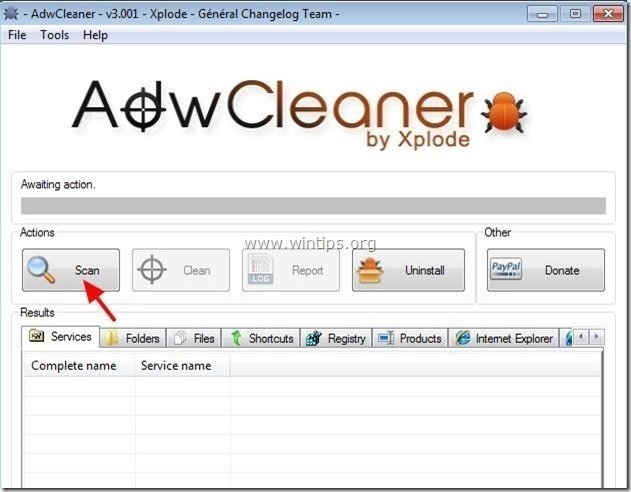
4. Wanneer de scan is voltooid, drukt u op” schoon ” om alle ongewenste kwaadaardige items te verwijderen.
4. Druk op ” OK ” bij ” AdwCleaner-Information “en druk opnieuw op” OK ” om uw computer opnieuw op te starten.

5. Wanneer uw computer herstart, sluit” AdwCleaner ” informatie (readme) venster en ga verder met de volgende stap.
Stap 5. Reinig ongewenste bestanden en items.
gebruik het” CCleaner ” programma en ga verder met het opschonen van uw systeem van Tijdelijke Internetbestanden en ongeldige registervermeldingen.*
* als u niet weet hoe u “CCleaner” moet installeren en gebruiken, lees dan deze instructies.
Stap 6. Start uw computer opnieuw op om wijzigingen van kracht te worden en voer een volledige scan uit met uw antivirusprogramma.

we zoeken
we zijn op zoek naar parttime of fulltime technische schrijvers om ons team te vervoegen! Het gaat over een positie op afstand die gekwalificeerde tech schrijvers van overal in de wereld kunnen toepassen. Klik hier voor meer informatie.