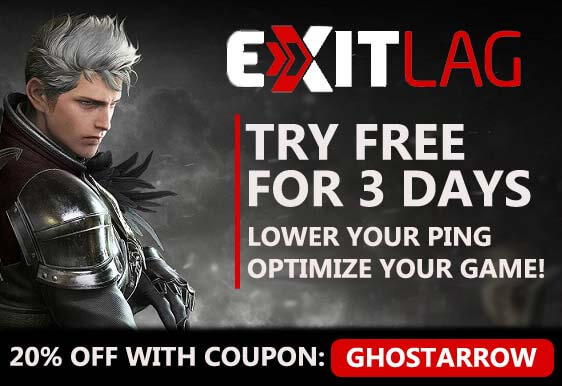Verhoog de prestaties in World of Warcraft Classic

het is een gids over het verbeteren van uw fps in WOW Classic.
12 manieren om uw frame rates (FPS) te verhogen in World of Warcraft Classic.
Systeem Vereisten Voor het Uitvoeren van World of Warcraft Classic
| Minimale systeemvereisten | Aanbevolen systeemvereisten | |
| CPU | Intel® Core™ 2 Duo E6600 of AMD Phenom™ – 8750 |
Intel® Core™ i7-4770 of AMD FX™-8310 |
| GPU | NVIDIA® GeForce 8800 GT 512 MB of AMD Radeon™ HD 4850 512 MB of Intel® HD Graphics 4000 |
NVIDIA® GeForce® GTX 960 4GB of AMD™ Radeon™ R9 280 |
| RAM | 2 GB RAM | 8 GB RAM |
| Opslag | 5 GB beschikbare ruimte | 70GB beschikbare ruimte Solid State Drive (SSD) |
| OS | Windows 7 64-bit | Windows 10 64-bit |
1) Beste Grafische Instellingen voor WOW Classic
Deze grafische instellingen zijn voor low-end computers.
als u een goede PC hebt, kunt u de Instellingen iets verhogen.
Ga naar in-game video settings (System > Graphics) en zorg ervoor dat de instellingen als volgt zijn.
weergavemodus: volledig scherm
Anti-Aliasing: geen
Vertical Sync: Disabled
Texture Resolution: Medium
Texture Filtering: 2x
Projected Textures: Disabled
Shadow Quality: Low
Liquid Detail: Low
Sunshafts: Disabled
Particle Density: Low
SSAO: Disabled
Environment Detail: 3 of lager
Ground rommel: 3 of lager
2) Update Your Graphics Drivers
u moet de grafische stuurprogramma ‘ s van uw computer up-to-date houden.
degenen met nVidia-videokaarten kunnen hier de nieuwste videokaartdrivers downloaden en installeren.
degenen met AMD-videokaarten kunnen hier de nieuwste videokaartstuurprogramma ‘ s downloaden en installeren.
3) instellingen voor het Nvidia-configuratiescherm
- Open het Nvidia-configuratiescherm
- Ga naar de instellingen voor afbeelding aanpassen met het tabblad Voorbeeld.
- klik op “gebruik mijn voorkeur benadrukken” (als u een Midden&high-end pc hebt, laat de 3D-toepassing beslissen)
- zet de balk in Performance mode.
- Toepassen

- Klik op de Manage 3D settings
- Klik op de Programma Instellingen
- Klik op de knop
- Selecteer de WOW Classic uit de lijst
- Na de volgende instellingen
anti-Aliasing – Modus: Uit
Power management modus: Liever maximale prestaties
Texture filtering – Kwaliteit: High performance - Toepassen
4) AMD Radeon Instellingen
- Open de AMD Radeon venster Instellingen.
- klik op het tabblad Gaming.
- klik vervolgens op globale instellingen.
- Ga naar de anti-aliasing modus, kies Override application settings.
- klik op het anti-aliasniveau, dus zorg ervoor dat u de 2X
- geselecteerd bent Ga naar de anisotrope Filtermodus en zet deze aan.
- klik vervolgens op het anisotrope filterniveau, dus zorg ervoor dat u de 2X geselecteerd bent.
- klik op de Texture Filtering kwaliteit en selecteer de Performance.
- klik nu op de wacht op verticale verversing en selecteer de altijd uit.
- klik op de Tessellation Mode en selecteer de Override applicatie instellingen.
- Klik ten slotte op het maximale Tessellatieniveau en selecteer de 32x of lager.

5) energie-opties
als de CPU-koeler niet genoeg is, kunt u deze instelling overslaan. Processor temperatuur kan stijgen met 5-6 graden.
- Klik met de rechtermuisknop op het Windows-pictogram linksonder.
- klik op de energie-opties
- klik op de extra energie-instellingen rechts van het venster dat wordt geopend.
- Selecteer de hoge prestaties op het tabblad voorkeursplannen.
- klik daarna op de link instellingen wijzigen rechts van de High performance.
- Tik op de Geavanceerde energie-instellingen wijzigen
- find processor power management in de inkomende lijst, klik op het + icoon aan de linkerkant.
- Stel de minimale processorstatus en de maximale processorstatus in op 100%
- klik op de OK
6) spelmodus
- om Windows 10 spelmodus uit te schakelen, klikt u op het pictogram Start om het menu Start te openen en opent u Instellingen.
- klik op de Gaming
- op het tabblad spelbalk, stel de” record game clips, screenshots and broadcast using Game bar ” optie hier op uit.
- op het tabblad opnames, zet de optie” Opnemen op de achtergrond terwijl ik een spel speel ” hier op uit.
- op het tabblad spelmodus, zet de optie” spelmodus ” hier op uit.
7) Windows-prestatieopties
- typ prestaties in het zoekgedeelte van Windows, Klik om het uiterlijk en de prestaties van Windows aan te passen aan de resultaten.
- Selecteer de aanpassing voor de beste prestaties uit de opties in het venster Performance Options dat wordt geopend.
- klik op OK

8) tijdelijke bestanden opschonen
- druk tegelijkertijd op het Windows-logo en de R-toetsen.
- Type % temp%
- druk op Enter.
- Verwijder alles in de tijdelijke map die wordt geopend. U kunt ongedetermineerde overslaan.
- nogmaals, druk tegelijkertijd op de Windows-logo en R toetsen.
- Type temp
- druk op Enter.
- Verwijder alles in de map die wordt geopend.
- nogmaals, druk tegelijkertijd op de Windows-logo en R toetsen.
- Type prefetch
- druk op Enter.
- Verwijder alles in de map Prefetch die wordt geopend.
ten slotte, leeg de prullenbak
9) SSD
Als u een SSD hebt, raad ik u aan het spel op de SSD te installeren of de spelbestanden naar de SSD te verplaatsen.
10) Optimaliseer de Discord
als u Discord gebruikt, schakelt u de hardwareversnelling uit.

- Open Discord
- Ga naar de gebruikersinstellingen
- ga dan naar het tabblad Uiterlijk.
- Schakel de hardwareversnelling uit.
11) Optimaliseer de Google Chrome
Als u Google Chrome gebruikt, moet u deze instelling maken.

- Ga naar Instellingen pagina in Chrome
- klik op de geavanceerde
- Ga naar het tabblad systeem
- vink ten slotte de “doorgaan met het uitvoeren van achtergrond apps wanneer Google Chrome is gesloten”
12) achtergrondprocessen
u moet alle onnodige Apps sluiten, zoals Chrome, OneDrive. Ook, als de onenigheid inactief is, moet je Discord stoppen.
ook kunt u de CCleaner gebruiken om door uw opstart-en geplande taken te gaan, en alles uitschakelen dat u onnodig acht.
ik hoop dat dit artikel je heeft geholpen om lag, fps drop, freezing, low fps, stotteren in WOW Classic op te lossen.