Uw Wi-Fi-netwerken beheren met Windows 7

deze gids toont u de touwen voor het beheren van draadloze netwerken met de nieuwe wijzigingen in Windows 7.
met Windows 7, Microsoft enorm opgewaardeerd hoe Draadloze netwerken worden behandeld. Als je kijkt naar de enorme groei van wireless in de afgelopen vijf jaar, het is gemakkelijk te begrijpen waarom deze upgrade was een shoo-in. Deze groovy gids toont u de touwen voor het beheren van draadloze netwerken met de nieuwe veranderingen in Windows 7.
Draadloze netwerken beheren in Windows 7
als u een draadloze netwerkkaart hebt geïnstalleerd, wordt een pictogram weergegeven in het Windows-systeemvak. U kunt op dit pictogram klikken om beschikbare netwerken te bekijken en snel toegang te krijgen tot het netwerk-en deelcentrum.


vanuit het netwerk-en deelcentrum is de eerste stop het scherm voor draadloos netwerkbeheer. Om er te komen klikt u op Draadloze netwerken beheren in de linkerzijbalk.
u kunt dit ook openen in het menu Start door draadloos beheren in het zoekvak te typen en op het Configuratiescherm draadloze netwerken beheren te klikken link.
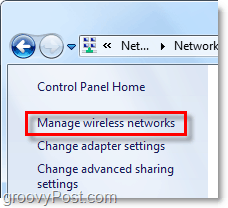
![]()
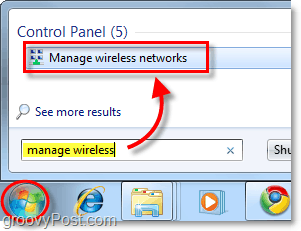
nu zijn we op het scherm dat we willen zijn, het Configuratiescherm sectie getiteld Draadloze netwerken beheren. Vermeld zullen alle van de draadloze netwerken die Windows 7 heeft aangesloten op en opgeslagen de verbindingsgegevens voor. Vanaf hier kunt u heel wat verschillende dingen doen. Gewoon om een paar op te sommen:
- netwerkprioriteit aanpassen door netwerken omhoog of omlaag te verplaatsen in de lijst
- adaptereigenschappen aanpassen
- nieuwe netwerken toevoegen
- bestaande netwerken verwijderen
- profieltypen aanpassen
Als u meerdere gebruikers op uw computer hebt en beveiliging een probleem is, Wilt u eerst op profieltypen klikken en de Instellingen daar aanpassen.


als beveiliging geen probleem is, is de beste optie om te kiezen “alleen gebruikersprofielen gebruiken (aanbevolen)” – dit hangt af van het netwerk waarmee u verbinding maakt en de omstandigheden. Maar als u andere gebruikers op uw computer van toegang tot dezelfde netwerken wilt houden, stel dan het profieltype in op “Gebruik alle-gebruiker en per-gebruiker profielen.”


nu moeten we het netwerk-en deelcentrum openen om nog een paar instellingen aan te passen. U kunt hier komen door op de knop terug in het venster te klikken of gewoon op de knop netwerk en delen Centrum te klikken.


het netwerk-en deelcentrum is slechts de hub voor uw netwerkbeheer. Je kunt niet veel doen vanaf deze pagina, maar het geeft je toegang tot al je andere netwerkdialogen. Als u bijvoorbeeld verbinding hebt gemaakt met een draadloos netwerk, maar het verkeerde type toegangspunt hebt ingesteld of niet bent gevraagd, kunt u dat hier wijzigen. Als u wilt aanpassen hoe Windows omgaat met het netwerk waarmee u bent verbonden, klikt u op het type netwerk recht onder de netwerknaam. In het voorbeeld hieronder staat Public Network.


er verschijnt een nieuw dialoogvenster dat drie verschillende netwerktypen zal geven om uit te kiezen. Selecteer de optie die het best beschrijft. Er is zelfs een selectievakje aan de onderkant als u wilt dat Windows om deze selectie te onthouden en behandelen alle nieuwe netwerken vindt als dat type, hoewel die functie moet worden uitgeschakeld, tenzij je gaat worden in dezelfde plek voor een lange tijd. Als je klaar bent, word je terug gebracht naar het network and sharing center.


nu we hebben toegewezen op welk type netwerk We zitten, laten we vervolgens aanpassen hoe Windows 7 omgaat met alle netwerken van dit soort. Klik hiervoor op Geavanceerde instellingen voor delen wijzigen in het netwerk-en deelcentrum.


dit is een enorme stap omhoog ten opzichte van de vorige versie met betrekking tot draadloos netwerkbeheer. Vanuit dit venster Geavanceerde instellingen voor delen kunt u volledig aanpassen hoe Windows elk netwerk dat u als een bepaald type toewijst, behandelt. Dit betekent dat alle openbare netwerken waarmee u verbinding maakt deze instellingen zullen gebruiken, en hetzelfde geldt voor alle thuisnetwerken. U hoeft niet elke verbinding aan te passen, maar wijs elke verbinding toe als thuis -, werk-of openbare netwerken. Elke instelling heeft een nauwkeurige en gedetailleerde beschrijving ernaast, dus ga door en pas ze aan volgens uw behoeften.
als u klaar bent met het in-of uitschakelen van elke functie, vergeet dan niet op Wijzigingen opslaan te klikken.


conclusie
dat is alles wat er is om draadloze netwerken te beheren in Windows 7. Het is niet pijnlijk ingewikkeld, ook al kan het soms lijken op een doolhof, vooral als je afkomstig bent van Windows XP. Hopelijk zal deze groovy gids u helpen om de basisprincipes van hoe draadloos netwerken in Windows 7 functies te begrijpen.





