Speel elk PC-spel met een Gamepad met JoyToKey
er was een tijd dat “hardcore” PC-gamers neerkeken op het idee om een gamepad te gebruiken om PC-spellen te spelen. De muis en het toetsenbord regeerden oppermachtig, vooral in de Gouden Eeuw van first person shooters.De waarheid is dat joysticks en gamepads een rijke en legendarische geschiedenis hebben op de PC, met genres zoals racen en flight simulation vrijwel vereisen dat het speelbaar is.
het probleem is dat gamepads op PC lange tijd niet echt gestandaardiseerd waren. Zonder een solide idee van wat spelers zouden gebruiken, veel ontwikkelaars gewoon niet de moeite het ontwikkelen van gamepad-ondersteuning voor hun titels.
nu is de Xbox controller, grotendeels dankzij consolepoorten, ook de de facto standaard voor PC-gaming geworden. Beter nog, omdat er ook zoveel games zijn ontwikkeld voor de Xbox, is het gemakkelijk voor ontwikkelaars om gewoon het besturingssysteem op te nemen.

het eindresultaat is dat als je een Xbox-controller aansluit op een moderne Windows-PC, moderne games naadloos overschakelen, zelfs het veranderen van de in-game UI om gamepad-besturingselementen weer te geven. Dit is de beste tijd voor degenen onder ons die graag spelen met een gamepad op de PC, vooral vanaf een bank.
er zijn echter duizenden oudere PC-games die alleen een toetsenbord en muis ondersteunen. Dan hebben we nog een probleem. Gelukkig biedt JoyToKey een betaalbare oplossing.
Hoe gebruik je JoyToKey
JoyToKey is een kleine applicatie verkocht voor een paar dollar die gamepad invoer neemt en converteert naar muis-en toetsenborduitvoer. Het is volledig aanpasbaar voor elk spel en opent allerlei spellen om couch te spelen.
het eerste wat u moet doen is de software downloaden, wat u kunt doen op de JoyToKey downloads pagina. Deze download is shareware met een vaste proefperiode. U kunt een permanente licentiesleutel kopen van JoyToKey.
het bestand zal zich in de for van een Zip-archief bevinden. Unzip JoyToKey en start JoyToKey.executable.
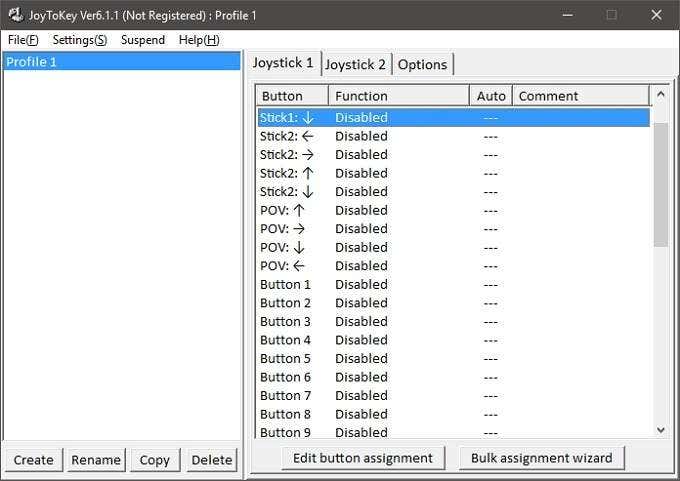
Dit is het hoofdvenster van de software, alle actie begint hier. In het linker gedeelte van het venster ziet u profielen. U kunt een profiel voor elk spel. Hier gaan we er een maken voor een echte klassieke – id Software aardbeving.
hoewel Quake eigenlijk native joystick-ondersteuning heeft, hebben we het een beetje ‘hit and miss’ gevonden, dus er moet een betrouwbaardere oplossing gevonden worden. Laten we beginnen, zullen we?
klik eerst op Aanmaken en geef het profiel een naam. Dan klikken OK.

Selecteer nu het profiel door erop te klikken. U ziet in het rechterdeelvenster dat er twee “joystick tabs”zijn. Omdat we een enkele gamepad hebben aangesloten, gebruiken we alleen Joystick 1. In dit paneel ziet u een lijst met ingangen onder knoppen.
Sticks 1 en 2 zijn de analoge sticks links en rechts. De ” POV ” ingangen zijn de D-pad richtingen. De knoppen worden weergegeven in nummervolgorde, waardoor het moeilijk is om erachter te komen welk nummer bij welke knop hoort. Gelukkig, als u op een knop op de controller de bijbehorende controle lichten in geel.

als u een toetsenbordbediening wilt toewijzen, dubbelklikt u op het toetsenbord in het rechterdeelvenster. Deze doos moet tevoorschijn komen.
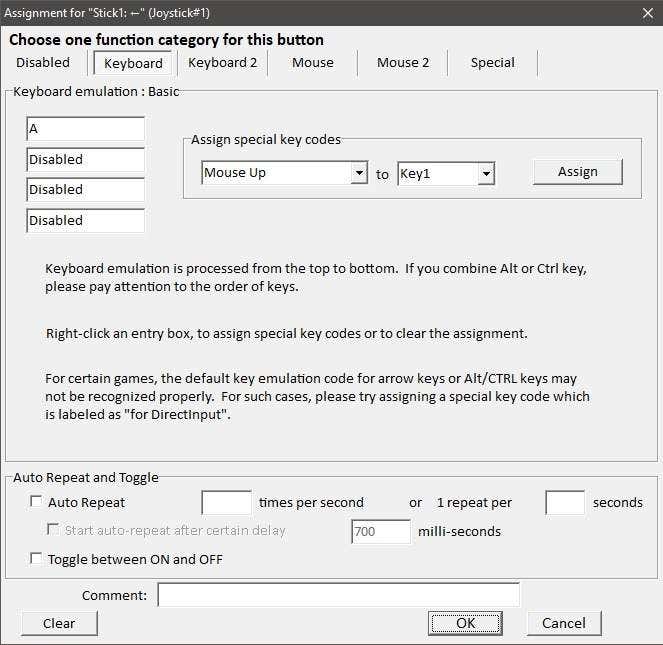
Dit is de configuratie voor de linker stick die naar links wordt geduwd. In Quake, schiet de” A ” knop naar links. Dus we typen “A” in het eerste vak onder toetsenbord emulatie. Als we een combinatie van knoppen wilden, kun je tot vier in totaal optellen. Klik op OK om dit venster te sluiten.
OK, dus u kunt dat proces herhalen voor elke toets op het toetsenbord die u wilt toewijzen. Echter, de versie van Quake die we hier gebruiken laat je rondkijken met de muis. Dus hoe gaan we muisbewegingen of knoppen toewijzen?
laten we de rechter Stick omhoog toewijzen om verticale muisbeweging te emuleren. Dubbelklik op Stick 2 omhoog. Klik vervolgens op het tabblad muis.
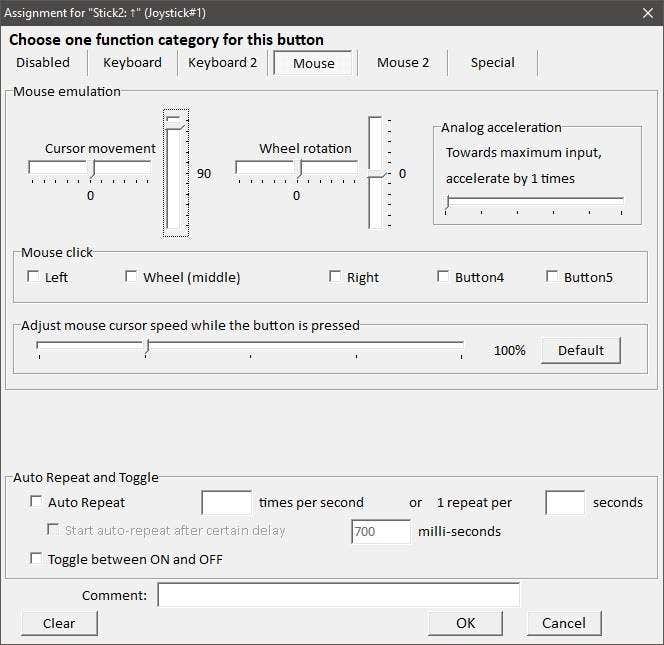
zoals je kunt zien, hier is een grafische weergave van de beweging van de muis. We willen dat de computer denkt dat we de muis omhoog bewegen als we de rechter stick naar voren duwen. Om dit te doen, zet de verticale cursor beweging op 100 zoals hierboven afgebeeld.
de getallen geven de bewegingssnelheid weer, dus het kan zijn dat u deze moet aanpassen totdat de beweging in het spel de juiste gevoeligheid heeft. Klik op OK als u klaar bent.
nu herhalen we dit proces voor elke knop die relevant is voor ons spel. Vergeet niet dat Joy2Key moet worden uitgevoerd en het juiste profiel geselecteerd om het te laten werken.
nu we ons profiel hebben ingesteld voor Quake, kunnen we terug naar wat old-school fragging.

natuurlijk, je kunt het niet vertellen van de foto, maar het werkt perfect, het spelen van een mid-90s games met behulp van een 2018 gamepad – het is geweldig. Geniet ervan!




