Sla een presentatiesjabloon op in PowerPoint-Instructions
overzicht van het opslaan van een presentatiesjabloon in PowerPoint:
u kunt een presentatiesjabloon opslaan in PowerPoint nadat u de diamaster en dia-lay-outs van een presentatie hebt aangepast. Nadat u de aangepaste presentatie als sjabloon hebt opgeslagen, kunt u deze eenvoudig gebruiken om in de toekomst nieuwe presentaties te maken. Hiermee kunt u de aangepaste inhoud van de presentatie gebruiken zonder al uw wijzigingen opnieuw toe te passen op een nieuwe presentatie.
Standaard wil PowerPoint presentatiesjablonen opslaan in een specifieke map op de specifieke computer die u gebruikt om de sjablonen gemakkelijker te openen en te gebruiken. Als u ervoor kiest om dit te doen, moet u toegang krijgen tot hetzelfde apparaat om ze in de toekomst het gemakkelijkst te gebruiken. Als u echter Weet in welke map u de sjabloon opslaat, kunt u deze selecteren op elke computer die toegang heeft tot die map, indien nodig.
een presentatiesjabloon opslaan in PowerPoint:
om een presentatie sjabloon in PowerPoint op te slaan, opent u eerst de aangepaste presentatie om op te slaan als een sjabloon in PowerPoint. Klik vervolgens op het tabblad” Bestand ” in het lint om de Backstage weergave van de presentatie weer te geven. Aan de linkerkant van de Backstage weergave, klik dan op de “Opslaan als” commando als u een lokaal opgeslagen presentatie of klik op de “Save a Copy” commando als u een bestand opgeslagen in online opslag. Klik vervolgens op de” Deze PC ” keuze in het paneel aan de rechterkant.
typ in het uiterst rechtse Paneel een sjabloonnaam in het veld” File name:”. Selecteer vervolgens “Powerpoint Template” of “PowerPoint Macro-Enabled Template, “indien nodig, uit de” Opslaan als type: “drop-down. Voor gebruiksgemak, moet u het opslaan in de standaard map PowerPoint selecteert dan voor u. In deze map slaat PowerPoint zijn standaardsjablonen op. Als u het in deze map opslaat, kunt u eenvoudig de naam van de sjabloon selecteren die u wilt gebruiken bij het maken van nieuwe presentaties in de toekomst door deze te kiezen uit de lijst met beschikbare sjablonen die wordt weergegeven wanneer u een nieuwe presentatie maakt in PowerPoint.
merk op dat als u niet eerder de “This PC” keuze hebt geselecteerd en u een bestand gebruikt dat online is opgeslagen, PowerPoint u aanmoedigt om de locatie van de map te wijzigen in een klein bericht onder de “Save as type” drop-down. U kunt klikken op de” Ga naar aanbevolen map ” link onder dit bericht om de standaard templates map op uw PC te selecteren, indien nodig. Om de presentatie sjabloon op te slaan wanneer u klaar bent, klikt u op de “Opslaan” knop naast de “Opslaan als type” drop-down.
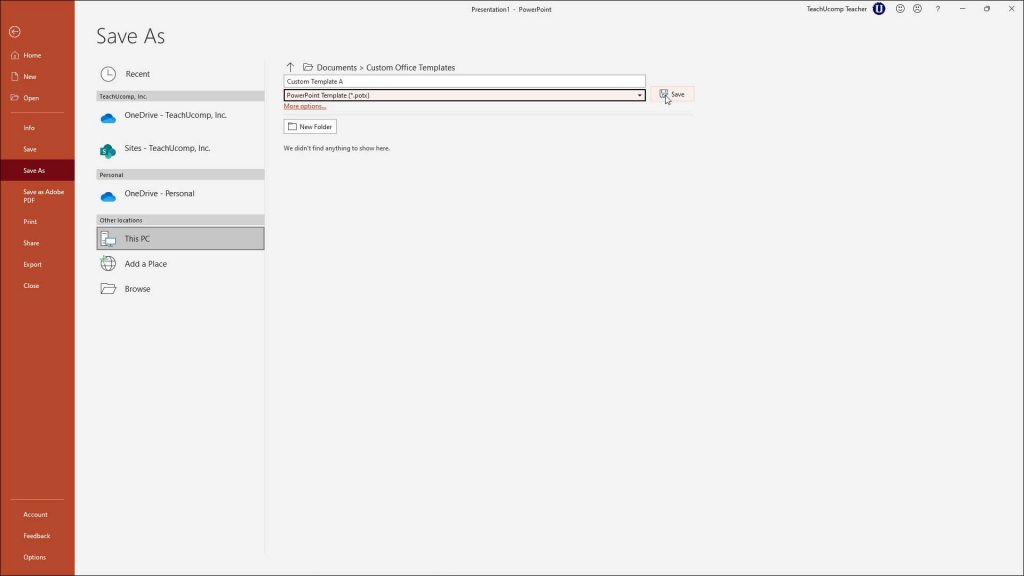
een afbeelding van een gebruiker die een presentatiesjabloon opslaat in de Backstage weergave van PowerPoint voor Microsoft 365.
instructies voor het opslaan van een presentatiesjabloon in PowerPoint:
- om een presentatie sjabloon in PowerPoint op te slaan, opent u de presentatie om op te slaan als een sjabloon in PowerPoint.
- klik vervolgens op het tabblad” Bestand ” in het lint om de Backstageweergave van de presentatie te tonen.
- aan de linkerkant van de Backstage weergave, klik dan op het commando” opslaan als “als u een lokaal opgeslagen presentatie gebruikt of klik op het commando” een kopie opslaan ” als u een bestand gebruikt dat is opgeslagen in online opslag.
- klik vervolgens op de “This PC” keuze in het paneel aan de rechterkant.
- typ in het uiterst rechtse Paneel een naam voor het nieuwe presentatiesjabloon in het veld “Bestandsnaam:”.
- selecteer vervolgens ” Powerpoint Template “of” PowerPoint Macro-Enabled Template, “indien nodig, in de” Opslaan als type: “drop-down.
- voor het gebruiksgemak moet u het opslaan in de standaardmap die PowerPoint vervolgens voor u selecteert. In deze map slaat PowerPoint zijn standaardsjablonen op.
- als u het in deze map opslaat, kunt u eenvoudig de naam van het sjabloon selecteren dat u wilt gebruiken bij het maken van nieuwe presentaties in de toekomst door het te kiezen uit de lijst met beschikbare sjablonen die verschijnt wanneer u een nieuwe presentatie maakt in PowerPoint.
- merk op dat als u niet eerder de “This PC” keuze hebt geselecteerd en u een bestand gebruikt dat online is opgeslagen, PowerPoint u raadt om de locatie van de map te wijzigen in een klein bericht onder de “Save as type” drop-down. U kunt klikken op de” Ga naar aanbevolen map ” link onder dit bericht om de standaard templates map op uw PC te selecteren, indien nodig.
- om het presentatiesjabloon op te slaan wanneer u klaar bent, klikt u op de “Save” knop naast de “Save as type” drop-down.
Video les over het opslaan van een presentatie sjabloon in PowerPoint:
de volgende video-les, getiteld “Een presentatie-sjabloon opslaan”, laat u zien hoe u een presentatie-sjabloon opslaat in PowerPoint. Deze video les is van onze complete PowerPoint tutorial, getiteld ” Mastering PowerPoint Made Easy v. 2019 en 365.”





