How to Reset Easy File Locker wachtwoord en ophalen Verborgen bestanden
Easy File Locker van XOSLAB is een lichtgewicht en makkelijk te file locker software voor Windows-apparaten te gebruiken. Het helpt u uw belangrijke en gevoelige bestanden/mappen te verbergen voor iedereen die toegang tot uw systeem. Om de beschermde dossiers en de omslag opnieuw te bekijken, moet u gemakkelijke dossierkast met uw wachtwoord openen en de optie “Eindebescherming” selecteren. Zonder het juiste wachtwoord is het niet mogelijk om de verborgen bestanden zichtbaar te maken. Als u het wachtwoord vergeten, je letterlijk vergrendeld jezelf als deze tool heeft geen optie om het wachtwoord opnieuw in te stellen. Maak je geen zorgen, als je verloren of vergeten wachtwoord, er is nog steeds een manier om de bestanden op te halen uit Easy File Locker zonder het invoeren van uw oude wachtwoord.
je hebt misschien al gemerkt, na het installeren van Easy File Locker software, je hoeft alleen maar om uw wachtwoord twee keer in te voeren. Het stelt geen veiligheidsvragen of herstel e-mail om het wachtwoord te resetten als de gebruiker per ongeluk hun wachtwoord verloren. Dit zegt duidelijk Easy File Locker heeft geen officiële manier om het verloren wachtwoord te herstellen of opnieuw in te stellen. Ook, ontwikkelaars van deze tool niet schelen over de veiligheid en gelukkig, het is onze redder in nood.
we moeten slechts één enkel bestand verwijderen en de software opnieuw installeren om eenvoudig wachtwoord voor bestandskluis opnieuw in te stellen zonder enig verlies van gegevens. Het duurt minder dan 5 minuten om het nieuwe wachtwoord van uw keuze te verwijderen en in te stellen.
op het moment van schrijven van dit artikel is de nieuwste versie van Easy File Locker v2.2. Ontwikkelaars kunnen dit beveiligingslek in de komende updates oplossen of ze kunnen de fout negeren als het opzettelijk is.
stap voor stap handleiding voor het herstellen van Easy File Locker wachtwoord
wanneer u Easy File Locker installeert op Windows en uw wachtwoord configureert, moet deze tool het wachtwoord ergens opslaan om het de volgende keer te valideren. Technisch is het creëren”.dat ” bestand dat uw wachtwoord opslaat. Uiteraard is het niet mogelijk om de inhoud van het bestand te lezen om het wachtwoord te bekijken. Dus hier is de eenvoudige manier om het wachtwoord van Easy File Locker resetten en toegang tot de verborgen bestanden:
Stap 1: Gebruiker verwijderen.dat-bestand
om het wachtwoord van Easy File Locker opnieuw in te stellen, moet u “user” verwijderen.dat ” file permanent at C: > Users > Public > Public Documents > EFL.
Klik met de rechtermuisknop op ” gebruiker.dat “bestand en selecteer “Verwijderen”. Zodra u het bestand te verwijderen, Je nodig hebt om de prullenbak te legen en.
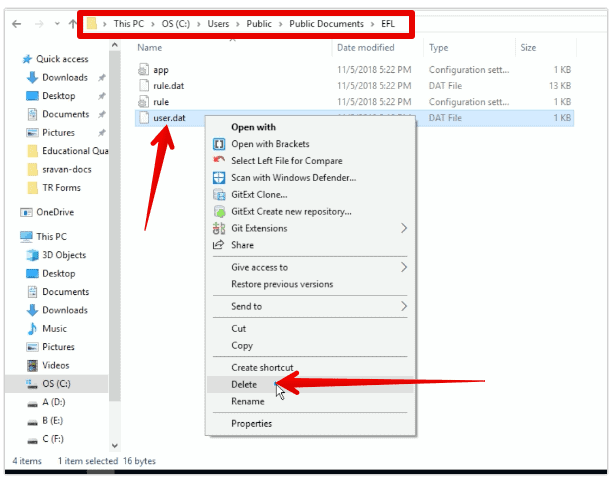
op enkele apparaten zal de map Openbare documenten worden genoemd als documenten.
Stap 2: installeer Easy File Locker
Download Easy File Locker en dubbelklik op het installatiebestand om de software opnieuw te installeren. U moet de bestaande Easy File Locker software niet verwijderen. Installeer het gewoon opnieuw door de basisinstructie op het scherm te volgen om de vorige configuraties te overschrijven. Het opnieuw installeren van Easy File Locker zal een nieuwe gebruiker te maken.bat-bestand in EFL-map.
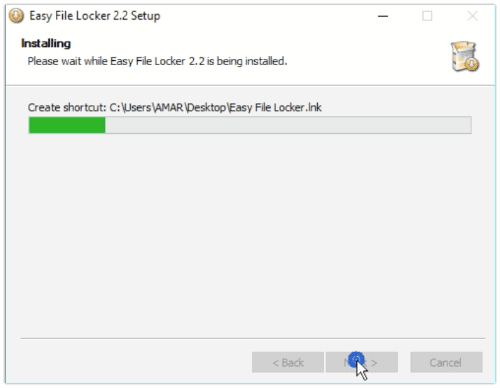
Stap 3: Om verborgen bestanden en mappen
op te halen nadat u Easy File Locker opnieuw hebt geïnstalleerd, moet u de software openen door te dubbelklikken op het snelkoppelingspictogram dat op het bureaublad is gemaakt. Dubbelklikken op het pictogram zal de tool te openen en een lijst van al uw verborgen bestanden en mappen zonder het invoeren van uw verloren wachtwoord.
om alle beveiligde gegevens zichtbaar te maken en er normaal toegang toe te krijgen, klikt u op “Systeem” en kiest u “Stop bescherming”.
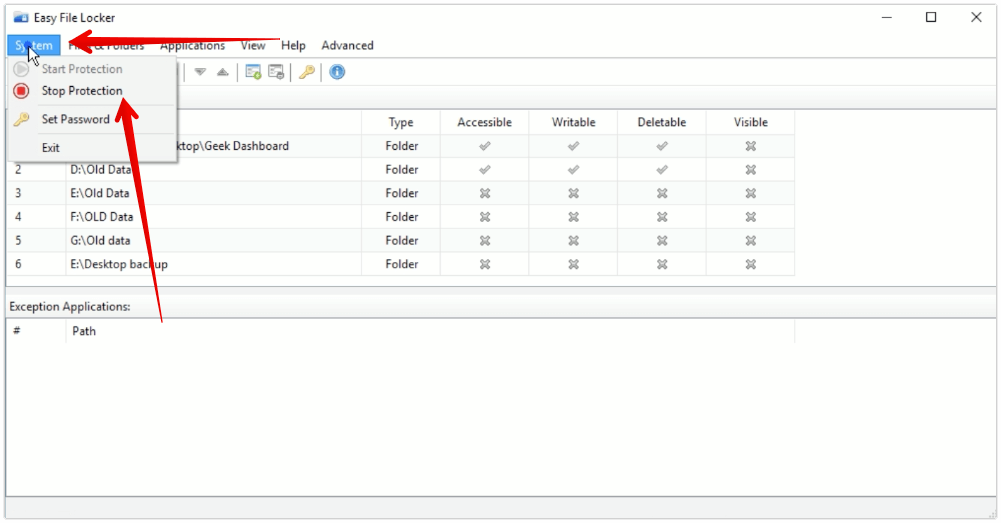
Stap 4: Stel een nieuw wachtwoord in
u hebt nu toegang tot uw bestanden zonder het eigenlijke wachtwoord in te voeren en nu moet u een nieuw wachtwoord instellen. Om Easy File Locker wachtwoord opnieuw in te stellen, klik op ” System “en selecteer”Set Password”. Voer twee keer uw nieuwe wachtwoord in en klik op OK om het wachtwoord te bevestigen.
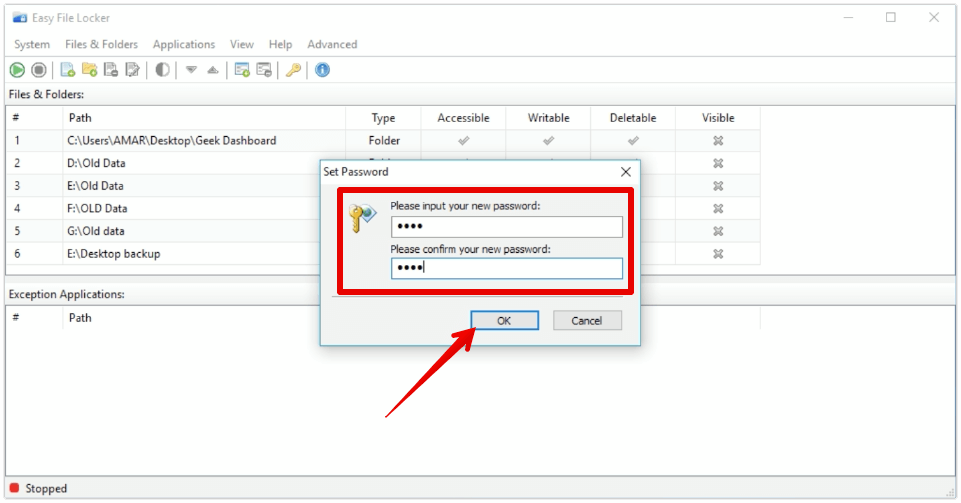
om uw bestanden opnieuw met het nieuwe wachtwoord te beschermen, klikt u op “System” en kiest u “Start Protection”. Wanneer u de bescherming start, zijn alle bestanden en mappen vermeld in Easy File Locker verborgen voor alle gebruikers, inclusief beheerders.
Reset Easy File Locker wachtwoord gemakkelijk
de bovenstaande methode is getest en bewezen met Easy File Locker v2. 2 op 64-bit Windows 10 besturingssysteem. Het zal ook werken op oudere versies van Windows en Easy File Locker ook. Als deze methode om Easy File Locker opnieuw in te stellen niet voor u werkte, kunt u proberen uw Windows-machine opnieuw op te starten in de Veilige modus. Zodra u de Veilige modus, alle bestanden en mappen verborgen Met Easy File Locker zal normaal worden weergegeven. Maar je kunt ze niet bewerken of bekijken. Om toegang te krijgen tot deze bestanden, je nodig hebt om ze te kopiëren naar een andere map en het apparaat opnieuw op te starten in normaal.




