How To: HELPER.DLL-fout Fix
bent u op zoek naar Download HELPER.DLL of een oplossing nodig om de “HELPER te repareren.DLL ontbreekt op uw computer ” fout? Je bent op de juiste plaats. Op deze pagina, kunt u alle nodige informatie om zich te ontdoen van uw foutmelding te vinden. Voel je vrij om te bladeren door de onderstaande informatie om uw probleem op te lossen en zich te ontdoen van de frustrerende HELPER.DLL-fout.
het programma kan niet starten omdat HELPER.DLL ontbreekt op uw computer. Probeer het programma opnieuw te installeren om het probleem op te lossen.
Wat is een DLL?
DLL staat voor Dynamic Link Library, dat dient als een set instructies of functies voor andere programma ‘ s om te gebruiken. Het doel van een DLL-bestand is om schijfruimte te besparen door het verstrekken van snelle toegang tot code en gegevens die nodig zijn voor sommige toepassingen om te werken. Het voordeel is dat programma ‘ s gebruik maken van een gedeelde DLL in plaats van het opslaan van gegevens in de bestanden, waardoor uw computer sneller draaien.
Waarom heeft u een DLL-fout gekregen?
de meeste DLL-bestanden worden standaard meegeleverd in de windows installatie. Wanneer u een programma installeert, gaat het ervan uit dat de benodigde bibliotheek aanwezig is op uw computer, en als een bepaald DLL-bestand corrupt is of ontbreekt, verschijnt de Foutmelding op het scherm.
in de meeste gevallen worden DLL-fouten veroorzaakt door virussen of andere malware. Af en toe, het is omdat de bestanden per ongeluk worden verwijderd, of niet langer ondersteund. Hoe dan ook, een DLL-fout is een teken dat uw computer ontbreekt belangrijke gegevens voor toepassingen om te werken.
wat betekent ” HELPER.DLL ” fout betekenen?
er zijn meerdere redenen die de “HELPER veroorzaken.DLL ” foutmelding optreden. HELPER.DLL is een essentieel onderdeel voor sommige Windows-toepassingen, en de foutmelding is een teken dat het bestand is beschadigd of ontbreekt, die het programma beïnvloedt. Dit kan worden veroorzaakt door kwaadaardige software, onjuiste installaties, defecte programma ‘ s, registerproblemen, enz.
een foutmelding geassocieerd met HELPER.DLL geeft aan dat het bestand beschadigd is of ontbreekt.
vaak voorkomende foutmeldingen gerelateerd aan HELPER.DLL include:
- “het programma kan niet starten omdat HELPER.DLL ontbreekt op uw computer”
- ” Fout bij het laden van HELPER.DLL. De opgegeven module kon niet gevonden worden”
- “er was een probleem met het starten van HELPER.DLL”
- ” HELPER.DLL kon niet gevonden worden”
- “kan HELPER niet registreren.DLL.”
ongeacht de oorzaak, elke HELPER.DLL fout kan op dezelfde manier worden behandeld.
hoe de HELPER te repareren.DLL-fout?
als een fout gerelateerd aan HELPER.DLL optreedt, moet het bestand handmatig of automatisch worden vervangen met behulp van geavanceerde hulpprogramma ‘ s. Beide methoden werken, hoewel de handmatige aanpak is riskant als het kan leiden tot meer problemen, terwijl de automatische oplossingen bieden een oplossing met minimale inspanning van uw kant.
we hebben een lijst gemaakt met bekende oplossingen waarvan bewezen is dat ze met uw probleem werken.
voel je vrij om een van de onderstaande geteste methoden te gebruiken om de HELPER te repareren.DLL-fout op uw computer:
- Reparatiehulp.DLL-fout automatisch
- Download HELPER.DLL handmatig
- Registreer de HELPER.DLL-bestand
- voer een systeembestandscontrole uit om de HELPER te repareren.DLL-fout
- Scan uw Computer op Malware
- voer een systeemherstel uit om de corrupte HELPER te repareren.DLL-bestand
Reparatiehulp.DLL fout automatisch

Stap 1: Download Restoro (automatische FIX)

- Download Restoro en voer het installatieprogramma uit.
- Open Restoro.
- Scan Uitvoeren.
Stap 2: Probleem opgelost

- net als dat, Restoro zal downloaden en installeren van de juiste versie van HELPER.DLL.
- het zal ook andere soortgelijke problemen met betrekking tot HELPER oplossen.DLL-bestand.
aanbevolen: Restoro is bewezen om HELPER te identificeren en te repareren.DLL-fouten en andere Windows-problemen met een zeer hoog rendement. Als u niet wilt worstelen met handmatige reparatie methoden, dit is de tool om te gebruiken.
u kunt ook een van de onderstaande handmatige methoden proberen:
Download HELPER.DLL handmatig

Stap 1: Vind de juiste HELPER.DLL-versie

- sommige bestanden hebben verschillende versies voor verschillende systemen, dus je moet zoeken naar de juiste. Afhankelijk van uw besturingssysteem, kies een 32-bits of 64-bits bestandsversie en selecteer de nieuwste versie voor de beste prestaties.
- merk op dat sommige programma ‘ s ouder nodig kunnen hebben .dll-versies om te functioneren.
Stap 2: Het bestand voorbereiden voor installatie
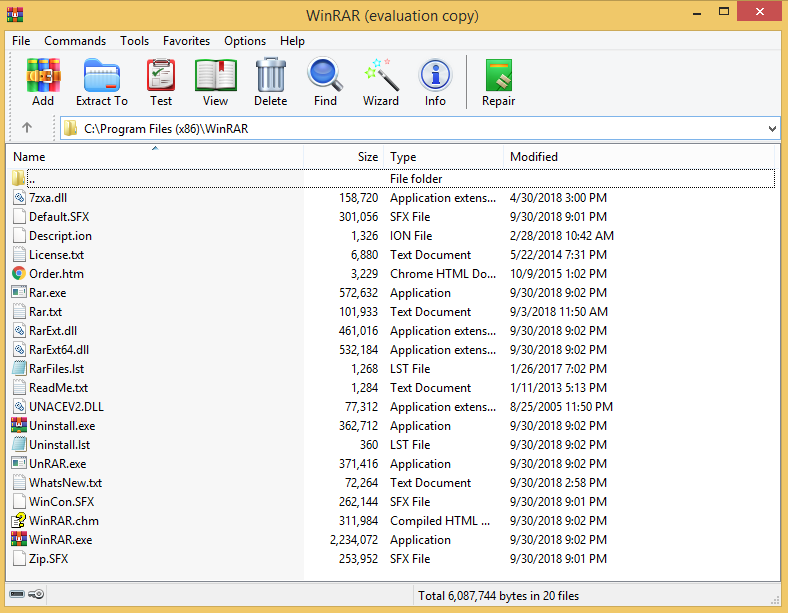
- eenmaal gedownload, open het archief met het DLL-bestand met uw favoriete zip-software zoals WinRAR of WinZIP.
- pak het bestand uit naar het bureaublad van uw computer.
- controleer de MD5 en SHA-1 van het bestand in onze database.
Stap 3: Installeer vaste versie van HELPER.DLL
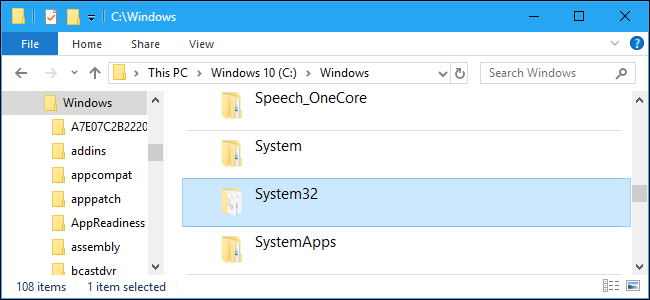
- na het verifiëren van de MD5 en / of SHA-1, ga je verder met het maken van een back-up van je bestaande HELPER.DLL (indien van toepassing).
- Copy HELPER.DLL naar de bestemming overschrijft de bestaande versie van het bestand.
- u kunt het bestand ook in de Windows-systeemmap plaatsen (C:/Windows/System32)
Stap 4: installatie afronden
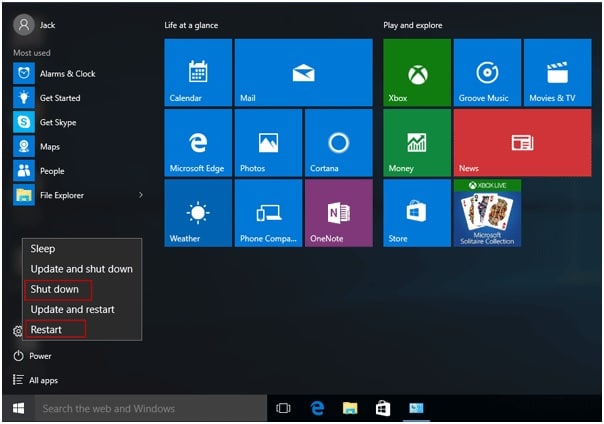
- start uw computer opnieuw op en probeer uw toepassing opnieuw te starten.
als een eenvoudige download is niet genoeg, de HELPER.DLL-bestand vereist hoogstwaarschijnlijk systeemregistratie.
Registreer de HELPER.DLL-bestand
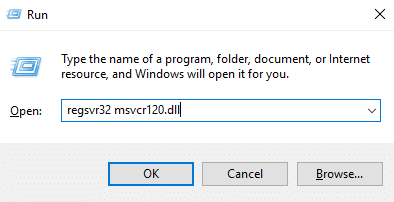
Stap 1: Opdrachtprompt openen
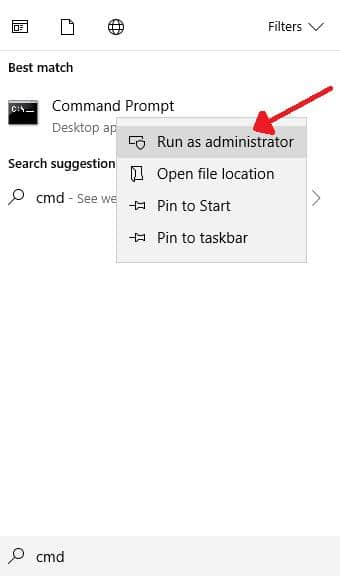
- druk op de Windows-toets.
- typ “command prompt” in het zoekvak
- Selecteer de optie ‘Uitvoeren als Administrator’.
- Command Prompt (CMD) had op uw scherm moeten verschijnen.
Stap 2: DLL registreren
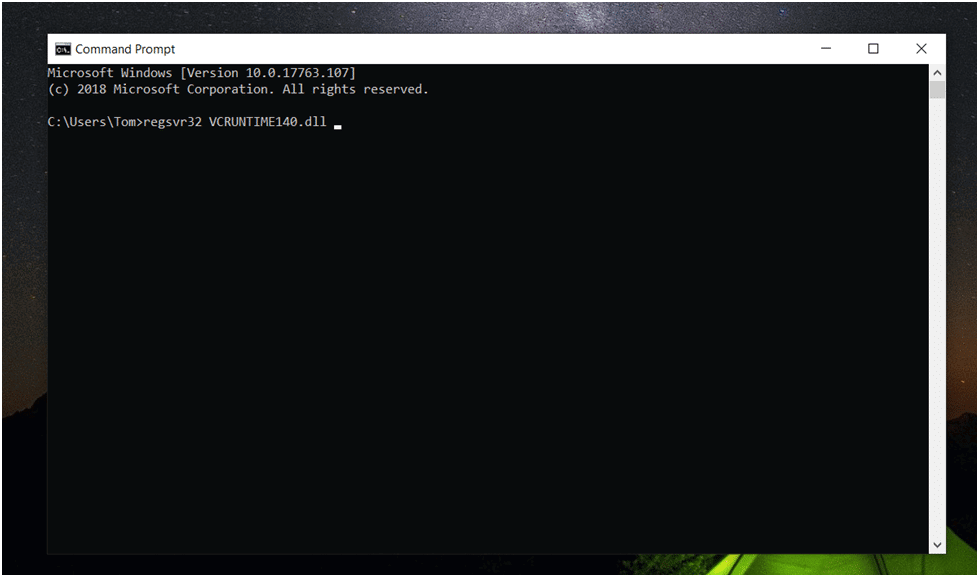
- Focus het opdrachtpromptvenster.
- Type: “regsvr32 HELPER.DLL ”
- druk op de Enter-toets.
- wacht tot Windows de DLL registreert.
Stap 3: de registratie afronden
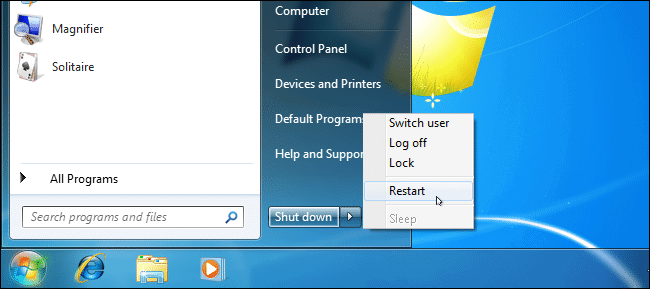
- start de computer opnieuw op en start de applicatie opnieuw om te zien of de fout is verdwenen.
voer een System File Checker (SFC) uit om de HELPER te repareren.DLL-fout
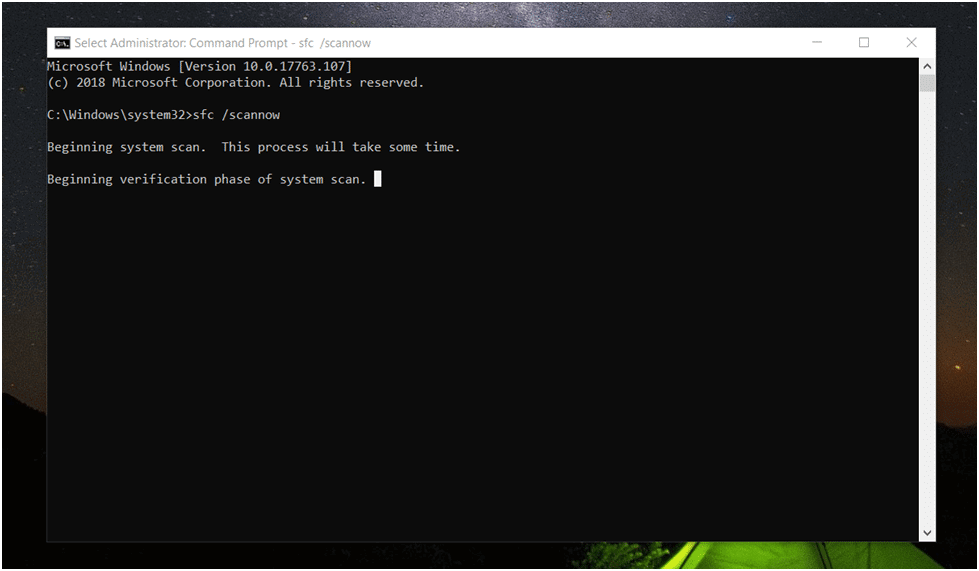
Stap 1: Opdrachtprompt openen
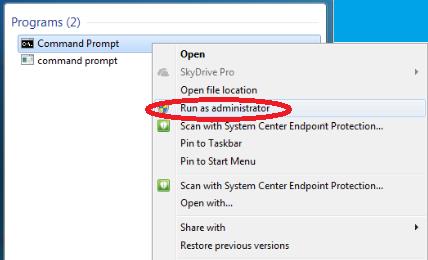
- druk op de Windows-toets.
- typ “command prompt” in het zoekvak
- Selecteer de optie ‘Uitvoeren als Administrator’.
- Command Prompt (CMD) had op uw scherm moeten verschijnen.
Stap 2: Commando uitvoeren

- Focus het Command Prompt venster met behulp van uw muis.
- Type: “sfc / scannow”
- druk op de Enter-toets
- zorg ervoor dat Windows heeft gereageerd dat het is begonnen met de systeemscan.
- na het uitvoeren van het commando zal een systeemcontrole beginnen. De operatie kan enige tijd duren, dus je moet wachten.
Stap 3: wachten op operatie

- als er problemen werden gevonden, zal het systeem de “Windows Resource Protection gevonden beschadigde bestanden en met succes gerepareerd” bericht weer te geven.
- als er geen fouten worden gevonden, zal het antwoord zijn “Windows Resource Protection heeft geen integriteitsschendingen gevonden”. Dit is goed!
Stap 4: Resultaten
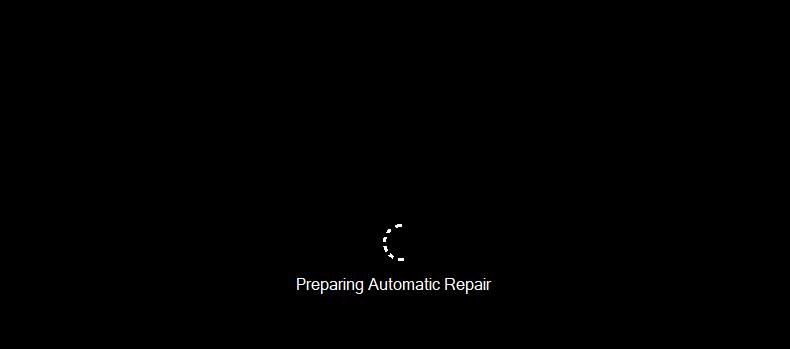
- als er geen integriteitsschendingen worden gevonden, is uw systeem succesvol gerepareerd en kunt u nu opnieuw opstarten.
- als uw systeem de schade niet kan herstellen, verschijnt het bericht “Windows Resource Protection vond corrupte bestanden maar kon ze niet herstellen” op uw scherm.
- als het bovenstaande bericht verschijnt, kunt u nog steeds een aantal andere methoden proberen, zoals handmatig downloaden, Systeemherstel of herinstallatie van het besturingssysteem. Zie hieronder voor meer details.
een ander zeer waarschijnlijk scenario kan een malware-infectie. Malware is kwaadaardige software die schade kan veroorzaken aan uw DLL-bestanden die resulteren in foutmeldingen of zelfs volledige systeemfout. Uw systeem kan inefficiënt zijn in het omgaan met malware, maar u kunt scans uitvoeren om bestaande problemen te identificeren.
de Computer Scannen op Malware
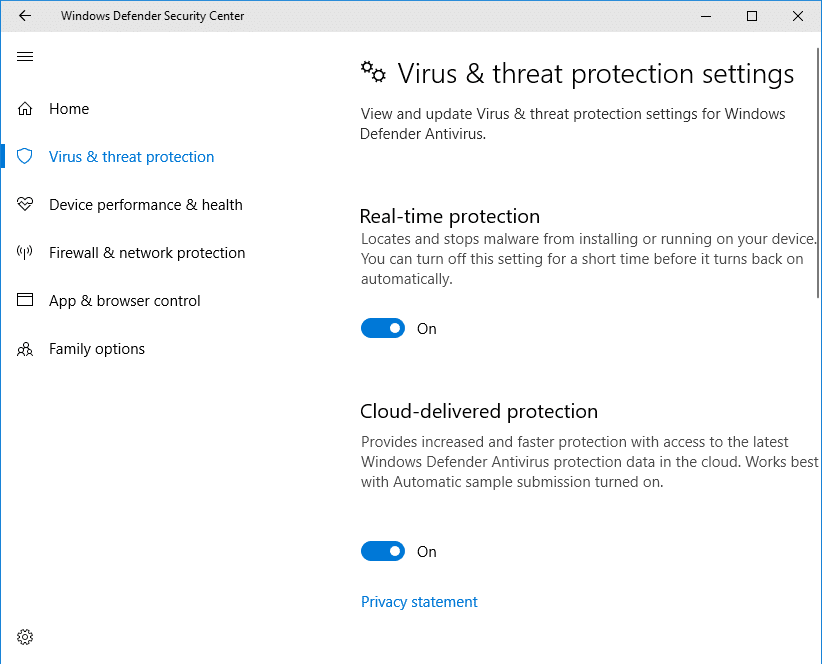
Stap 1: Open Malware Scan
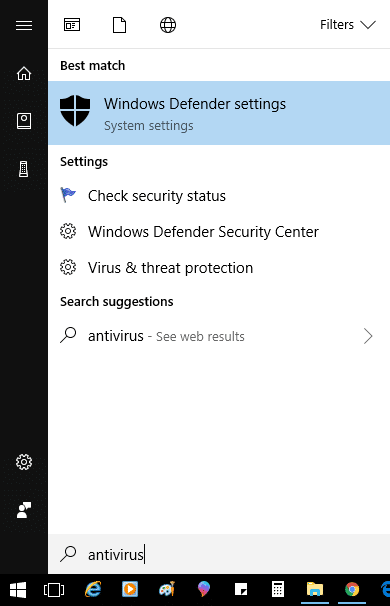
- de eerste optie is om Windows Security (Windows Defender) te gebruiken, een ingebouwde Windows-applicatie die uw computer scant en beschermt tegen kwaadaardige software.
- om de toepassing te openen, typt u “Windows Security” in uw zoekvak en navigeert u naar het tabblad “Virus & threat protection”.
Stap 2: Een Snelle Scan uitvoeren
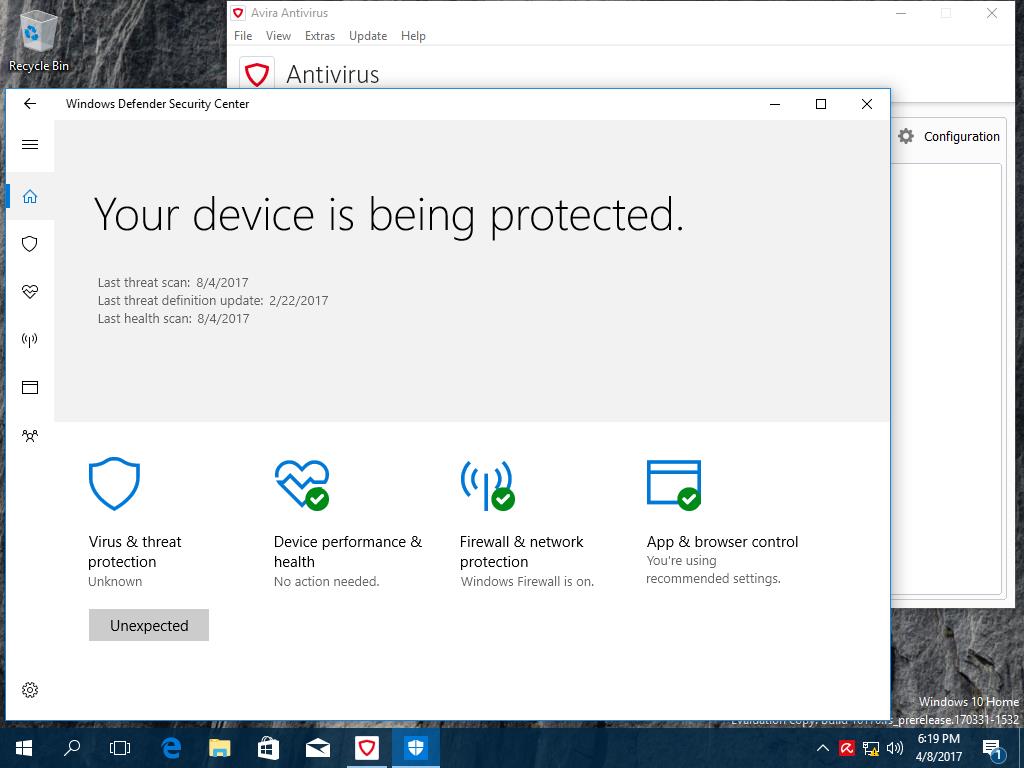
- eenmaal daar, klik op de” Quick scan ” knop om uw computer te scannen.
- uw Windows-systeem moet up-to-date zijn om de beste resultaten te krijgen, en u kunt de optie “Controleren op updates” hieronder vinden om er zeker van te zijn dat u de nieuwste versie draait.
Stap 3: Real-Time Bescherming

- andere opties zijn software van derden, zoals de Malwarebytes anti-malware applicatie. Dit soort software is zeer goed in het detecteren en oplossen van eventuele problemen met kwaadaardige software en zal uw computer veilig te houden zolang het draait.
- Wij raden u ten zeerste aan om krachtige antivirussoftware voor uw computer aan te schaffen.
als al het andere mislukt en op een gegeven moment, uw aanvraag werkte zoals bedoeld: een beproefde en ware oplossing zou een bestand restauratie met behulp van niemand minder dan Systeemherstel.
voer een systeemherstel uit om de beschadigde HELPER te repareren.DLL-bestand

Stap 1: Open Systeemherstel
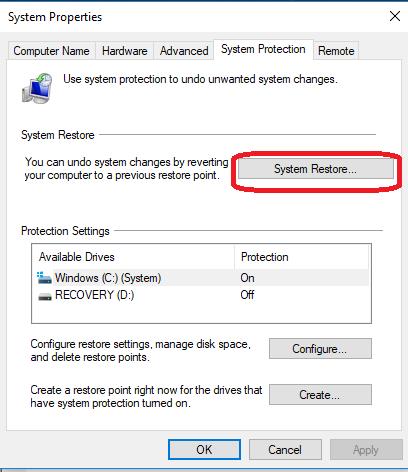
- druk op de Windows-toets, open het zoekvak en typ in “System Restore”.
- Klik Op “Open”.
Stap 2: Zoek herstelpunt
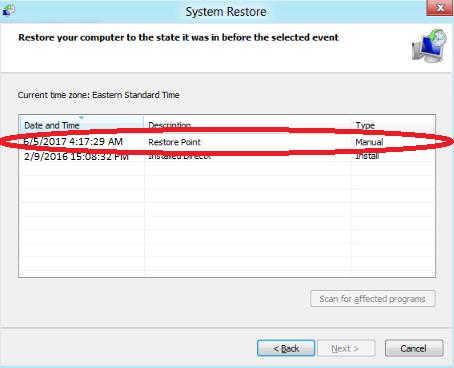
- in het dialoogvenster Systeemherstel, trek de lijst met uw vroegere herstelpunten.
- sorteer en filter zorgvuldig door de beschikbare herstelpunten om een datum en tijd te vinden die overeenkomen met de laatste keer dat uw toepassing werkte.
Stap 3: Herstel uw PC
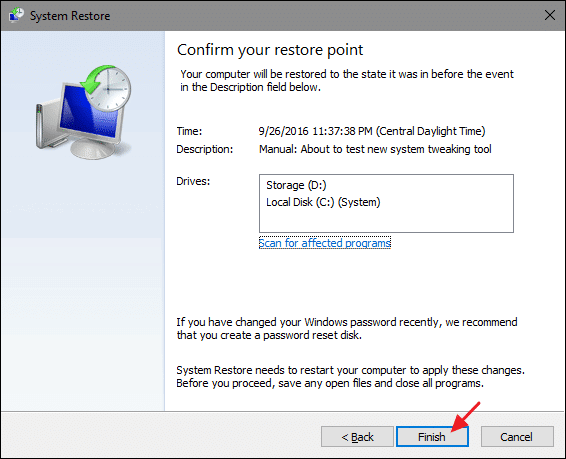
- selecteer een herstelpunt en druk op Doorgaan.
- dit proces kan enige tijd duren en kan enkele van de recent geïnstalleerde programma ‘ s verwijderen.
- Systeemherstel is een procedure die alleen de meest recente fouten beïnvloedt.




